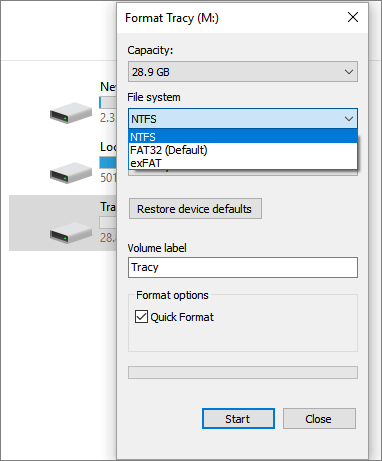當您的電腦突然無緣無故地運行緩慢時,請保持冷靜。關注此頁面,我們將通過此處的實用解決方案指導您找出電腦運行緩慢的原因以及如何加快電腦速度。
那麼如何修復在您的電腦上運行速度極慢的電腦呢? 在這裡,我們將從以下角度為您提供一個完整的解決方案,以徹底擺脫電腦運行緩慢的問題:
在本文中,您將學習:
- #1. 修復電腦從啟動時運行緩慢
- #2. 修復電腦啟動後運行緩慢
- #3. 修復 Windows 更新後電腦運行緩慢
- #4. 修復電腦在玩遊戲時運行緩慢
- #5. 修復傳輸檔案時電腦運行緩慢
- #6. 修復電腦在關機時運行緩慢
是什麼導致您的電腦運行緩慢?
如果您不知道您的電腦速度是慢還是快都沒關係。以下是您可以遵循和檢查的問題列表。
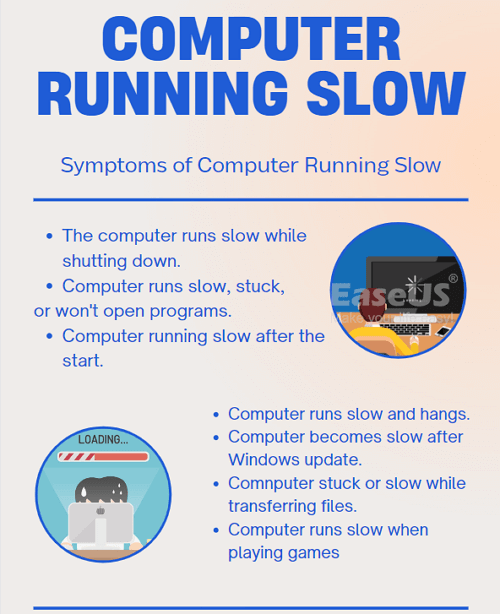
電腦運行緩慢的症狀
出現 1 或 2 個症狀,則表示您的電腦運行緩慢:
- 關機時電腦運行緩慢。
- 電腦運行緩慢、卡住或無法打開程式。
- 電腦運行緩慢且當機。
- 重啟後電腦運行緩慢。
- 筆記型電腦很慢並且當機。
- Windows 11 更新後電腦變慢。
- 傳輸檔案時電腦運行緩慢、掛起或卡住。
- 電腦在玩遊戲時運行緩慢並掉幀。
如何檢查導致電腦運行緩慢的原因?
如何找出使電腦變慢的原因?這是一個快速指南,您可以按照它來測試並找出導致電腦速度變慢的因素:
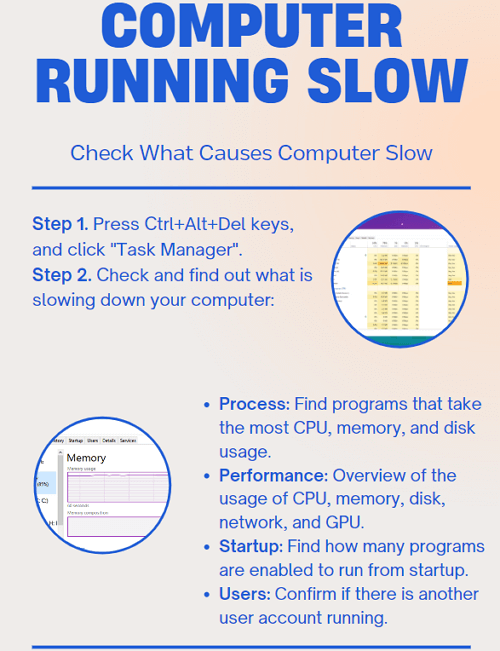
步驟 1. 同時按 Ctrl + Alt + Delete 鍵,然後從彈出視窗中點擊“工作管理員”。
步驟 2. 檢查以下選項,找出是什麼讓您的電腦變慢:
- 處理程序 - 它有助於找出佔用電腦 CPU、記憶體、磁碟、網絡和 GPU 最多使用率的運行程式。
- 性能 - 它有助於概述電腦 CPU、記憶體、磁碟、網絡和 GPU 狀態的使用情況。如果其中一個被高度使用或空間不足,您需要找到相應的解決方案。
- 啟動 - 它有助於確定是否啟用了太多應用程式以從啟動時運行。如果是,則電腦在啟動時會變慢。
- 用戶 - 它有助於查找是否有多個管理員用戶在電腦上運行和使用資料。
以下列出了可能導致您的電腦運行緩慢的所有可能原因:
- RAM 記憶體不足(低隨機存取記憶體)。
- 硬碟空間不足,磁碟空間不足錯誤(HDD/SSD)。
- 硬碟變舊或包含太多碎片。
- Windows 更新後未更新 Windows 驅動程式。
- 正在運行的後台程式太多。
- 啟動時啟用了太多程式。
- 惡意軟體或病毒感染。
- 特殊效果和視覺功能。
您可以查看症狀並確認電腦何時開始運行緩慢,從開始,啟動後,玩遊戲,傳輸檔案或關閉,然後按照相應的解決方案有效解決此問題。
#1. 修復電腦從啟動時運行緩慢
啟動 Windows 時導致電腦運行緩慢的原因可能有很多。 以下是可能的原因:
- 啟用了太多程式以從啟動時運行。
- Windows 上默認啟用快速啟動,這將需要很長時間才能加載。
要消除此錯誤,您需要:
一、禁用啟動程式
步驟 1. 按 Ctrl + Alt + Delete 或 Ctrl + Shift + Esc 鍵打開工作管理員。
步驟 2. 轉到“啟動”選項,並檢查啟用以使用 Windows 啟動的應用程式和服務。
步驟 3. 選擇不需要的程式並點擊 “禁用” 。
重複此過程,直到您禁用了大多數無用的程式。
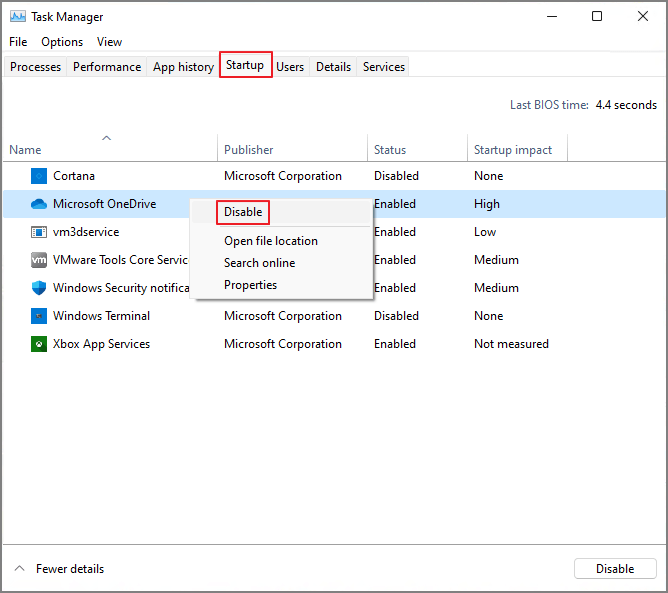
接下來,關閉快速啟動
步驟 1。 從一開始在搜索框中鍵入電源選項,然後點擊 “電源和睡眠設定” 。
步驟 2。 點擊 “選擇電源按鈕的功能” ,然後點擊 “ 更改當前不可用的設定 ”。
步驟 3. 取消勾選 “開啟快速啟動(推薦)”,然後點擊 “儲存更改” 。
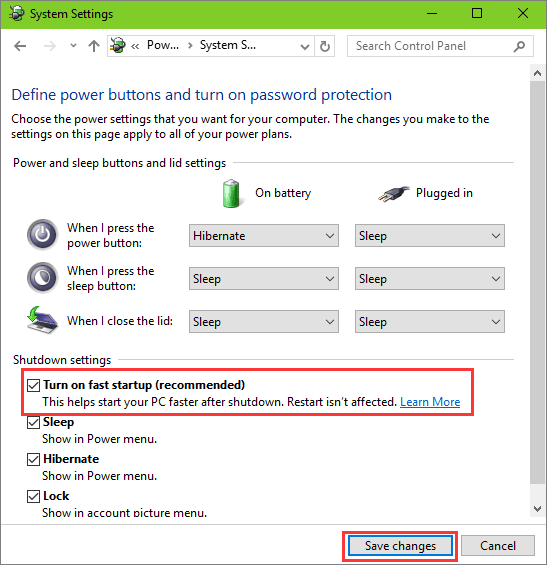
在此之後,您可以重新啟動電腦以查看電腦是否因啟動問題而運行緩慢。
額外提示:
如果在嘗試這兩個修復程式後電腦仍然啟動緩慢,則可能是系統垃圾或磁碟空間不足導致了問題。 有關更多修復,您可以參考HP 筆記型電腦永遠重啟以尋求幫助。
#2. 修復電腦啟動後運行緩慢
根據一些 Windows 用戶的說法,他們的大多數電腦啟動速度很快,但突然啟動變慢。 此問題的原因可能是:
- HDD/SSD 磁碟空間不足錯誤,尤其是系統 C 槽空間不足。
- 運行的後台程式太多。
- 磁碟使用率高。
- 高 RAM 使用率。
去一一遵循下面的教學指南,以便從您的電腦中擺脫這些問題:
指南 1. 修復 作業系統 C 槽上的磁碟空間不足錯誤
當 Windows 電腦彈出磁碟空間不足警告消息時,可能是由於系統 C 槽空間不足或作業系統磁碟空間不足。 要解決這兩個問題,您可以依靠磁碟分區管理器軟體 - EaseUS Partition Master 來尋求幫助。
1
1. 延伸系統C槽
選項 1. 使用未分配空間延伸C槽
- 右鍵點擊C槽並選擇“調整大小/移動”。
- 將系統分區端拖入未分配空間,添加到C槽。並點擊“確定”。
- 點擊“執行任務”和“應用”,執行操作並延伸C槽。
選項 2. 在沒有未分配空間的情況下延伸 C槽
- 右鍵點擊系統盤上有足夠可用空間的大分區,選擇“分配空間”。
- 在Allocate Space From (*) To 部分選擇系統磁碟,然後將C槽的末尾拖到未分配的空間中。 點擊“確定”進行確認。
- 點擊“執行任務”,會列出待處理的操作,點擊“應用”儲存更改並延伸C槽。
0:00-0:26 使用未分配空間延伸系統磁碟; 0:27-0:58 在沒有未分配空間的情況下延伸系統磁碟。
2. 升級作業系統磁碟 - 將作業系統遷移到更大的 HDD/SSD
將作業系統遷移到 HDD/SSD 的步驟:
- 運行 EaseUS Partition Master,然後從左側菜單中選擇“克隆”。
- 選中“遷移作業系統”,然後點擊“下一步”。
- 選擇 SSD 或 HDD 作為目標磁碟,然後點擊“下一步”。
- 檢查警告:目標磁碟上的資料和分區將被刪除。 確保您已經提前備份了重要資料。 如果沒有,現在就做。
- 然後點擊“是”。
- 預覽目標磁碟的佈局。然後點擊“開始”開始將您的作業系統遷移到新磁碟。
注意:當目標磁碟上沒有足夠的未分配空間時,將作業系統遷移到 SSD 或 HDD 的操作將刪除和移除目標磁碟上現有的分區和資料。如果您在那裡儲存了重要資料,請提前將它們備份到外接式硬碟。
指南2.後台運行程式的結束任務
當您在後台運行的程式太多時,電腦在打開新程式或檔案時會變慢。 此問題的直接解決方案是通過工作管理員關閉不必要的程式:
步驟 1. 按 Ctrl + Alt + Delete 鍵,然後點擊”工作管理員"。
步驟 2. 在處理程序選項中,找到您不需要但佔用高記憶體或高 CPU 或高磁碟使用率的正在運行的程式,然後點擊“結束”任務。
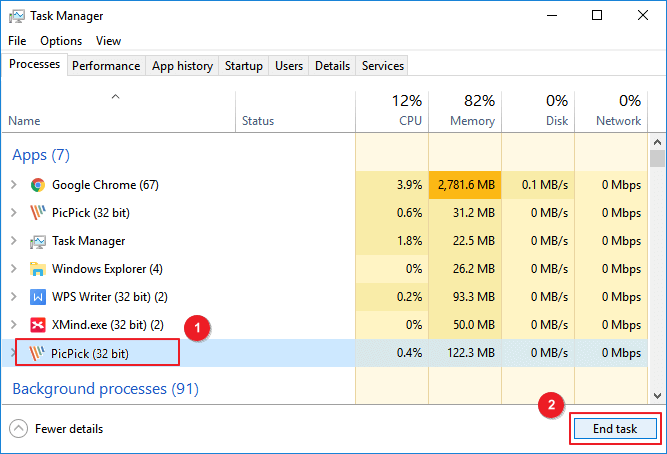
重複該過程,直到結束所有無用的運行程式。
你也許也喜歡:
除了工作管理員,您還可以應用 Windows 10 中的隱私設定或 Windows 11 中的應用程式和功能來阻止程式在後台運行。 有關更多詳細信息,您可以參考此頁面獲取幫助:如何在 Windows 11/10 上停止程式在後台運行。
指南 3. 修復降低電腦速度的 100% 高磁碟使用率
解決此問題的最有效方法是結束佔用電腦上高記憶體或 CPU 使用率的高程式任務,如指南2 修復2所示。
除此之外,病毒或惡意軟體感染和反惡意軟體服務可能是降低電腦速度的另外兩個主要原因。以下是解決這些問題的方法:
首先,檢查並清除電腦中的病毒
步驟 1. 檢測和掃描電腦上的病毒或惡意軟體
- 轉到 Windows 設定,然後點擊“更新和安全”。 點擊“Windows 安全”並選擇“病毒和威脅防護”。
- 點擊“掃描選項”並勾選“完全掃描”,點擊“立即掃描”。
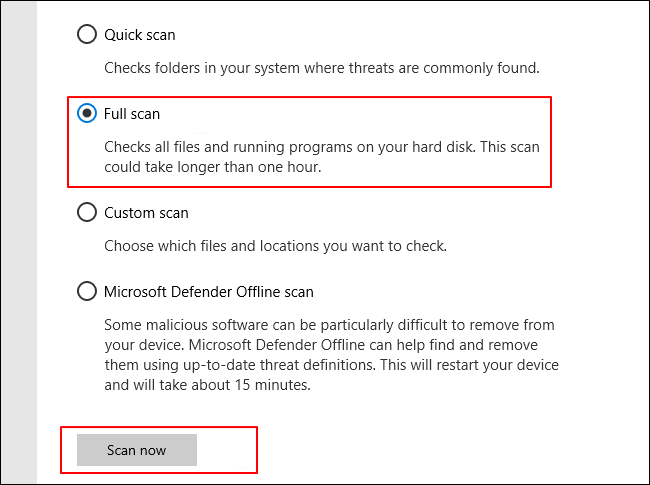
步驟 2. 刪除降低您的電腦速度的發現病毒和惡意軟體。
- 運行防病毒軟體並選擇掃描整個電腦。
- 確認清除所有發現的病毒和惡意軟體。
額外提示:
除了病毒和惡意軟體、勒索軟體、間諜軟體、廣告軟體、鍵盤記錄器等,這種奇怪的病毒還可能會降低您的電腦速度。 大多數惡意軟體可以通過使用防病毒軟體來刪除,但您可能會求助於一些特定的解決方案來擺脫一些惡意軟體。移除會使電腦變慢的詳細指南也許可以幫助您。
接下來,在 Windows Defender 中禁用實時保護
步驟 1. 轉到設定,點擊“更新和安全”,然後選擇“Windows 安全”。
步驟 2. 點擊“病毒和威脅防護”,然後點擊“管理設定”。
步驟 3. 然後點擊“實時保護”,雙擊“關閉實時保護”。 選中“啟用” 。
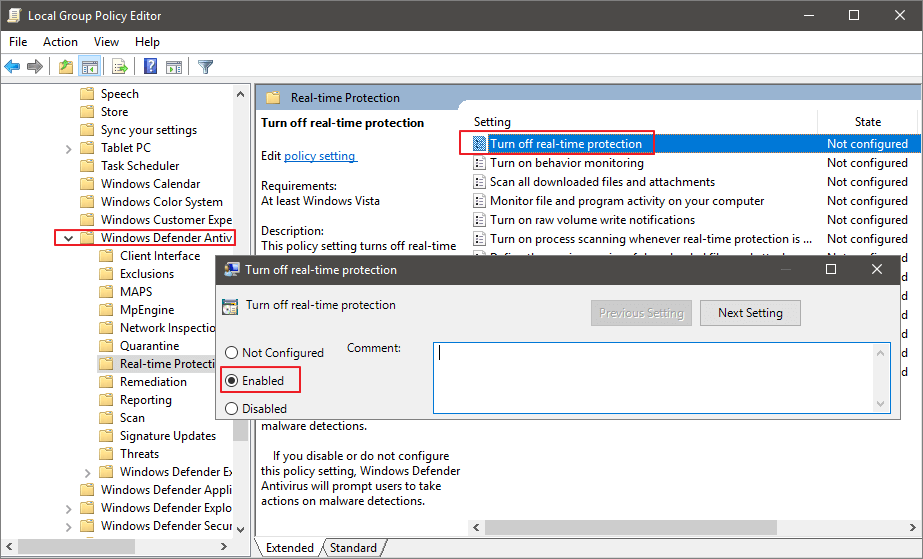
除了病毒和反惡意軟體服務之外,您還可能會遇到電腦運行緩慢的問題以及其他 Windows 高磁碟使用率錯誤,您可以點擊以下鏈接尋求幫助:
指南 4. 修復高 (RAM) 記憶體使用情況
多種原因可能導致您的電腦記憶體使用率過高,為了加快電腦速度,您可以先按照指南2和指南3來查看問題是否得到解決。
如果錯誤仍然存在,您可以在這裡嘗試這些實用的解決方案:
1.增加虛擬記憶體
- 右鍵點擊此電腦,選擇“屬性”,然後點擊“進階”。
- 點擊性能設定下的“設定”。
- 在“性能選項”的“進階”選項中點擊“更改”。
- 取消勾選“自動管理所有磁碟的頁面檔案大小”,選擇C槽,勾選“無頁面檔案”。 並選擇“設定”。
- 點擊“是”,選擇非系統分區,勾選“自定義大小”,Initial Size和Maximum Size設定相同的值。
- 點擊“設定”和“確定”確認。
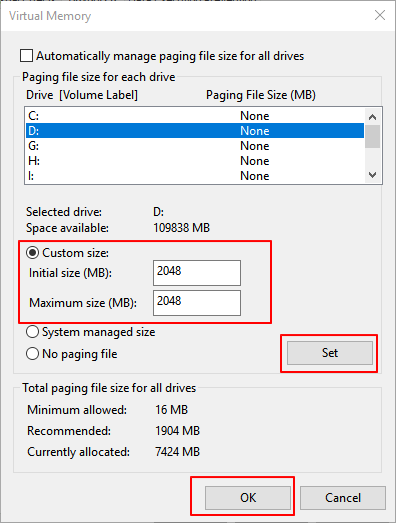
2.增加物理(RAM)記憶體
- 打開工作管理員,轉到性能選項,然後點擊“記憶體”。
- 檢查記憶棒的大小及其速度。
- 購買具有相同或更大儲存空間的新 RAM 儲存卡並將其添加到您的電腦。

額外技巧:
請注意,高記憶體使用問題的原因是多種多樣的,修復也是如此。 在這裡,您可以按照此連結在Windows 11/10 中應用 10 個針對高 RAM 記憶體使用問題的修復。
#3。 修復 Windows 更新後電腦運行緩慢
當您的電腦在新的 Windows 更新後明顯變慢時,您的電腦很可能安裝了錯誤的更新或系統檔案已損壞。
要解決此問題,您可以先關閉所有程式,參考指南2的修復方法2,然後嘗試重新啟動 電腦。 如果重新啟動後電腦在處理訂單或啟動應用程式時仍然緩慢,請嘗試此處的提示:
1. 使用 SFC/DISM 修復損壞或損壞的系統檔案
- 按 Windows + R 鍵,在“運行”對話框中輸入cmd,然後點擊“確定”以管理員身份打開命令提示符。
- 輸入:sfc /scannow並按 Enter。
- 逐一輸入以下命令行,然後每次按 Enter:
- Dism /Online /Cleanup-Image /CheckHealth
- Dism /Online /Cleanup-Image /ScanHealth
- Dism /Online /Cleanup-Image /RestoreHealth
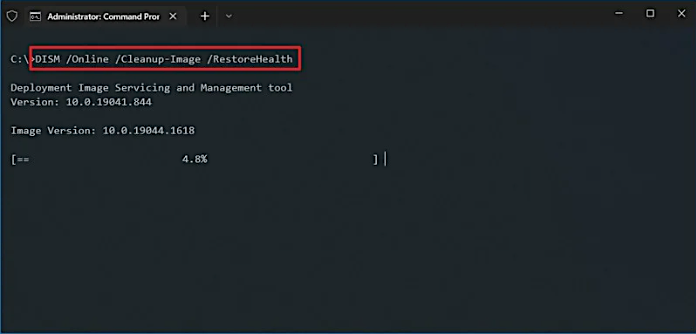
2. 將 Windows 更新恢復到以前的狀態
在 Windows 10 上:
- 轉到 Windows 設定,點擊“更新和安全”,然後點擊“Windows 更新”。
- 點擊“查看更新歷史記錄”,然後點擊“卸載更新”。
- 找到並點擊最新更新,然後選擇“卸載”。
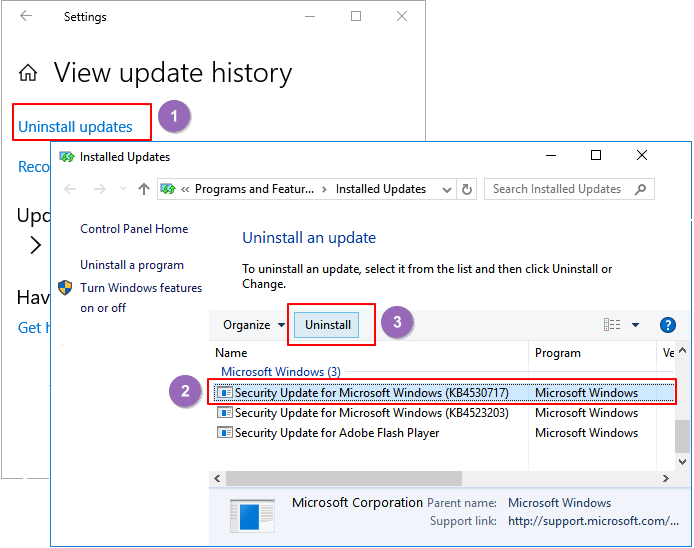
在 Windows 11:
- 轉到 Windows 設定,點擊“系統”和“恢復”。
- 在“恢復”選項下的“返回”扇區中點擊“返回”。
- 按照螢幕上的問題完成將 Windows 11 恢復到以前的狀態。
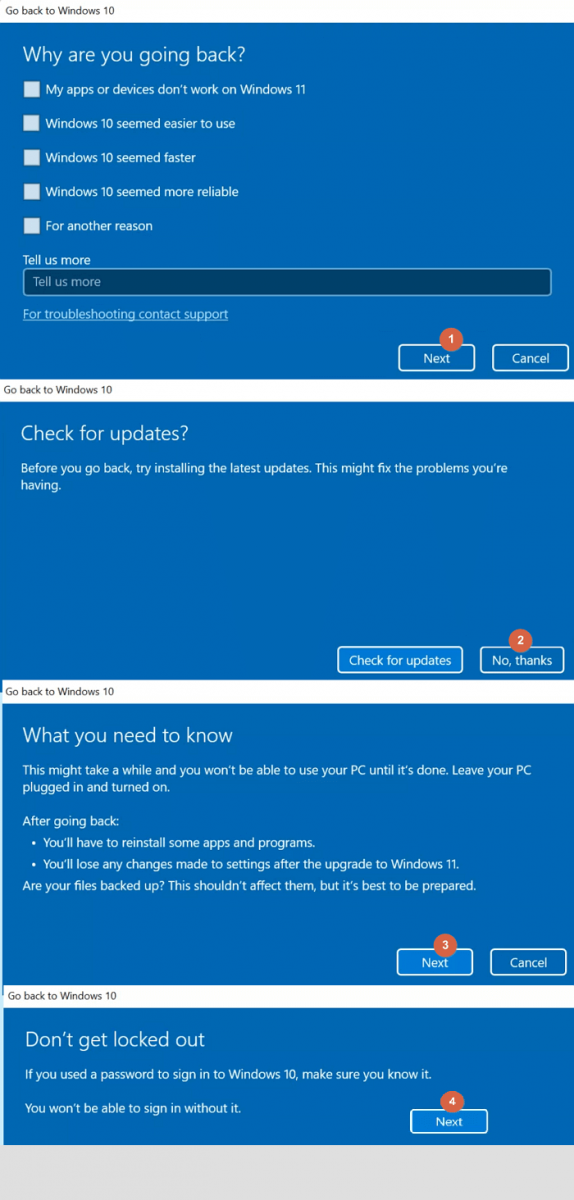
額外提示:
延伸系統C槽,清除Windows更新緩存,安裝最新的Windows更新,修復因Windows更新導致的電腦運行緩慢錯誤也很有效。 您可以點擊此連結查看步驟教學。
3. 對硬碟進行碎片整理以優化電腦性能
- 打開檔案總管,右鍵點擊 Windows 作業系統的硬碟分區,然後選擇“屬性”。
- 轉到“工具”選項,然後點擊“優化”。
- 選擇您需要清除現有碎片的磁碟,然後點擊“優化”。
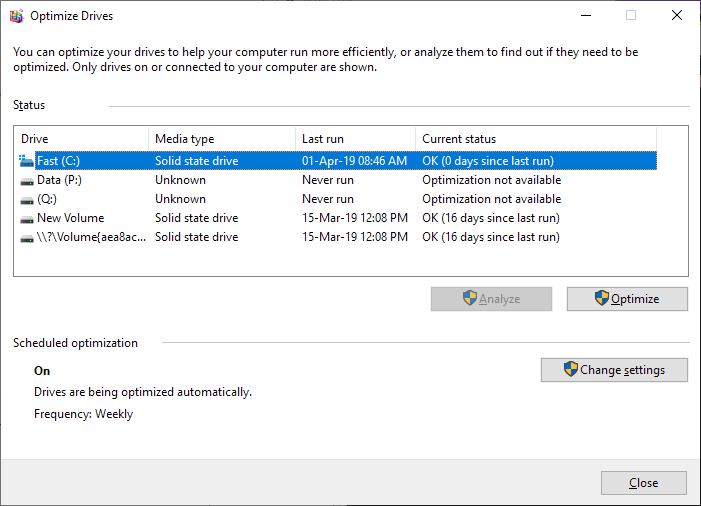
#4. 修復電腦在玩遊戲更新時運行緩慢
當您在玩遊戲時發現電腦變慢時,可能是以下兩個原因:
1、系統C槽空間不足; 2、顯卡太小。
要解決此問題,您可以先使用EaseUS Partition Master 延伸系統C 槽,甚至將作業系統磁碟升級為SSD 磁碟,請先參考指南1 修復2中的教學。
1
然後,您可以將電腦上的顯卡升級為更大更快的顯卡:
- 關閉電腦並拔下所有電線。
- 找到顯卡,拔下電源線,卸下固定顯卡的螺絲。
- 將舊顯卡更換為新顯卡,用螺絲固定並插入所有電線。

- 重啟電腦
您也許感興趣:
如果您的遊戲電腦變慢,您還可以升級 CPU、RAM 記憶體,並將硬碟升級為 SSD。 有關詳細指南,請參照如何升級電腦遊戲。
#5. 修復傳輸檔案時電腦運行緩慢
如果您的電腦在將檔案傳輸到另一個本地或外接式硬碟時速度變慢,則可能是目標磁碟的檔案系統格式適合傳輸大檔案。 此外,當您的硬碟出現故障或當機,或者它包含太多壞扇區時,它仍然可能會減慢檔案傳輸過程。
以下是解決此問題的方法:
1. 將目標磁碟的檔案系統更改為 NTFS/exFAT
確保您已備份目標分區磁碟上的所有重要檔案。 然後打開檔案總管並執行此處的步驟:
- 打開檔案總管,右鍵點擊您傾向於傳輸大檔案的目標磁碟,然後選擇“格式化”。
- 將檔案系統設定為“NTFS”或“exFAT”。 (NTFS 用於內部磁碟,exFAT 用於外接式硬碟 - 64GB 或更大。)
2.用新硬碟替換舊的/垂死的目標硬碟
如果您的目標硬碟太舊並且幾乎已滿,則有必要用新硬碟替換舊硬碟。當硬碟已滿,並且您繼續將檔案儲存到其中時,在您的電腦上傳輸檔案會非常慢。
此問題可能發生在 Windows 和外接式硬碟上。要更換硬碟,這裡有一個簡短的指南:
- 將現有資料備份或克隆到另一個安全位置。
- 從電腦中取出舊硬碟。
- 將新硬碟連接到您的 電腦。
- 初始化磁碟並在其上創建一個新分區。
- 將所有重要檔案儲存回新硬碟。
- 如果您需要更詳細的指南,請點擊此鏈接尋求幫助:如何處理垂死/故障的硬碟。
- 如果您需要更詳細的指南,請點擊此連結尋求幫助:如何處理即將故障的硬碟。
#6. 修復電腦在關機時運行緩慢
大多數情況下,當您的電腦關機速度變慢時,連接的外接式儲存裝置、電源設定和後台運行程式可能會延長該過程。
這個問題的解決方案很容易理解:
1. 關閉所有正在運行的程式。
請注意,如果您打開了一些文檔,請先儲存並關閉 Word、Excel、PPT 等應用程式。 然後,您可以直接使用工作管理員關閉所有正在運行的程式,如指南2 方法2所示。
2.彈出所有連接的外接式儲存裝置
- 打開 Windows 檔案總管
- 找到並右鍵點擊連接的外接式硬碟,然後選擇“彈出”。
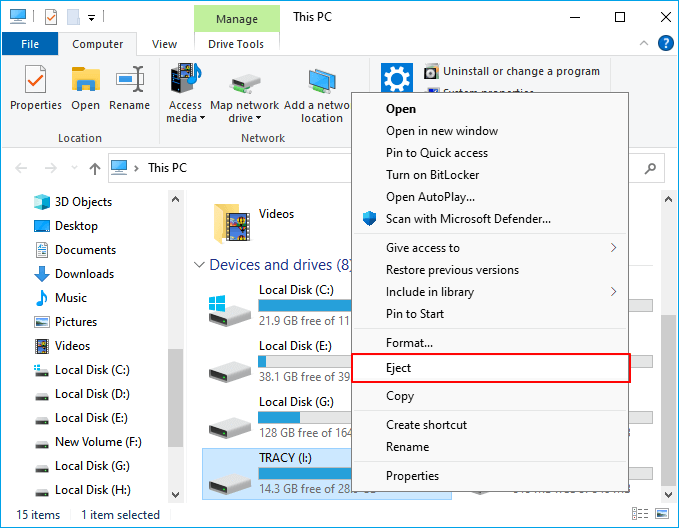
3.運行電源疑難解答
Windows 內建的電源疑難解答可以幫助解決一些會減慢電腦關機速度的電源問題。 以下是步驟:
- 轉到 Windows 設定,然後點擊“更新和安全”。
- 點擊“疑難解答”,然後點擊“電源”部分旁邊的“運行疑難解答”。
- 等待疑難解答程式掃描並修復導致電腦長時間休眠或關閉的問題。 完成後,關閉視窗。
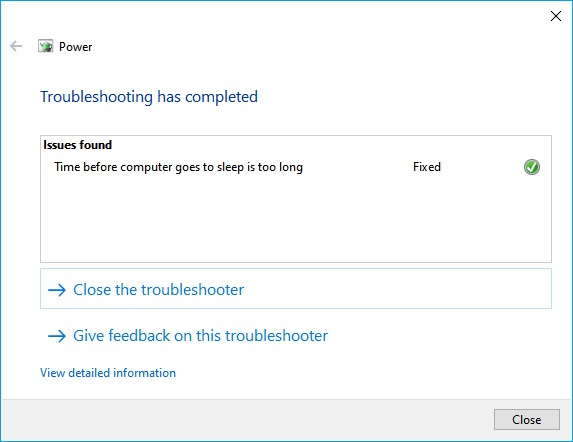
在此之後,您可以重試關閉您的電腦。 您將能夠順利關閉電腦。
結論
在這個頁面上,我們列出了Windows電腦運行緩慢的一些正常症狀,並分析了可能的原因。
基本上,病毒/惡意軟體感染、RAM/CPU/磁碟使用率高、背景過多、磁碟空間不足、檔案系統損壞以及新的 Windows 更新錯誤可能是您的電腦運行緩慢的主要原因。
由於不同問題的修復方法不同,我們建議您首先確認您的電腦何時開始變慢:從啟動、啟動後、玩遊戲、傳輸檔案或關閉。 在此之後,您可以參考上面顯示的相應解決方案來解決這些問題並成功加速您的電腦。
這篇文章有幫到您嗎?
相關文章
-
瞭解什麼是 BIOS 的整體指南 [節省高達 99% 的時間]
![author icon]() Harrison | 2025年03月14日更新
Harrison | 2025年03月14日更新
-
【硬碟分割】2025 年你必須知道的 5 個硬碟分割方法(含硬碟分割教學)!
![author icon]() Gina | 2025年01月09日更新
Gina | 2025年01月09日更新
-
![author icon]() Agnes | 2025年03月14日更新
Agnes | 2025年03月14日更新
-
Partition Magic 軟體免費下載,文中附操作教學【完整教學】
![author icon]() Gina | 2025年03月14日更新
Gina | 2025年03月14日更新