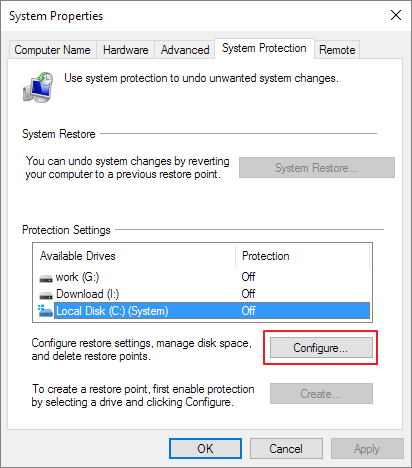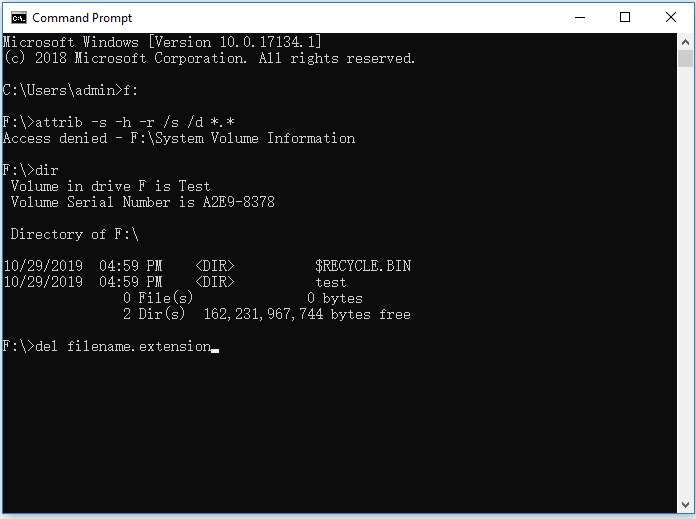為什麼我的電腦運作這麼慢?如何解決問題?當電腦突然變慢甚至由於未知原因卡住時,很可能是病毒導致電腦變慢。
在這篇文章上,我們將示範可能導致您的電腦執行緩慢的病毒和惡意軟體,指導您找出 Windows 是否包含病毒以及在您的電腦中成功移除病毒的最佳方法。
在本文中,您將立即:
- 病毒會降低電腦或筆記型電腦的速度嗎?
- 降低電腦速度的病毒
- 如何知道電腦是否在 Windows 中有病毒?
- 如何免費擺脫使電腦變慢的病毒?
- 什麼程式可以清除病毒?防毒推薦
- 如何在沒有防毒軟體的情況下移除筆記型電腦病毒?
- 如何在電腦中刪除隱藏的病毒?
- 刪除電腦病毒的最佳方法是什麼?
當電腦變慢時,可能是病毒感染、作業系統磁碟上的磁碟空間不足、後台執行的應用程式過多、RAM 使用率高、電腦損壞等錯誤造成。
在這篇文章中,我們將重點介紹第一個原因,並向您解釋病毒是否會減慢您的電腦速度,並為您提供完整的解決方案,以成功移除破壞電腦的病毒。所以讓我們從這裡開始吧!
病毒會降低電腦或筆記型電腦的速度嗎?
沒錯,不只是病毒,間諜軟體和其他惡意軟體也會在許多方面降低您的電腦速度。例如,病毒可能會影響您的電腦效能並使其變慢,並導致以下問題:
- 劫持瀏覽器,推送廣告
- 電腦崩潰
- 佔用儲存空間
- 降低檔案傳輸速度
- 降低網路速度
- 鎖定磁碟機,加密檔案
- 隱藏磁碟機內容
- 竊取個人資訊、隱私和公司資料
- ...
很明顯,電腦上病毒感染的一個特定症狀是電腦運作速度越來越慢。那麼,什麼病毒會導致電腦變慢呢?看看下一部分的列表,您將在下面得到答案。
降低電腦速度的病毒
除了造成資料損壞、隱私洩露甚至商業損失外,病毒還可能導致您的電腦執行緩慢。以下是可能會降低電腦速度的病毒類型列表。看看有哪些:
- 勒索軟體
- 間諜軟體
- 廣告軟體
- 惡意軟體
- 鍵盤監聽
- 惡意軟體
除了這些列出的病毒和惡意軟體之外,其他一些未知病毒仍可能導致您的電腦執行緩慢。那麼如何定義導致電腦變慢的原因,是病毒、低磁碟錯誤、後台程式還是作業系統?這是我們將在下一部分與您討論的內容。讓我們看看細節。
如何知道電腦是否在 Windows 中有病毒?
那麼我們該如何知道病毒是否導致電腦變慢?或者,如何判斷電腦是否感染了病毒?
您可以按照以下教學在電腦上執行病毒診斷程式,然後您將了解答案:
#首先,病毒感染症狀診斷
檢查您的電腦是否有 2 或 3 個以上症狀,如下所列:
- 電腦效能緩慢,啟動或啟動程式時需要很長時間。
- 關閉時有問題或使用未知代碼重新啟動
- 丟失了沒有刪除的資料或檔案。
- 突然彈出視窗。
- 電腦或程式無法關閉。
- 未知程式或新應用程式沒有下載但出現。
- 瀏覽器會自動重新導向到新網站或開啟未知網站。
- 奇怪的警告訊息告訴您您的磁碟機感染了病毒或惡意軟體,您需要為檔案解鎖和資料救援付款。
如果您的電腦有其他未知錯誤,或者您正在考慮測試您的電腦是否包含病毒,請按照下一個教學進行操作。
#接著,在您的電腦上偵測和掃描病毒
在您的電腦上檢測病毒的最簡單和最快的方法是執行防毒軟體或執行 Windows Defender 來掃描病毒。
- 開啟 Windows 設定,點擊「更新與安全性」。
- 點擊「Windows 安全性」,在保護區域下選擇「病毒與威脅防護」。
- 點擊「病毒與威脅防護」視窗中的「掃描選項」。
- 勾選您要掃描電腦上的病毒的模式:
- 快速掃描、完整掃描、自訂掃描、Microsoft Defender 防毒軟體偵測到(離線掃描)。
- 點擊「立即掃描」進行確認。
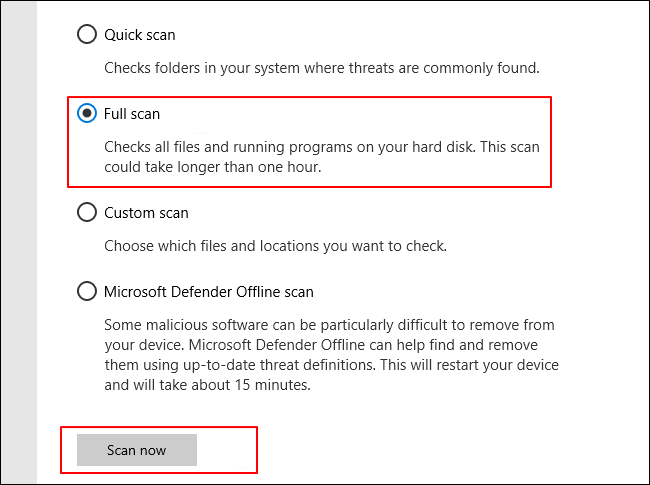
屆時您將能夠檢視病毒掃描結果並確認您的電腦是否確實感染了病毒。
如何免費擺脫使電腦變慢的病毒?
那麼如何擺脫使電腦變慢的病毒呢?是否有任何免費工具可以在電腦中刪除病毒並提升速度?
當然,有兩種方法可以讓您立即嘗試並清除電腦中的所有病毒:
您可以按照自己喜歡的方法,了解從您的電腦中清除所有現有的病毒、惡意軟體,甚至間諜軟體等。
#1. 什麼程式可以清除病毒?防毒推薦
那麼,哪些程式可以幫助您清除電腦中的病毒呢?防毒軟體正是您在電腦中刪除病毒所需要的。
這裡我們以 Avast 為例,示範掃描和清除電腦病毒的過程:
步驟 1. 執行 Avast Free Antivirus,然後點擊「保護」,選擇「病毒掃描」。
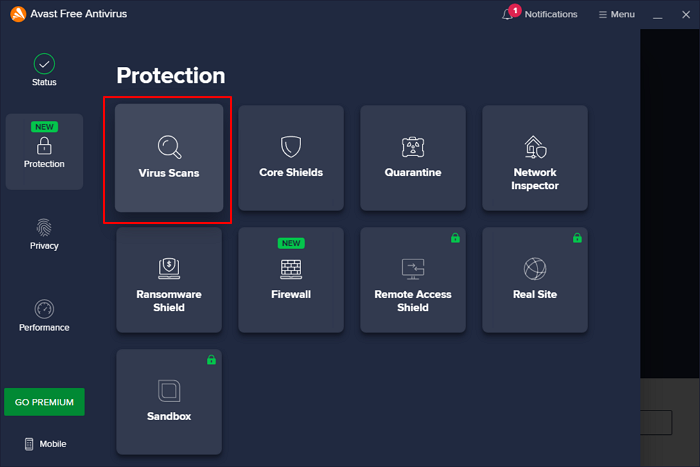
步驟 2. 選擇「完整病毒掃描」以掃描並清除整個電腦中的病毒。
或者,如果您需要掃描其他裝置,請選擇特定選項。
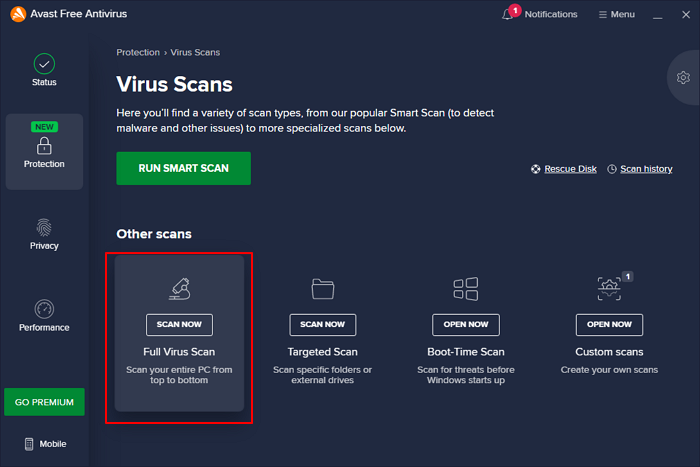
等待該程序完成,然後您將成功掃描並清除電腦中的所有病毒。
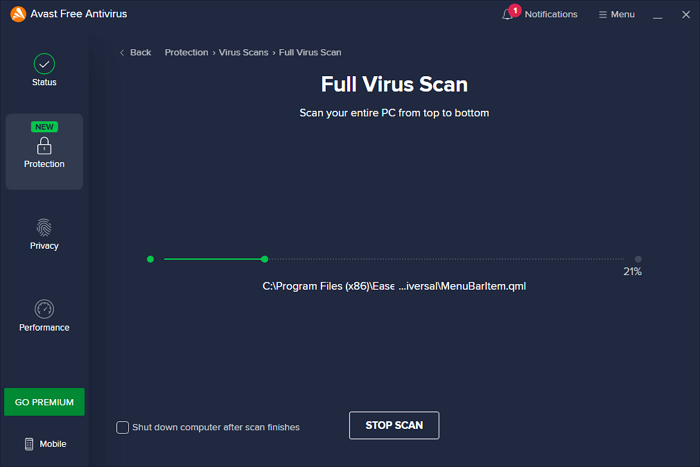
#2. 如何在沒有防毒軟體的情況下移除筆記型電腦病毒?(手動刪除病毒)
如果您不願意安裝任何第三方防毒軟體來掃描和清除病毒,您可以嘗試依照以下步驟手動在您的電腦中移除病毒。
以下是詳細資訊:
步驟 1. 關閉系統還原:
- 右鍵點擊此電腦,選擇「內容」,然後點擊「系統保護」。
- 點擊「Windows 系統性」,點擊「設定」,勾選「關閉系統保護」,點擊「確定」。
步驟 2. 以安全模式重新啟動電腦:
- 重新啟動電腦並在電腦啟動時按 F8 鍵。
- 在進階啟動選項列表中選擇「安全模式」。
- 按 F5 鍵重新啟動電腦進入安全模式。
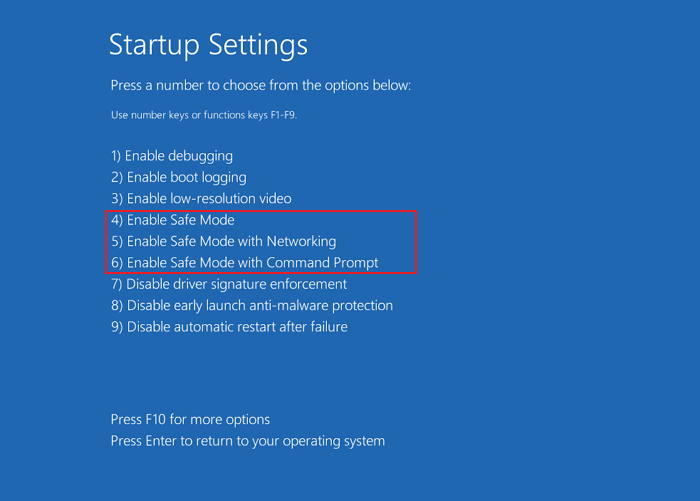
步驟 3. 掃描並在電腦移除現有病毒:
- 開啟設定,點擊「更新與安全行」和「Windows 安全性」。
- 點擊「病毒與威脅防護」。
- 點擊威脅歷程記錄部分下方的「立即掃描」。
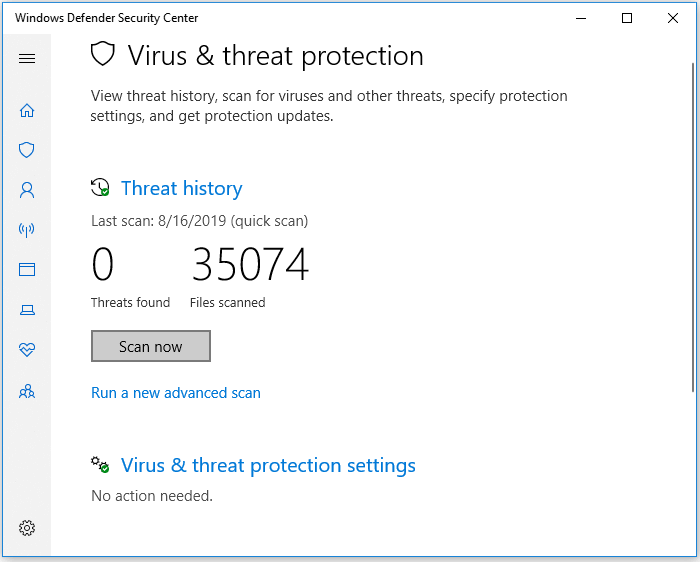
等待掃描和病毒清除過程完成。之後,到那時您將能夠再次獲得一台乾淨健康的電腦。
額外技巧:如何在電腦中刪除隱藏的病毒?
除此之外,有時,您的電腦可能會感染隱藏病毒,該病毒會將您的資料和檔案隱藏在您的電腦上。注意到這些變化真的讓人很不安。
您有三個選項可以移除隱藏的病毒並立即在您的電腦上復原檔案:
1. 使用 CMD 移除病毒
步驟 1. 以系統管理員身分開啟 CMD:
在搜尋框中輸入cmd ,右鍵點擊「命令提示字元」並選擇「以系統管理員身分執行」。
步驟 2. 逐一輸入以下指令,然後每次按 Enter 鍵:
- F:(將 F:替換為電腦上包含隱藏病毒的磁碟機代號。)
- attrib -s -h -r /s /d *.*
- dir
- del autorun.inf
步驟 3. 輸入 exit 關閉命令提示字元。
2. 使用免費應用程式移除隱藏病毒 — EaseUS Windows CleanGenius
手動輸入指令行的技能適合電腦專業人員,因為錯誤的指令將導致更嚴重的問題。因此,為了安全和可用性,我們強烈建議您嘗試使用自動指令行替代工具。EaseUS CleanGenius是一款實用工具,可以檢查和修復檔案系統錯誤、一鍵啟用/停用防寫保護和系統更新,無需輸入複雜的指令行。
按照下面步驟,使用這款一鍵軟體顯示隱藏的檔案。
步驟1. 免費 下載EaseUS CleanGenius。
步驟2. 啟動EaseUS CleanGenius,在左側面板中選擇「最佳化」。接著,點擊右邊面板上的「檔案顯示」。

步驟3. 選擇硬碟,然後點擊「執行」。
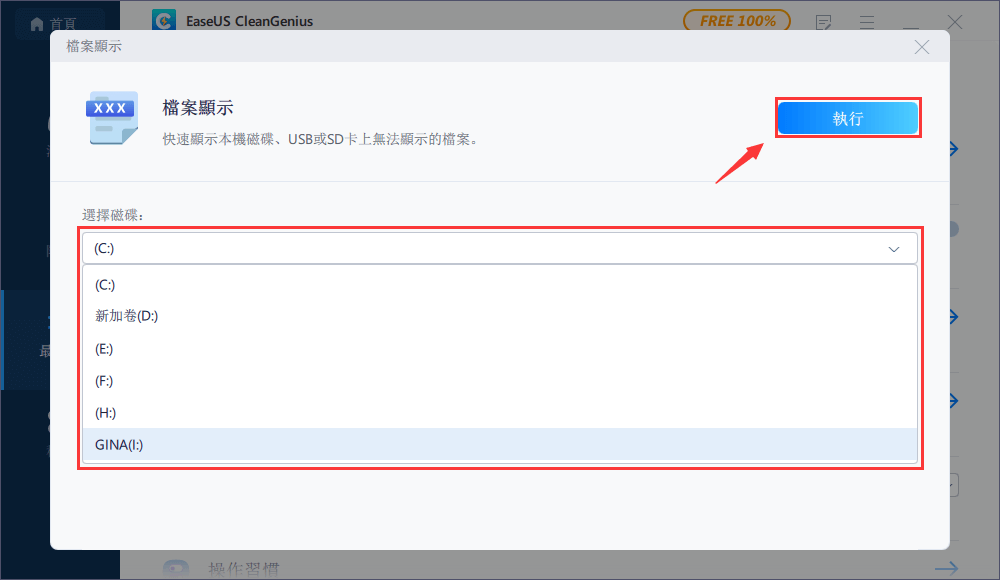
步驟4. 操作完成後,點擊「這裡」按鈕查看隱藏的檔案。
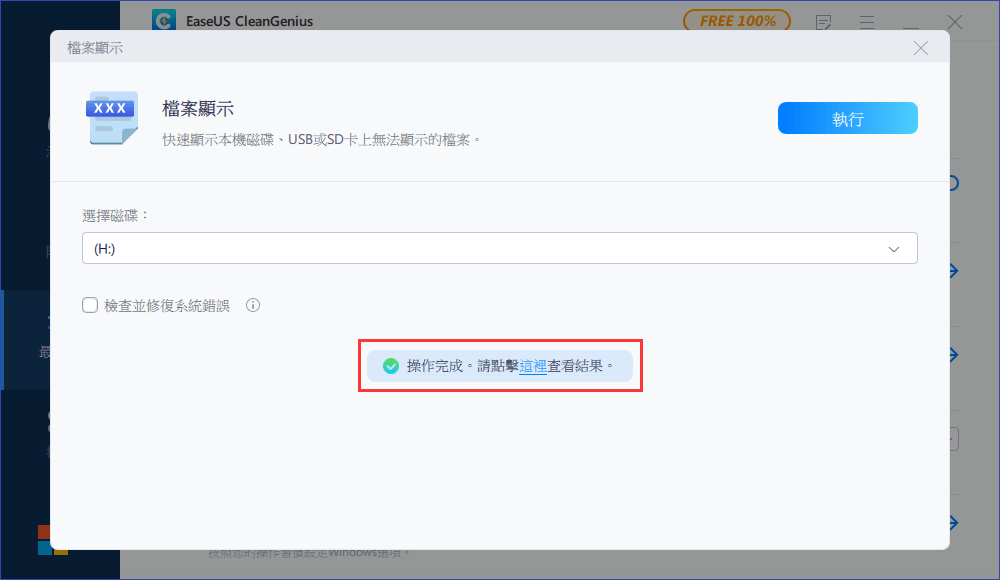
刪除電腦病毒的最佳方法是什麼?
當您的電腦因病毒感染而變慢時,您可以選擇防毒軟體或 Windows 內建的病毒移除工具來尋求幫助。
有些人可能想知道在電腦上刪除會降低裝置速度的病毒的最佳方法是什麼,對吧?
這就是答案:
- 對於 Windows 初學者 — 可靠且免費的防毒軟體應該是最好的。
- 對於有經驗的 Windows 使用者 — 「Windows 安全性」和「病毒與威脅防護」都很好。
總之,如果您不清楚為什麼您的電腦在 Windows 11/10/8.1/8/7 中運作緩慢,那麼在您的電腦執行和掃描病毒將是您的第一步。
這篇文章有幫到您嗎?
相關文章
-
如何在不重新安裝 Windows 11/10/8/7 的情況下將 1TB HDD 克隆到 2TB SSD
![author icon]() Gina | 2025年01月24日更新
Gina | 2025年01月24日更新
-
![author icon]() Harrison | 2025年01月24日更新
Harrison | 2025年01月24日更新
-
如何修復在 Windows 11/10/7 中連接 USB 時電腦當機的問題
![author icon]() Ken | 2025年07月08日更新
Ken | 2025年07月08日更新
-
![author icon]() Ken | 2025年07月08日更新
Ken | 2025年07月08日更新