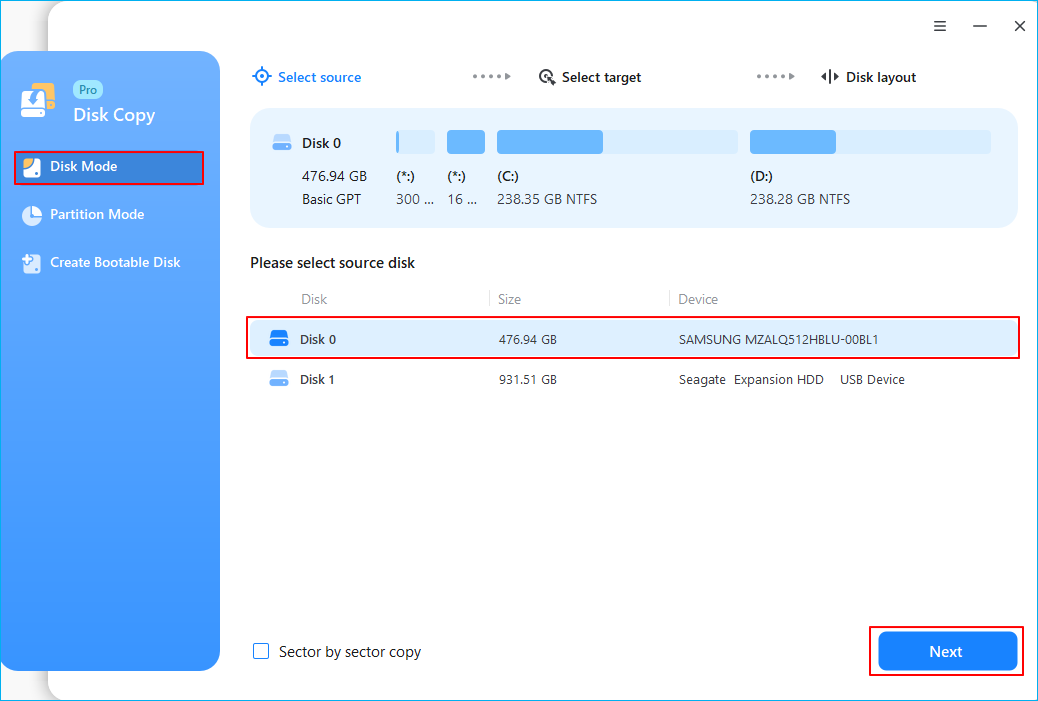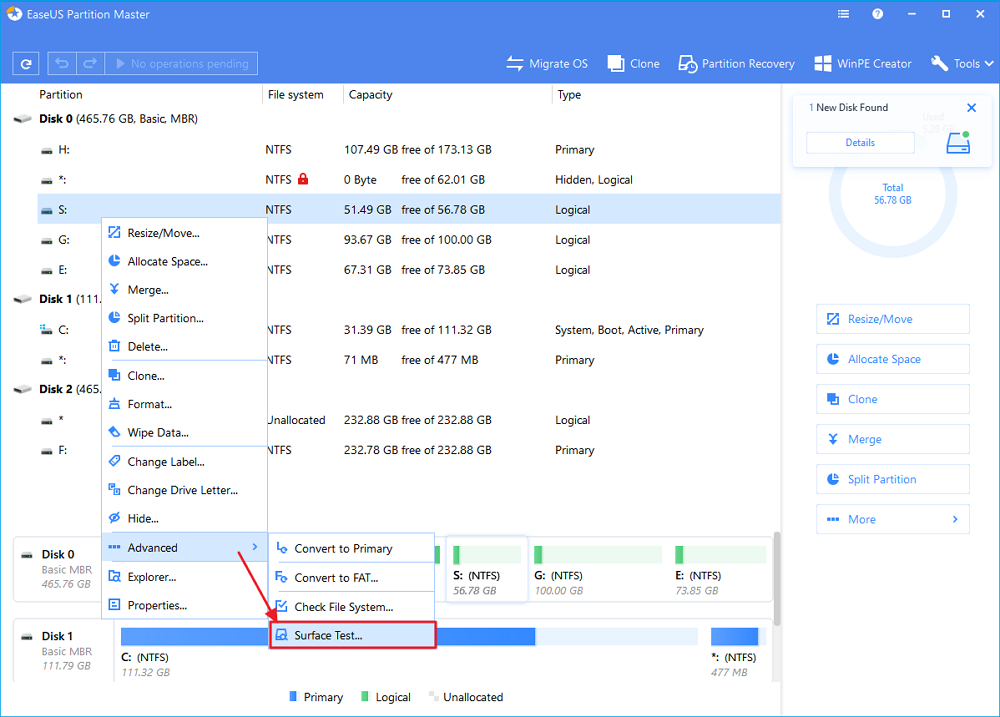硬碟快要損壞了怎麼辦? 如何在不造成資料丟失的情況下處理它? 請遵循此頁面上的詳細指南。
| 可行的解決方案 | 詳細的步驟指南 |
|---|---|
| 1. 從硬碟恢復資料 | 如果硬碟無法訪問,請...完整步驟 |
| 2. 備份硬碟 | 硬碟速度變慢但正常工作...完整步驟 |
| 3. 更換損壞的硬碟 | 硬碟壞扇區...完整步驟 |
| 4. 修復常常故障的硬碟 | 硬碟正在故障,將資料備份到...完整步驟 |
硬碟的使用壽命有限。現在固定硬碟的平均壽命在5-10年左右,根據網上的共享統計,如果你選擇大廠的品牌甚至更長,保持硬碟在環境溫度(25~40℃)下運行,並養成定期清理硬碟的好習慣。不要劇烈搖晃電腦主機,不要將咖啡或果汁滴在上面。溫度、濕度和運動的劇烈變化無疑會降低硬碟的使用壽命,現實中的硬碟壽命可能在 3-5 年左右。
想像一下您在 3 年前購買的硬碟。一天,你帶了一杯早茶,坐在電腦前,打算繼續昨晚的項目。糟糕,啟動電腦需要將近 30 分鐘,更糟糕的是,PDF 檔案無法打開,它已損壞。所有緩慢啟動和檔案損壞的跡像都表明您的硬碟出現故障。硬碟快要損壞了怎麼辦?在最好的情況下,逐漸出現故障是一件好事,它有常見的症狀,讓您有機會做出反應,創建準確的備份,並準備更換硬碟。
硬碟快要損壞的六個跡象
以下是硬碟即將失效的症狀和體徵列表。如果您在電腦上觀察到三個跡像中的兩個,則意味著您的硬碟可能快要損壞了。
- 1. 電腦變得極慢,經常損壞機,卡在藍/黑屏損壞機。
- 2. 硬碟過熱,發出奇怪的聲音,咔噠聲。
- 3.資料丟失,損壞,檔案消失,打不開。
- 4.處理速度慢,啟動慢。
- 5. 壞軌增加。
- 6. S.M.A.R.T 錯誤。
如果您有上述所有症狀,您的硬碟幾乎已經損壞了。繼續,您可以檢查並診斷您的硬碟是否正在損壞機或損壞機。
診斷硬碟:快壞了還已經損壞了?
通過以下提示,您將能夠檢查硬碟上的 S.M.A.R.T 狀態,據此您可以判斷硬碟是損壞機還是損壞機。
步驟 1:按 Windows+X 鍵並選擇命令提示符(管理員)。

步驟 2:輸入:wmic diskdrive get status 並按 Enter 鍵
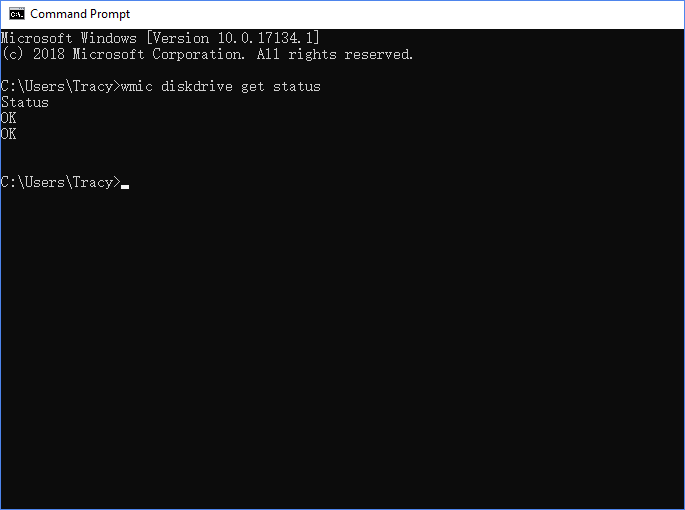
語法解釋:
- 狀態“OK”:您的硬碟上一切正常。
- 狀態“Bad”、“Caution”或“Unknown”:您的硬碟存在可能導致損壞亡的問題。
硬碟損壞後,您將無法執行 Windows 作業系統,或即使正常啟動,電腦也無法辨識它。 除了執行cmd命令之外,您還可以使用一些新的技巧來檢查磁碟是否正常。 以下是一些教學供您遵循並深入檢查磁碟狀態:
檢查磁碟狀態後,您可以在這裡查看並找到答案:
如何處理常常故障的硬碟?
一個常常故障的硬碟還沒有損壞,它面臨著迫在眉睫的故障。因此,請注意資料。這應該是首先要做的事情。
第 1 步:硬槃無法訪問? 恢復資料。
當硬碟快損壞時,丟失資料或檔案損壞是正常的。您應該首先移動以儲存現有資料並立即從常常故障的硬碟中恢復丟失的檔案。
如果您未能創建硬碟資料備份,可靠的資料救援軟體,如 EaseUS Data Recovery Wizard 可以提供幫助。它使您能夠在硬碟即將損壞亡或面臨邏輯問題時從幾乎所有情況中恢復資料。
支援從以下有問題的硬碟恢復資料:
- 硬碟變成RAW,無法打開
- 硬碟未格式化錯誤。
- 硬碟損壞,無法讀取。
教學:使用 EaseUS Data Recovery Wizard 從無法訪問的硬碟恢復資料
掃描過程可能比正常速度要長一點,因為它正在處理一個可能有壞扇區或其他錯誤的常常故障的硬碟。當此軟體嘗試掃描並查找您的所有資料時,請耐心等待。
步驟 1. 選擇您丟失資料的硬碟,然後點擊「掃描」。
步驟 2. 掃描完成後,使用「篩選」或「搜尋」尋找丟失的檔案。
步驟 3. 選擇您想要的所有硬碟檔案,然後點擊「恢復」。之後,瀏覽另一個安全位置以儲存恢復檔案。

第 2 步. 硬碟速度變慢但正常工作? 備份資料。
您有多種方法可以備份故障硬碟,EaseUS 免費備份軟體是家庭用戶和小型企業的熱門選擇。它揭示了大多數功能,並允許用戶免費備份磁碟/分區、檔案和系統。
第 3 步. 硬碟損壞,壞扇區不斷增加?換一個新的。
當您的硬碟壞道太多,甚至資料救援軟體都無法運行快速掃描時,您需要更換一個新的,以防止更多的資料丟失。
若要將故障硬碟機的所有資料複製到外部硬碟或新硬碟,您可以繼續使用另一款名為 EaseUS Disk Copy 的 EaseUS 產品。
第 4 步. 修復常常故障的硬碟
將所有有用的檔案和資料儲存到安全儲存裝置後,您的下一步是尋找一些可能的方法來修復常常故障的磁碟。請一一嚐試以下故障排除方法。
方法 1. 更換電源線和SATA線,在BIOS中開啟ATA/SATA
您需要將硬碟重新連接到 電腦,然後在 BIOS 中啟用 ATA/SATA 以檢查它是否工作正常。
-
關閉電腦並正確拔下硬碟上的傳輸線。
-
用傳輸線和電源線重新連接硬碟。
-
重新啟動電腦並按 F2 進入 BIOS。
-
進入設定程式並檢查系統文檔以查看未檢測到的硬碟是否在系統設定程式中關閉。
-
如果它關閉,請在系統設定程式中將其打開。
-
重新啟動電腦以在 Windows 資源管理器中檢查並找到您的硬碟。
然後重啟電腦,Windows會自動重新安裝硬碟上的驅動程式。如果沒有,請繼續執行以下步驟。
方法 2. 更新硬碟
- 點擊“開始”按鈕,鍵入:裝置管理員,然後按 Enter。
- 選擇裝置管理員,展開類別以找到您的硬碟的名稱,然後右鍵點擊它。
- 選擇“更新驅動程式”。
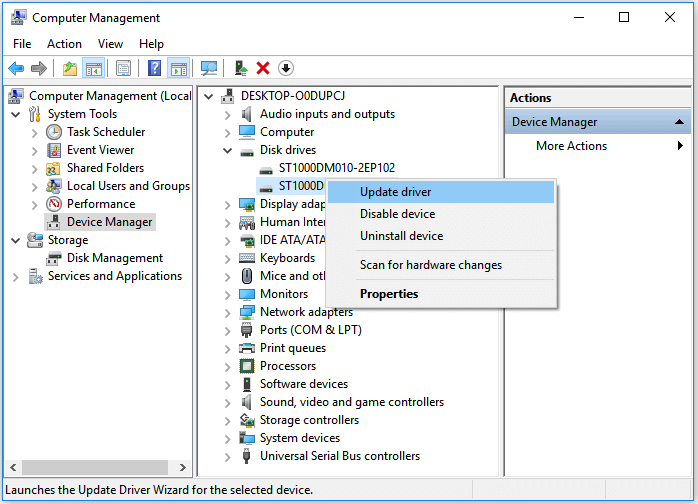
- 選擇 “自動搜尋更新的驅動程式軟體” 。
- 如果 Windows 沒有為您的磁碟找到新的驅動程式,請在裝置製造商的網站上查找最新的驅動程式。
- 如果上述步驟不起作用,請嘗試重新安裝驅動程式:打開裝置管理員。右鍵點擊您的硬碟並選擇 “回滾驅動程式” 或 “卸載” 。
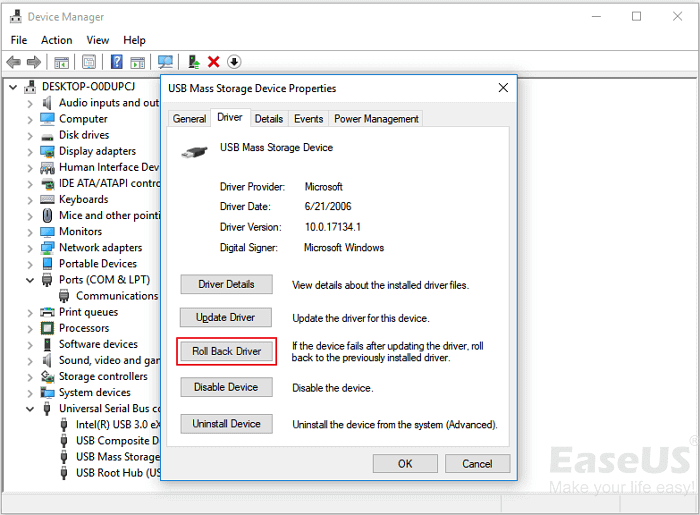
- 然後重啟電腦,Windows會自動重新安裝硬碟上的驅動程式。
方法 3. 測試並檢查壞道是否超過磁碟
您可以使用EaseUS Partition Master Free並使用其硬碟檢測功能來檢查磁碟上存在多少壞扇區。根據一項調查,據說當現有壞道超過 20% 時,您的硬碟可能會出現慢速問題。
方法 4. 在保修期內維修硬碟
當壞道超過50%時,它就損壞了,不能再正常工作了。
您最好的選擇是將硬碟帶到客戶服務中心並獲得保固維修服務。
這篇文章有幫到您嗎?
相關文章
-
【4種方法解決】USB 不斷斷開和重新連接 Windows 11/10
![author icon]() Ken | 2025年03月26日更新
Ken | 2025年03月26日更新
-
SSD vs HDD,HDD vs SSD 速度和遊戲,哪個最適合您
![author icon]() Harrison | 2025年06月09日更新
Harrison | 2025年06月09日更新
-
![author icon]() Agnes | 2025年03月26日更新
Agnes | 2025年03月26日更新
-
![author icon]() Gina | 2025年03月26日更新
Gina | 2025年03月26日更新