文章目錄
![]() 編輯人員資料
編輯人員資料
![]() 評論及獎項
評論及獎項
電腦上安裝新硬碟後,初始化磁碟是個必經過程。但有時候舊硬碟可能會突然顯示未初始化,要求使用者初始化磁碟。大家最關心的是初始化磁碟是否會清除磁碟資料。在本文中,您將了解磁碟初始化的所有內容。繼續閱讀找到您所有問題的答案:
初始化磁碟是什麼意思
初始化磁碟是一種建立或重建MBR(主開機記錄)的過程,硬碟的第一個扇區。MBR儲存用於在該儲存媒體上載入邏輯磁區甚至檔案的資訊。所以,您需要使用Windows磁碟管理來初始化磁碟。第三方磁碟初始化工具可以提供協助。
初始化磁碟會發生什麼
「初始化硬碟會有什麼影響嗎?我在使用Windows磁碟管理時收到一則訊息說『您必須在邏輯磁碟管理員能存取它之前初始一個磁碟』。該磁碟是NTFS且沒有作業系統。但是,我在磁碟上面存放了很多檔案。我想知道如果初始化磁碟,資料會被清除嗎?我不希望有任何資料遺失。」 — 使用者案例
在磁碟初始過程中,Windows磁碟管理或第三方工具會重寫MBR磁碟分割樣式中的0扇區,以便在磁碟上新建邏輯磁區。
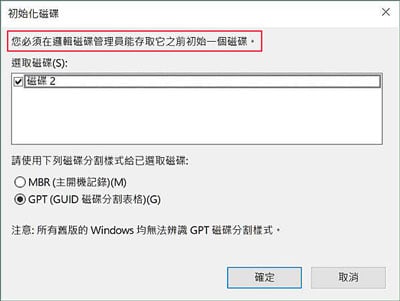
初始化磁碟會清除資料嗎
由於初始化程序只影響在MBR中的0扇區,因此如果有人說「初始化磁碟會清除資料」,那並不是事實。如果初始化磁碟後沒有看到任何檔案,那是因為您的硬碟是未配置的。您需要在硬碟上新建分割區,以便再次使用該硬碟。
那麼該如何解決磁碟初始化後看不見檔案的問題?接續往下閱讀。
什麼時候需要初始化磁碟
當您被系統要求初始化磁碟時,可能會有與本文中的使用者案例有著相同的困惑。一般情況下,Windows作業系統會對兩種類型的硬碟跳出初始化磁碟的要求:
- 全新的磁碟
- 舊磁碟突然顯示「不明,未初始化」
如果您的磁碟是新的或硬碟未初始化,那麼您可以直接初始化磁碟,不用擔心資料丟失情況。
但是,如果磁碟上存有檔案,初始化磁碟將清除磁碟上的資料。
接下來,您的疑慮將會煙消雲散。
初始化 VS 格式化
相似的是,初始化和格式化都會刪除磁碟上的資料。差別在於,Windows只會要求您初始化一個全新、未使用過的磁碟。而格式化是完全不同,使用的更頻繁一些。一般來說,啟用一個全新硬碟的步驟是:初始化 -> 分割 -> 格式化。
現在,大家應該很輕易就能判斷是否執行初始化。然而,很多人還感到困惑的一點是—為何使用過的硬碟也需要求要初始化?
是這樣的,在硬碟剛連上電腦後彈出了錯誤訊息,內容多半是關於「不明磁碟0(1或2)、未初始化、未配置」。這屬於非新硬碟但要求初始化的情境。此時,請開啟Wiindows磁碟管理工具,右鍵點擊顯示「不明,未初始化」的磁碟,選擇「初始化磁碟」,然後按照步驟完成。
解決硬碟初始化:讓初始化的硬碟再次可用,無資料丟失
無論您的磁碟是全新的還是使用過的,只要電腦有要求初始化,那就按照這裡提供的方法操作。通過此部分方法,您將修復磁碟初始化問題,使您的磁碟再次正常運作且不會丟失任何資料。
注意:如果您的磁碟是全新的,請完成程序1然後跳到程序3。
程序1:使用磁碟管理初始化磁碟
那麼該如何初始化磁碟呢?您可以使用Windows磁碟管理或第三方免費分割區管理工具 — EaseUS Partition Master進行初始化。
這裡我們將示範如何在磁碟管理中執行磁碟初始化:
步驟1:按Windows+X鍵,點擊「磁碟管理」。
步驟2:找到目標磁碟,若磁碟顯示為「離線」,請右鍵點選「連線」。
步驟3:然後右鍵點擊未初始化的磁碟,選擇「初始化磁碟」。
步驟4:設定磁碟分割樣式為GPT或MBR,點擊「確定」開始初始化磁碟。
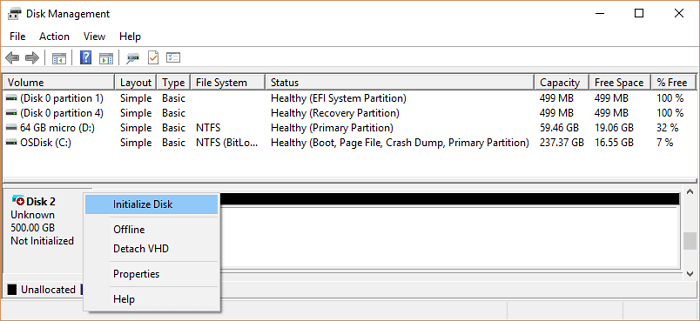
之後,您的磁碟將初始化,並且之前的標記「不明,未初始化」也消失了。磁碟現在顯示為「基本」。
但是如果您的磁碟仍顯示為未初始化或不明,您可以嘗試更新磁碟驅動程式或變更其連接線來嘗試修復這個問題。最後一個選項是將您的磁碟送到製造商中心或硬碟維修中心來尋求幫助。
- 小提醒
- 如果在初始化磁碟時設定了錯誤的磁碟分割樣式,請不要擔心。您可以將磁碟MBR和GPT互轉,且不會丟失您對檔案。
- 可靠的分割管理軟體 — EaseUS Partition Master可以提供協助。
程序2:恢復磁碟資料
對於磁碟顯示未初始化且儲存了重要資料的使用者來說,恢復資料是個關鍵重點。雖然磁碟已經初始化了,但仍然無法存取。
您無法存取或查看硬碟上的任何檔案。可靠的硬碟資料救援軟體 — EaseUS Data Recovery Wizard可以提供協助。該軟體能夠掃描整個硬碟,並透過軟體的快速和深度掃描模式找到您所有資料。
按照步驟操作,救援初始化磁碟的資料:
步驟 1: 選擇
執行 EaseUS Data Recovery Wizard 硬碟資料救援軟體,選擇資料遺失的磁碟。
步驟 2: 掃描
點擊「查詢丟失資料」按鈕。掃描時間的長短取決於硬碟容量大小。在掃描期間,請耐心等待掃。
「篩選」、「搜索」、「更多檔案」這三個功能可以幫您快速查找硬碟中您想救回的資料,然後進行恢復。
步驟 3: 恢復
掃描結束後,勾選想要恢復的資料,點擊「恢復」按鈕來復原丟失的資料。
程序3:分割磁碟 — 讓磁碟顯示
現在,是時候讓初始化的磁碟顯示出來了。Windows磁碟管理可以分割和設定您的磁碟格式,以便讓磁碟在電腦上顯示並正常運作。
讓我們開始對磁碟進行分割:
步驟1:按下Windows+X鍵,點擊「磁碟管理」以開啟。
步驟2.:右鍵點擊磁碟上未配置空間,選擇「新建簡單磁碟區」。
步驟3:在新建簡單磁碟區視窗,點擊「下一步」繼續。
步驟4:設定大小和磁碟機代號,然後點擊「下一步」。
步驟5:然後將檔案系統設為NTFS,點擊「下一步」和「完成」。
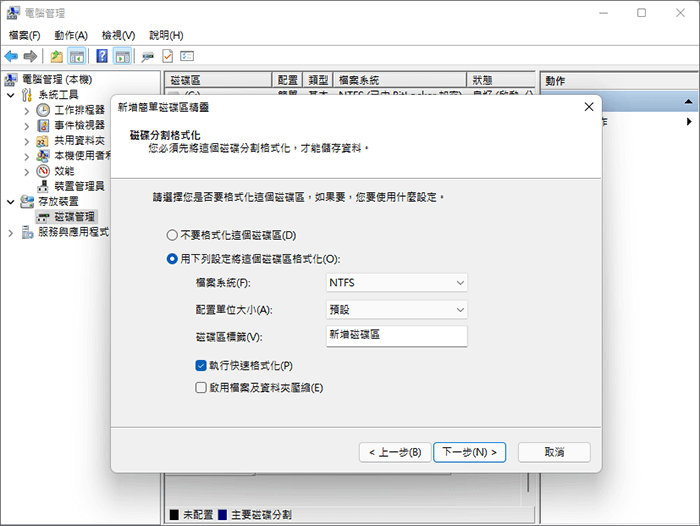
您可以重複此步驟,在初始化的磁碟上新建更多分割區。之後,您可以將硬碟作為電腦上的系統或資料磁碟。
結語
本文解答了與磁碟初始化相關的問題。至於最讓人關注的問題 — 「初始化磁碟是否會清除資料」的答案是否定的。
初始化磁碟只會影響MBR 0扇區,存在硬碟上的資料仍然存在。初始化磁碟上存的資料看不到的原因是該磁碟變成未配置了。
需要先使用EaseUS資料救援軟體還原磁碟上的資料。然後在硬碟上新建分割區,使硬碟可以再次使用。
雖然初始化磁碟不會清除資料或格式化磁碟,但為了保護您的重要資料,請記得定期備份磁碟。您可以選擇複製貼上的方式進行備份,或者使用自動檔案備份軟體來進行備份。
這篇文章有幫到您嗎?
相關文章
-
已修正:Windows 10/11 中 USB 裝置無法辨識且故障
![author icon]() Gina 2025年03月26日
Gina 2025年03月26日
-
![author icon]() Ken 2025年03月26日
Ken 2025年03月26日
-
![author icon]() Agnes 2025年03月26日
Agnes 2025年03月26日
-
![author icon]() Ken 2025年03月26日
Ken 2025年03月26日


