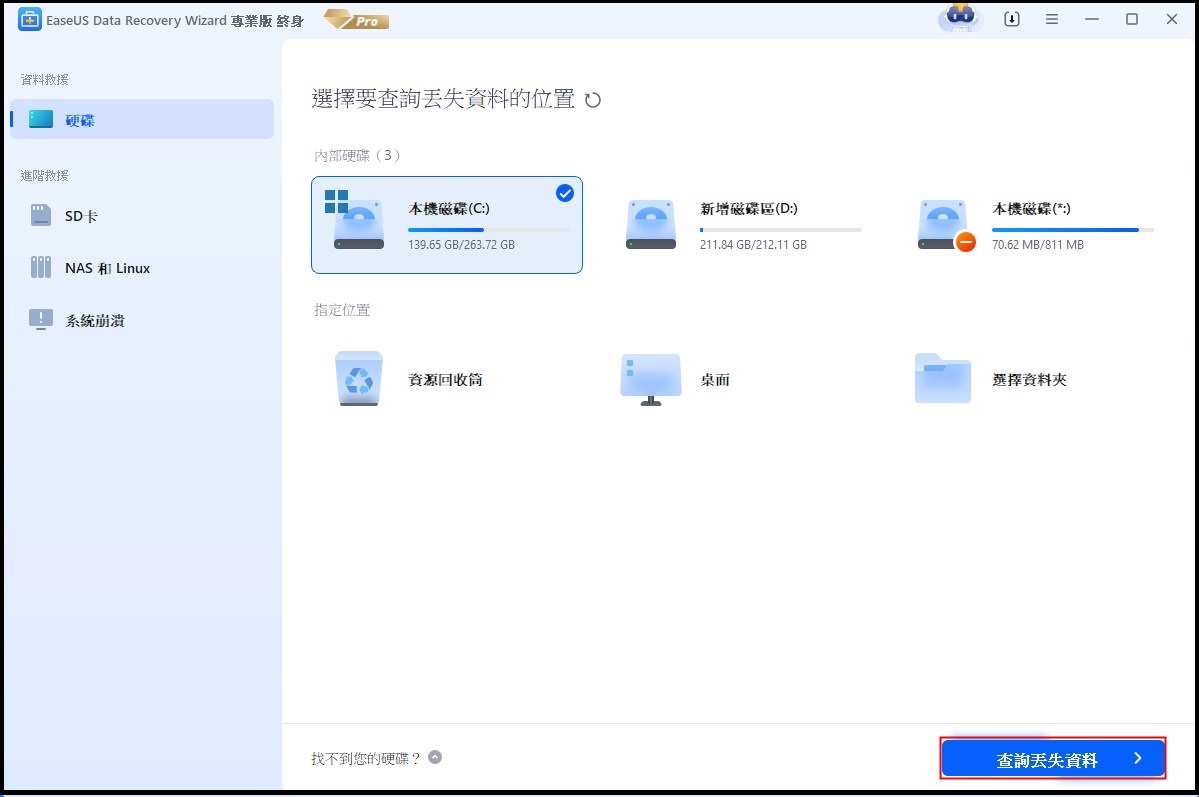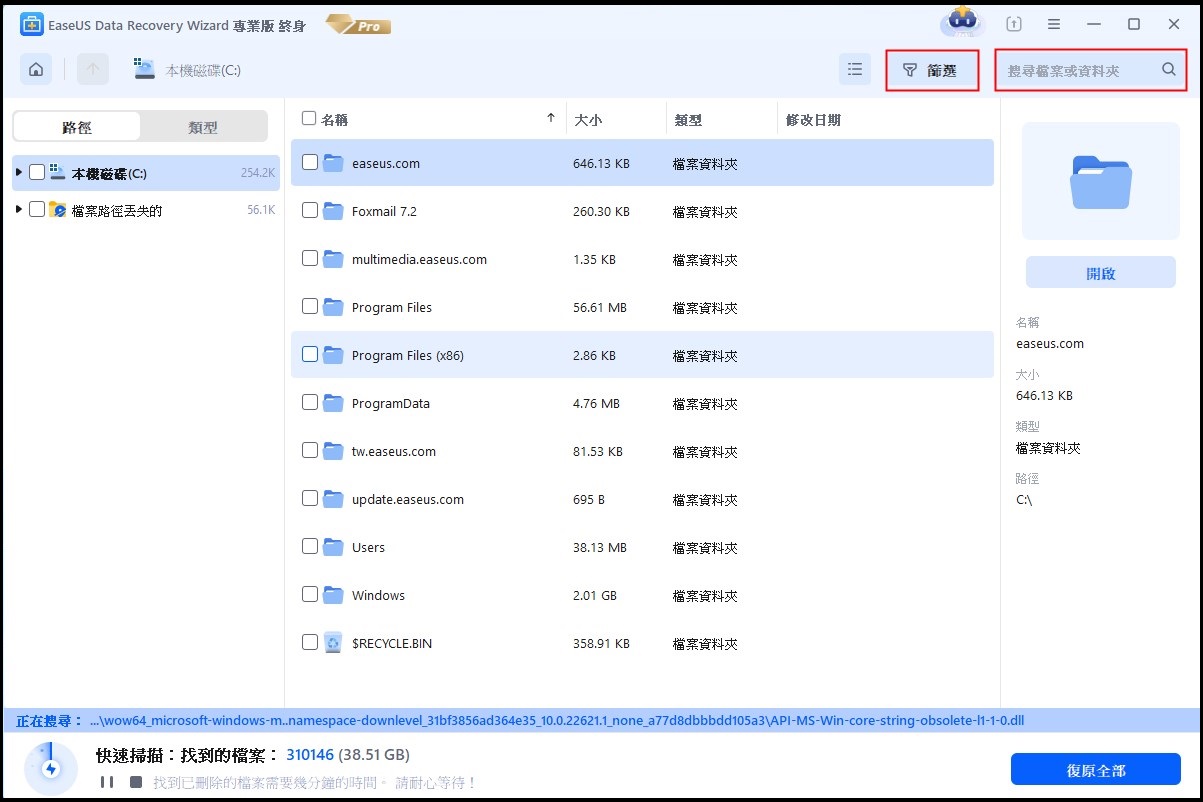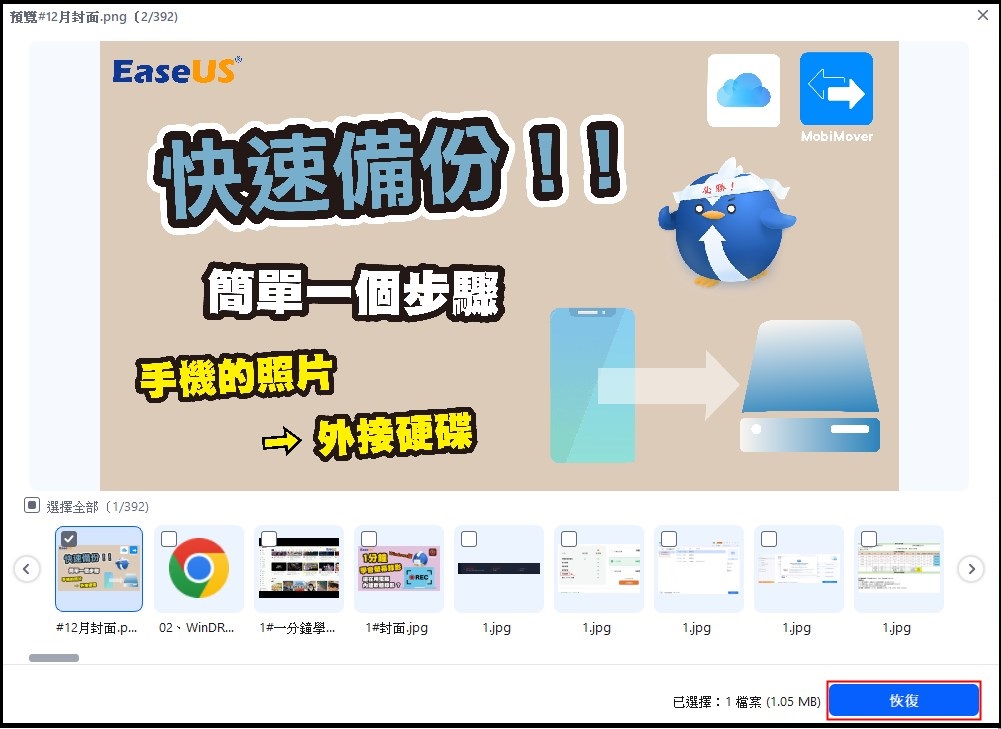文章目錄
![]() 編輯人員資料
編輯人員資料
![]() 評論及獎項
評論及獎項
如何清理USB隨身碟以及如何救回USB檔案?以下是解決方案:
1. 開啟命令提示字元(Windows鍵+R,然後輸入:cmd,並按Enter),通過輸入磁碟機代號和分號(比如F:)進入磁碟機,然後按Enter鍵。
2. 執行命令attrib -s -r -h *.*,然後按Enter。
隨身碟中毒怎麼救?
您曾經遭受到一種或多種未知病毒攻擊嗎?如果有這樣的經驗,您可能知道病毒攻擊將導致硬碟、記憶卡或USB隨身碟資料消失。
對於不知道怎麼救回被病毒感染檔案的用戶來說,這真的是一場災難!通過本文我們向您分享救回病毒感染檔案的兩種方案:專業的資料救援軟體和命令提示字元(CMD)。如果方案1沒有作用,我們再採用方案2。
方案 1. 使用EaseUS資料救援軟體救回USB檔案
使用命令提示字元無法從感染病毒的USB上救回檔案時,EaseUS硬碟資料救援軟體是一個不錯的替代方案。該程式是一套可用於硬碟和所有外接儲存裝置的專業資料救援軟體,憑藉其強大的檔案救援能力,能有效地從病毒感染的硬碟、記憶卡或USB隨身碟救援已刪除、損壞或隱藏的檔案。此外,它還能救回清空資源回收筒遺失的檔案。
請按照下面的步驟救援感染病毒USB上的檔案。
步驟1:選擇使用防毒程式後遺失檔案的磁碟機,然後按一下「搜尋丟失的資料」。
步驟2:掃描過程完成後,應顯示所選磁碟機上所有遺失和刪除的檔案。您可以嘗試從左側的樹狀檢視面板中找到被防毒軟體刪除的專案,或使用「篩選」功能來指定特定的檔案格式,例如圖片、影片、電子郵件、檔案等。
步驟3:點擊檔案兩下進行預覽。之後,一次性選擇檔案並點選“恢復”。您可以選擇雲端儲存,例如OneDrive、Google Drive等,然後按一下「儲存」以儲存已復原的檔案。
如果檔案成功恢復,恭喜您!如果沒有也沒關係。您還有另外一個選擇,嘗試方案 2。
方案 2. 使用命令提示字元從病毒感染的儲存媒體中救援檔案
當資料是隱藏、無法讀取的狀態或遭到病毒攻擊而丟失,您可以先嘗試使用命令提示字元(CMD)救援感染病毒的USB上被隱藏的檔案。cmd本身免費而且簡單好用,絕對是您的第一個選擇。現在我們來看看它是如何工作的(以下使用Windows 10進行示範,其他版本作業系統做法雷同)。
1. 將外接式硬碟、記憶卡或USB隨身碟插入電腦
2. 打開「開始」選單,在搜尋列中輸入「cmd」並按下「Enter」鍵,然後會在程式列表中看到名為「cmd.exe」的程式。
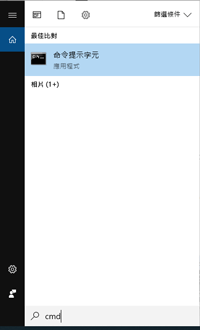
3. 點擊cmd。
- 輸入chkdsk E: /f,然後按Enter。(用被病毒感染的檔案所在位置磁碟機代號替換E:)
- 輸入Y,然後按Enter。
- 輸入E:,然後按Enter。(將E:替換為適當的磁碟機代號)
- 輸入: attrib -h -r -s /s /d *.*,然後按Enter。
Windows開始修復病毒感染的硬碟、記憶卡或USB隨身碟/硬碟,通常需要一分鐘以上,請耐心等待修復過程結束。完成後到硬碟、記憶卡中檢查是否有被病毒感染的檔案。
關於從病毒感染的硬碟、記憶卡和USB隨身碟中毒救援的常見問題 FAQs
1. 隨身碟中毒怎麼救?
請先不要再使用隨身碟,並立即下載專業的資料救援軟體 - EaseUS Data Recovery 來幫助您,將隨身碟與電腦連接並啟動軟體,在介面中找到您的 USB 代號,並執行“掃描”。最後,選擇您欲恢復的檔案即可,趕快試試吧!
2. 隨身碟中毒有什麼跡象?
- 無法開啟磁碟機
- 程式錯誤資訊
- 出現奇怪的檔案等等
這篇文章有幫到您嗎?
相關文章
-
如何修復 Microsoft Office 由於某些部分丟失或無效而無法開啟此檔案
![author icon]() Gina 2025年03月26日
Gina 2025年03月26日
-
【7種方法】修復 JPG 檔案無法在 Windows 上開啓的問題
![author icon]() Agnes 2025年03月26日
Agnes 2025年03月26日
-
![author icon]() Agnes 2025年03月26日
Agnes 2025年03月26日
-
![author icon]() Agnes 2025年03月26日
Agnes 2025年03月26日