文章目錄
![]() 編輯人員資料
編輯人員資料
![]() 評論及獎項
評論及獎項
儘管存在一些缺點,Microsoft Word 是競爭對手中使用最廣泛的文字處理程式。例如,如果您嘗試在新的 Microsoft Office 中開啟一個舊檔案,它可能無法開啟。這可能是由於版本不相容,或者檔案可能已損壞。
您嘗試開啟的 Microsoft Word 檔案可能已損壞,您將收到一條錯誤訊息,指出該檔案已損壞,無法開啟。隨後是 Microsoft Office 無法開啟此檔案,因為某些部分丟失或無效。本文將為您提供解決此問題的方法!
| 解決方案 | 疑難排解步驟 |
|---|---|
| 1. 更新信任中心設定 |
|
| 2. 變更安全性設定 |
|
症狀 — Microsoft Office 無法開啟此檔案
當您嘗試訪問使用以前版本的軟體(例如 2007 或 2003)編寫的文件時,出現 Microsoft Office 無法開啟此檔案的錯誤訊息,因為某些部分丟失或無效。
檔案損毀
更新後或儲存過程中出現問題時,通常會出現此錯誤訊息。如果您的電腦在儲存檔案或 MS Word 正在寫入磁碟時斷電或崩潰,則檔案很可能會損壞。
儲存故障或惡意軟體
大多數最新版本的 Microsoft Word 通過自動儲存到新位置而不是儲存在當前開啟的文件之上來減少損壞。即使您遵循了所有安全步驟,您仍可能會收到這些令人失望的警告,表明 Word 檔案已損壞或損壞。
在某些情況下,意外行為可能與儲存裝置的故障區域有關。此外,惡意軟體威脅可能會導致錯誤的 Word 檔案,主要是當惡意軟體嚴重到導致系統故障並篡改檔案時。
為避免這種情況,請確保定期備份資料。當您無法查看重要文件時,您可能會感到失望。但是,您不必太擔心,因為我們將在下一部分中教您如何修復損壞的 Word 檔案。
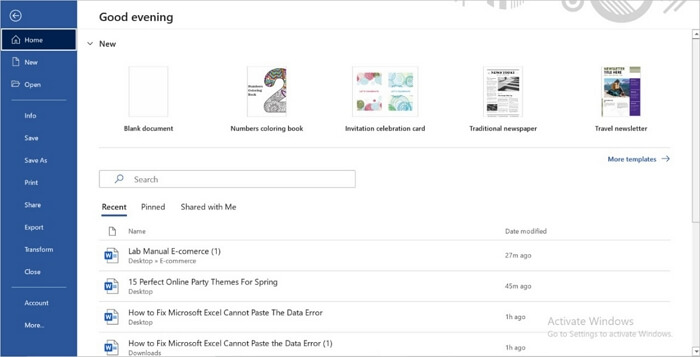
修復 Microsoft Office 無法開啟此檔案,因為某些部分丟失或無效
讓我們看一下您現在可以使用的兩個 Word 檔案修復程式,以按順序復原檔案並解決您看到的這個錯誤。在這些方法中,一種需要更新信任中心設定,另一種涉及修改系統配置。讓我們繼續吧!
方法 1. 更新信任中心設定
最新版本的 Microsoft Word 對複製或下載的檔案有更嚴格的安全策略;因此,您應該更新您的信任中心設定以反映這一點。如果啟用了“啟用受保護的視圖”選項,則開啟 Word 文件可能會遇到困難。您需要更新您已經擁有的政策。這是它是如何完成的。
步驟 1. 在您的電腦上開啟 MS Word 。
步驟 2. 從下拉選單中選擇「檔案」,然後選擇「選項」。
步驟 3. 從下拉選單中選擇「信任中心」,然後點擊「信任中心設定」按鈕。
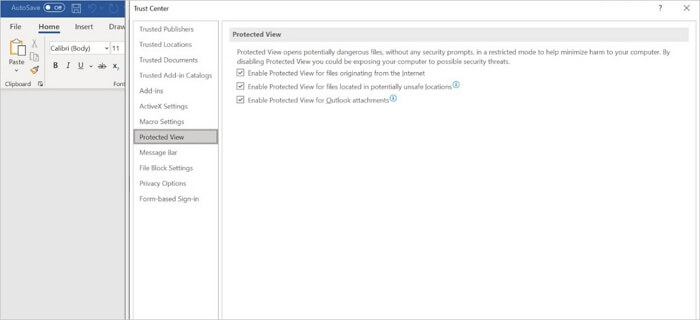
步驟 4. 從下拉選單中選擇「受保護的檢視」。
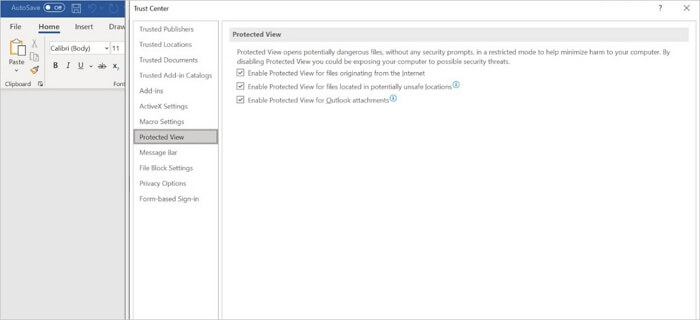
步驟 5. 取消勾選所有內容並點擊「確定」按鈕確認您的選擇。
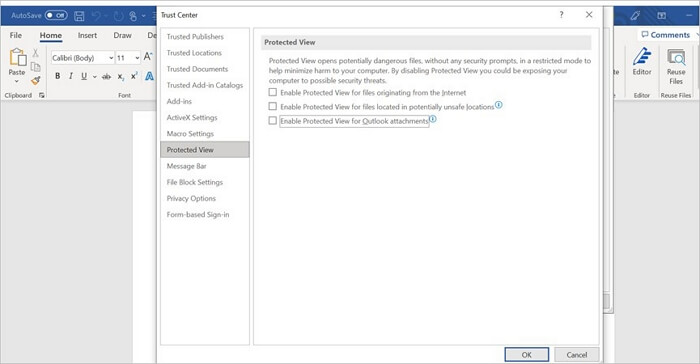
步驟 6. 現在嘗試在重新啟動 Microsoft Word 後再次開啟檔案。
很可能,一切順利,您現在應該能夠存取檔案,而不會看到錯誤通知「Microsoft Office 無法開啟此檔案,因為某些部分丟失或無效」。
方法 2. 變更元件安全設定
修改 Microsoft Office 中的元件安全選項是解決 Microsoft Office 錯誤的另一種方法。如果您的文件被 Windows 安全級別阻止啟動,您將需要將元件安全設定重置為其默認值。請按照以下簡單步驟操作。
步驟 1. 開啟搜尋欄,輸入 dcomcnfg , 然後按 Enter 鍵。
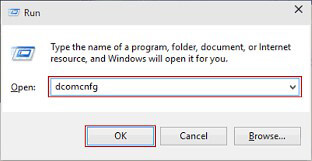
步驟 2. 將出現一個新視窗。從選單中選擇「元件服務」。
步驟 3. 點兩下螢幕主視窗上的「電腦」資料夾。
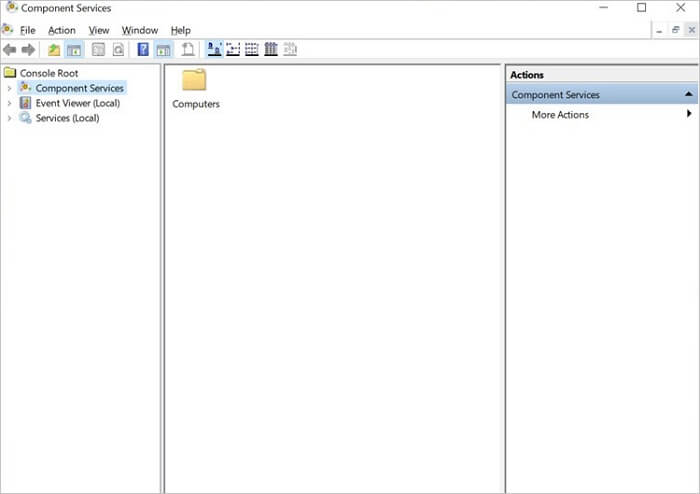
步驟 4. 您現在應該檢視「我的電腦」圖示。右鍵點擊並從下拉選單中選擇「內容」。
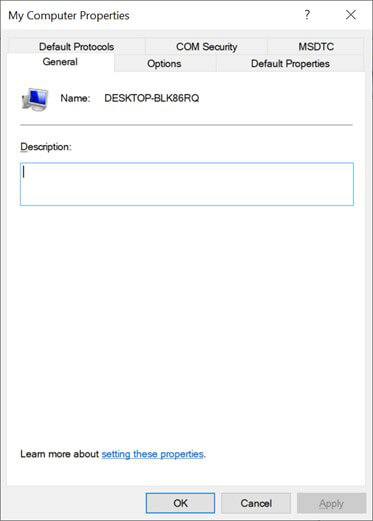
步驟 5. 從下拉選單中選擇「預設內容」選項。
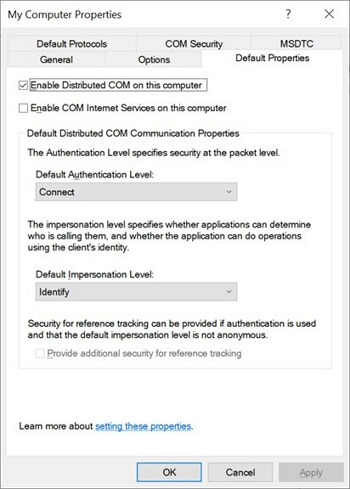
步驟 6. 通過從預設分佈式 Com 通信屬性下的下拉選項中選擇「預設」來編輯「在這台電腦上啟用分散式 COM(E)」選項卡。
步驟 7. 選擇「確定」按鈕並從默認模擬級別下拉列表中選擇「識別」。
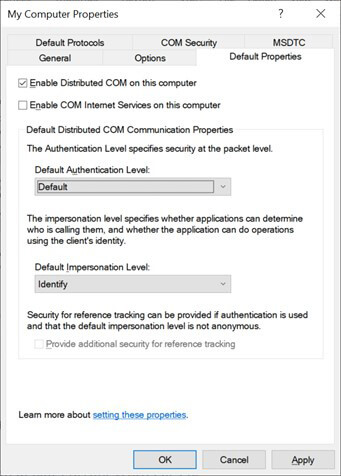
如何使用檔案修復工具修復損壞的 Word 檔案
如果之前的方法均無效,我們建立了一個Microsoft Office 修復教學,它使用 EaseUS Data Recovery Wizard 來幫助您解決問題。希望您能夠發現如何修復文件,並最終恢復假定刪除的資料。
該工具可以安全地幫助您恢復已損壞的檔案,同時還可以保留文件建立時的格式和样式。無需擔心相容性問題。它可用於恢復在 Word 2000 及更早版本(包括 2013)中生成的 Word 文件。由於對該程式的支持記錄如此清楚,您會很高興能夠快速獲得幫助。
這個易於使用的工具可以修復 Word 檔案而不影響其任何部分,例如照片、字體、初始文字、連結、頁首或頁尾,並且不需要使用任何其他程式來執行此操作。
由於它是一款可供您探索的免費線上工具,因此強烈建議您在購買前從官網安裝並熟悉軟體的優秀功能。
步驟 1. 在您的 PC 或筆記型電腦上下載並啟動 Fixo。選擇「檔案修復」來修復損壞的 Office 文件,包含 Word、Excel、PDF 等。點擊「新增文件」以選擇損毀的文件。

步驟 2. 要一次修復多個檔案,請點擊「修復所有」按鈕。如果要修復單個文件,請將滑鼠移至目標檔案並選擇「修復」。您還可以透過點擊眼睛圖示來預覽文件。

步驟 3. 點擊「儲存」以儲存所選的文件。選擇「儲存所有」存檔所有修復的檔案。選擇「立即檢視」以找到已修復文件的資料夾。

結論
您需要了解的有關如何修復 Microsoft Office 的所有資訊都無法開啟此檔案,因為某些部分丟失或無效已在文章中提供給您。本文還介紹了作為第三方解決方案的檔案修復工具。使用此工具,您可以修復損壞的 Microsoft Office 文件。我們希望我們的解決方案對您有很大幫助。
這篇文章有幫到您嗎?
相關文章
-
![author icon]() Agnes 2025年03月26日
Agnes 2025年03月26日
-
修復損壞的主文件表。Windows 10/8/7 CHKDSK被終止錯誤
![author icon]() Agnes 2025年03月26日
Agnes 2025年03月26日
-
![author icon]() Gina 2025年03月26日
Gina 2025年03月26日
-
![author icon]() Agnes 2025年03月26日
Agnes 2025年03月26日