精選文章
- 01 我的資源回收桶在哪裡
- 02 $RECYCLE.BIN 資料夾
- 03 隱藏/顯示資源回收桶 Win10
- 04 如何清空資源回收筒
- 05 還原資源回收桶軟體
- 06 資源回收筒損毀,如何修復
- 07 資源回收桶救回刪除的檔案
我可以從資源回收筒還原已刪除的檔案嗎?簡而言之,是的。當您不小心刪除了 Windows 作業系統中的檔案時,資源回收筒 您的電腦上將儲存指定時間內所有已刪除的檔案和資料夾。此時,您可以前往資源回收筒尋找該項目並輕鬆還原已刪除的資料夾和檔案,而不會遺失資料。
但往往,當你搜尋這個問題時,就表示你已經清空了資源回收筒或檔案因為過期而被自動刪除。雖然您無法看到或存取資料,但如果新寫入的資料沒有被覆蓋,它是可以還原的。因此,您應該立即停止使用電腦,直到還原桌面檔案或資源回收筒檔案。
在這裡,各種可靠的資源回收筒還原方法都可以提供幫助。請依照下列步驟使用 Windows 檔案還原解決方案自行還原已刪除的資源回收筒。您可以簡單了解這些解決方案是什麼以及它們的適用場景。
如何從資源回收筒還原已刪除的檔案

在 Windows 中刪除檔案後,您可以輕鬆地從資源回收筒資料夾還原已刪除的檔案。如果您啟用了自動清空資源回收筒選項,則應在自動清空資源回收筒之前放回您想要的檔案。預設情況下, Windows 資源回收筒會將最近刪除的檔案保留 30 天。在以下情況下,您可以直接執行還原資源回收筒並將已刪除的檔案還原:
- 資源回收筒中的檔案不會被清空。
- 保存在資源回收筒的檔案仍處於回收期限(1天、14天、30天、60天)。
- 刪除的檔案被回收,而不是繞過資源回收筒。
使用下列步驟從資源回收筒還原已刪除的檔案,無需軟體 :
步驟 1. 點選兩下桌面上的資源回收筒圖示以開啟資源回收筒。

步驟 2. 查看已刪除的項目並找到您需要還原的已刪除檔案。您可以透過上面右上角的搜尋欄來搜尋該項目。
步驟 3. 選擇已刪除的檔案或按住control 鍵選擇多個檔案。
步驟 4. 右鍵點選所選項目並選擇“還原”確認並將其移至原始位置。您也可以前往上面窗格上的「管理」選項卡,然後按一下「還原所選項目」以還原它們。這是在 Windows 10、11 和其他作業系統中快速還原已刪除檔案的簡單方法。

耐心等待;還原後的檔案將重新出現在原來的位置,並具有相同的內容、日期和時間等。
您可以觀看此影片以熟悉此處的步驟:
如何從資源回收筒清空後還原已刪除的檔案
如果您在刪除檔案後清空了資源回收筒,或透過以下方式刪除了資料,則檔案不會被回收而是永久刪除,包括:
- 使用“ Shift + Delete”鍵。
- 檔案/資料夾太大而無法回收,繞過資源回收筒。
- Windows 資源回收筒太滿,無法保留已刪除的項目。
我的用戶錯誤,從 onedrive 網站版本中刪除了每個資料夾,並在取消連結之前將其從資源回收筒中刪除,他們的網站反饋拒絕發送我嘗試發送的任何訊息。現在有機會找回這些資料夾嗎?來自微軟社群
如何取回從資源回收筒中刪除的檔案?我們將提供 4 種可能的解決方案來幫助您還原資源回收筒:
- 方法 1. 使用資料救援軟體檢索從資源回收筒刪除的檔案
- 方法 2. 如何透過檔案歷史記錄從資源回收筒還原永久刪除的檔案
- 方法 3. 使用先前的版本還原資源回收筒
- 方法 4. 從雲端備份還原已刪除的資源回收筒檔案
方法 1. 使用資料救援軟體檢索從資源回收筒刪除的檔案

那麼,在 Windows 10或11中清空資源回收筒後如何還原已刪除的檔案呢? EaseUS Data Recovery Wizard 可以提供幫助。它將徹底掃描電腦磁碟機並還原不在資源回收筒中的已刪除檔案。
如何執行 Windows 檔案還原?下載此工具並將其安裝在您的主硬碟上,以避免覆蓋資料。然後,按照以下 3 步驟指南,在使用EaseUS資料救援軟體工具清空資源回收筒後從資源回收筒中還原檔案:
步驟 1. 要專門從Windows 11/10/8/7上的清空資源回收筒恢復檔案,請將滑鼠指標停留在「硬體磁碟」部分下的「資源回收筒」選項上,然後按一下「搜尋遺失的資料」。
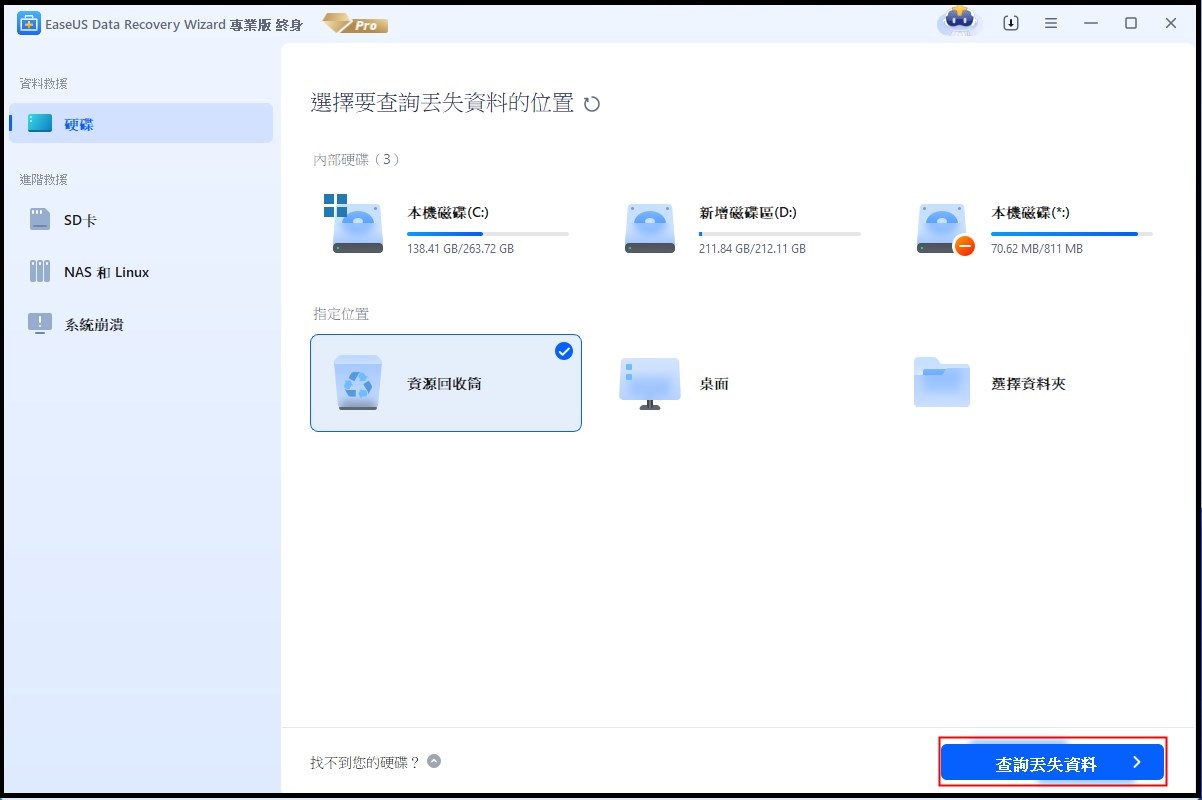
步驟 2. EaseUS 資料救援軟體將立即開始快速掃描所有已刪除的檔案,稍後將自動啟動深度掃描以掃描更多遺失的檔案。掃描過程結束後,您可以使用「過濾」功能選擇特定的檔案型別,例如圖片、Word、影片等。

步驟 3. 找到要復原的檔案後,可以點擊兩下它進行完整預覽。然後,選擇目標檔案並點選“恢復”。我們建議您選擇不同的磁碟區或外部 USB 磁碟機來儲存已復原的檔案,以避免資料覆蓋。您可以選擇雲端儲存,例如 OneDrive、Google Drive 等,然後按一下「儲存」以儲存已復原的檔案。

方法 2. 如何透過檔案歷史記錄從資源回收筒還原永久刪除的檔案

恭喜!您可以透過電腦上的 Windows 檔案歷史記錄備份已刪除的檔案,並將它們帶回您的電腦。但是,如果不建立備份,則什麼也找不到。此方法僅適用於 Windows 8/10/11用戶。以下是執行 Windows 檔案還原和還原永久刪除的檔案的詳細步驟:
步驟 1. 開啟搜尋框,輸入並點選檔案記錄。

步驟 2. 點選左側面板上的「還原個人檔案」以開啟您的備份檔案。

步驟 3. 使用左右箭頭選擇所需的檔案,然後按一下「還原」按鈕。

上述方法可以幫助您還原 Windows 11/10 中已刪除的檔案。
在 Windows 7 中從 Windows 備份還原檔案:
步驟 1. 點選「開始」按鈕,然後選擇「控制台」。
步驟 2. 然後選擇“系統和安全性”。

步驟 3. 按一下“備份和還原”,然後選擇“還原我的檔案”。

此後,請按照螢幕上的指示立即返回資源回收筒中未回收的永久刪除的檔案。
方法 3. 使用先前的版本還原資源回收筒
![]()
還有另一種免費執行資源回收筒還原的方法。當您刪除或遺失電腦上的檔案和資料夾,但資源回收筒無法還原它們時,您可以嘗試從先前的版本中尋找它們。請注意,此方法僅供嘗試。讓我們看看 如何使用先前的版本從資源回收筒回收已刪除的項目:
步驟 1. 在電腦上開啟 Windows 檔案總管。
步驟 2. 導覽至用於儲存已刪除內容的資料夾,右鍵點選它,然後選擇「屬性」。

步驟 3. 點選“上一個版本”,選擇刪除檔案日期之前的版本,然後點選“還原”還原先前的版本。

還原後,您可以重新開啟檔案資料夾並檢查遺失的檔案是否出現在電腦的原始位置。如果此方法不起作用,請向 EaseUS Data Recovery Wizard 尋求協助。
方法 4. 從雲端備份還原已刪除的資源回收筒檔案

Windows 10/11 隨附 OneDrive 雲端備份功能。這是避免本地儲存設備不可靠的最進階設施。如果您的本機磁碟機與 Onedrive 雲端儲存系統同步,您可以還原已刪除或遺失的檔案。雲端儲存服務有很多,例如 Dropbox、Google Drive 等。
Microsoft 的伺服器安全地備份檔案,您可以透過以下步驟隨時存取它們:
步驟 1. 從檔案總管或前往 OneDrive 網站開啟 OneDrive 應用,然後使用 Microsoft 電子郵件帳號登入您的帳號。
步驟 2. 檢查電腦本機磁碟機中備份的資料夾和檔案。
步驟 3. 導航要還原的檔案/資料夾。
步驟 4. 要還原已刪除的資料夾或檔案,請選擇所需的檔案,右鍵點選,然後選擇「下載」。
如果您想要儲存幾個選定的檔案,請按 Ctrl 鍵並按一下各個檔案,然後選取top右上角的複選框。
步驟 5. 點選“下載” 按鈕,並將已刪除的檔案還原到本機磁碟機。
如何執行資源回收筒還原 | 影片教學指南
學習完書面教學後,您可以觀看以下影片,瞭解如何在 Windows 中恢復資源回收筒:
- 00:00 - 資源回收筒還原
- 00:20 - 從資源回收筒還原已刪除的檔案
- 00:52 - 使用EaseUS回收救援軟體還原已清空的資源回收筒
- 02:05 - 從檔案歷史備份中還原遺失的已刪除檔案
- 02:52 - 從先前的版本還原已刪除的檔案
如何從 Mac 垃圾桶還原已刪除的檔案

Mac 或 MacBook 上有資源回收筒資料夾;方法與 Windows 類似。您可以透過以下步驟輕鬆還原 Mac 上的垃圾桶:
步驟 1. 從 Dock 開啟 Mac 上的垃圾桶資料夾。只需點選即可打開資源回收筒資料夾視窗。
步驟 2. 選擇您要放回的檔案並右鍵。
步驟 3. 點選「放回」將所選項目還原到原始位置。

如果垃圾桶沒有檔案,建議下載 Mac 版 EaseUS Data Recovery Wizard 來還原垃圾桶。
如何從 Android 資源回收筒救回已刪除的檔案
![]()
使用 Android 手機時,您可能會意外刪除照片應用程式中的照片和影片。這些刪除的檔案將暫時儲存在最近刪除的相簿中。這裡,我們以三星手機為例,幫助您從 Android 資源回收筒中還原已刪除的檔案。
如何從三星資源回收筒還原已刪除的照片
三星手機具有雲端資源回收筒功能,您可以從雲端資源回收筒還原已刪除的項目。
如何在三星上尋找已刪除的圖片:
步驟 1. 點選三星手機上的圖庫圖示。
步驟 2. 找到並點選螢幕右上角的三點設定圖示。
步驟 3. 選擇雲端資源回收筒並還原已刪除的照片。
- 💡提示
- 資源回收筒最多只能儲存所有已刪除的檔案 15 天。 15 天后,您刪除的檔案將從三星手機中永久刪除。
額外提示:如何避免永久刪除資源回收筒檔案
我們還有兩個技巧可以避免資料在資源回收筒中遺失。繼續閱讀以了解如何為資源回收筒分配更多空間以及如何修復損壞的資源回收筒。
🎯1. 如何停用繞過資源回收筒
有些 Windows 使用者可能會無意中啟用繞過資源回收筒來刪除沒有資源回收筒的檔案;所有刪除的檔案都不會進入資源回收筒,而是會永久刪除。您可以右鍵點選資源回收筒圖示並選擇“屬性”。確保選擇「不要將檔案移至資源回收筒。刪除後立即刪除檔案」。未選擇。

🎯2. 如何為資源回收筒分配更多空間
您可以透過以下步驟增加資源回收筒資料夾空間,以避免因空間不足而導致檔案永久刪除:
步驟 1. 右鍵點選“資源回收筒”並選擇“屬性”。
步驟 2. 勾選「自訂尺寸」選項,然後調整要新增到資源回收筒的尺寸。
步驟 3. 對儲存按一下「套用」和「確定」並套用變更。

🎯3.如何停用自動清空資源回收筒
如果您在儲存感知中啟用了自動清空資源回收筒,則資源回收筒資料夾將每 1、14、30 或 60 天自動清空。
檢查此內容以了解如何阻止資源回收筒自動刪除:
步驟 1. 開啟工作列設定。
步驟 2. 點選系統 > 儲存 > 儲存感知。
步驟 3. 點擊「刪除我的資源回收筒中的檔案,如果它們已經存在超過:」下的選項卡,您可以選擇「從不」。現在,這些檔案將不會從資源回收筒中刪除。

結論
在此頁面上,我們收集了三種方法來幫助您輕鬆還原 Windows 10/8/7 甚至較舊的 Windows 電腦中資源回收筒中已刪除的人員。現在,您應該完全了解如何還原從資源回收筒中刪除的資料。
您可以使用 EaseUS Data Recovery Wizard 來還原檔案,無論您是要還原暫時刪除的檔案還是清空資源回收筒後刪除的檔案。
資源回收筒還原常見問題解答
讀完這篇文章後,您可能仍然對從資源回收筒還原東西存有疑問。我們希望您能從以下問題中學到更多的東西:
可以在 Windows 11 上還原已刪除的檔案嗎?
您可以透過三種可行的方法輕鬆還原 Windows 11 上已刪除的檔案。
- 1. 從資源回收筒還原 Windows 11 上已刪除的檔案。
- 2. 使用檔案記錄還原 Windows 11 上永久刪除的檔案。
- 3. 使用 EaseUS Data Recovery Wizard 在 Windows 11 上還原已刪除的檔案。
為什麼我在資源回收筒中找不到已刪除的檔案?
您可能已在 Windows 上清空或設定自動清空資源回收筒。如果您不希望資源回收筒永久刪除您的檔案和資料夾,您可以變更設定以停止系統儲存設定選單下的自動清空資源回收筒。
所有永久刪除的檔案都去哪裡了?
一旦您進入資源回收筒並將其清空或按 Shift + Delete 刪除檔案,它們就不會永久刪除。這些檔案在覆蓋之前仍位於您的儲存媒體上,您可以使用資料還原軟體來還原它們。
如何從資源回收筒還原已刪除的檔案?
您可以透過點擊「還原」按鈕或使用「檔案歷史記錄」備份來還原已刪除的資源回收筒。清空資源回收筒後,您可以使用資料還原軟體還原從資源回收筒刪除的檔案或將 Windows 還原到先前的版本。
在 Windows 7 中清空資源回收筒後如何還原已刪除的檔案?
開啟電腦上的 Windows 檔案總管應用程式並找到儲存檔案的資料夾。右鍵點選資料夾並選擇還原先前的版本選項。選擇帶有日期的早期版本,然後按一下「還原」。
這篇文章有幫助到您嗎?
相關文章
-
![author icon]() Harrison | 2025年03月26日更新
Harrison | 2025年03月26日更新
-
用於打開和修復損壞的 Word 2016/2019 的 10 個 Word 修復方法
![author icon]() Ken | 2025年06月05日更新
Ken | 2025年06月05日更新
-
如何還原 InDesign 檔案 [Windows 7/10/11 提示]
![author icon]() Ken | 2025年03月26日更新
Ken | 2025年03月26日更新
-
![author icon]() Ken | 2025年03月26日更新
Ken | 2025年03月26日更新