文章目錄
![]() 編輯人員資料
編輯人員資料
![]() 評論及獎項
評論及獎項
刪除檔案是電腦中最常見的操作之一。刪除檔案的目的是清理資料或釋放更多磁碟空間。通常,您可以通過三種方式刪除Windows 11中的檔案:
- 右鍵點擊檔案,選擇「刪除」
- 選擇檔案,按鍵盤上的Delete鍵
- 選擇檔案,使用Shift+Delete選項將檔案從您的電腦永久刪除
Windows 11中刪除的檔案在哪裡?
當您以上述方式刪除檔案時,您只是刪除了條目而不是檔案本身。 Windows系統只是將刪除檔案標記為可使用空間,但系統並沒有完全清除檔案,檔案仍然存在於某個地方。
如果您需要還原刪除的檔案,您應該立即停止使用您的硬碟以避免資料被覆蓋。然後,採取以下任何一種方法來恢復Windows 11中刪除的檔案。
從Windows 11資源回收筒還原刪除檔案
當您使用刪除功能刪除檔案或資料夾時,它們實際上只是移動到磁碟上命名為$recycle.bin的資料夾中,以防您誤刪檔案並需要稍後還原。
本機磁碟或外接磁碟上的每個硬碟都有一個$recycle.bin資料夾來儲存暫時刪除的檔案。只要您沒有清空資源回收筒,就可以輕鬆還原資料。從資源回收筒還原到原來的位置。
Windows 11中從資源回收筒還原刪除的檔案步驟:
步驟 1. 在您的桌面上找到資源回收筒圖示。
步驟 2. 右鍵點擊資源回收筒並選擇「開啟」。
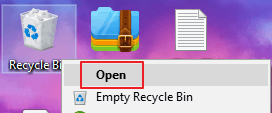
步驟 3. 找到您要恢復的檔案。如果資源回收筒中有大量資料,您可以搜尋特定檔案或資料夾。
步驟 4. 右鍵點擊該檔案並選擇「還原」將刪除的檔案恢復到其原始位置。
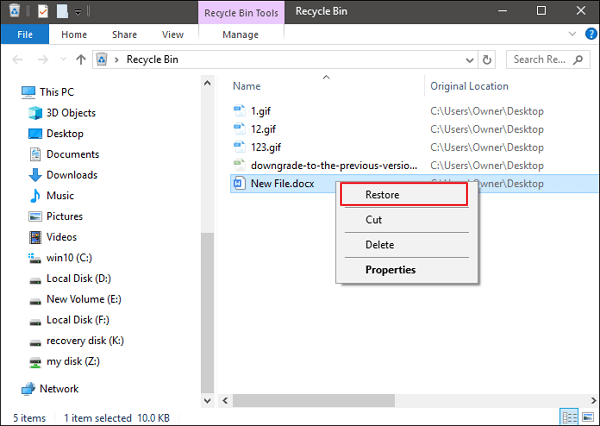
如果您需要恢復多個檔案,您可以點擊頂部工具欄上的管理,然後選擇「還原選取的項目」或「還原所有項目」。
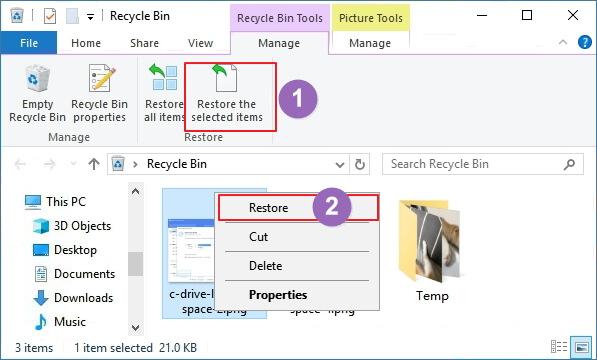
使用檔案歷程記錄在Windows 11中恢復檔案或資料夾
Windows為使用者提供免費的備份程式 — 文件歷史記錄,協助將檔案備份到本機硬碟、外接硬碟(例如USB快閃磁碟機),或者您可以儲存到網路磁碟機。
檔案歷程記錄僅備份某些系統資料夾中的檔案,包括文件、音樂、圖片、影片和桌面資料夾以及在您的電腦或筆記型電腦上的OneDrive檔案。如果您在其他地方有要一起備份的檔案或資料夾,您可以將它們添加到這些資料夾中。
啟用檔案歷程記錄後,隨著時間的推移,您將擁有檔案的完整備份。在您不小心刪除了重要檔案或原始檔案損毀時,您可以從備份還原它們。
步驟 1. 搜尋檔案歷程記錄並選擇「使用檔案歷程記錄來還原檔案」。
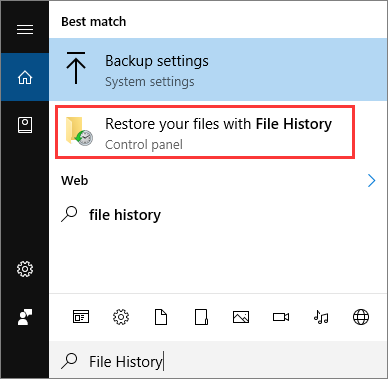
步驟 2. 所有備份檔案和資料夾將出現在「檔案歷程記錄」視窗中。如果有多個備份版本,您可以通過點擊視窗底部的左右箭頭來切換到不同的備份版本。選擇包含批次檔案的版本。
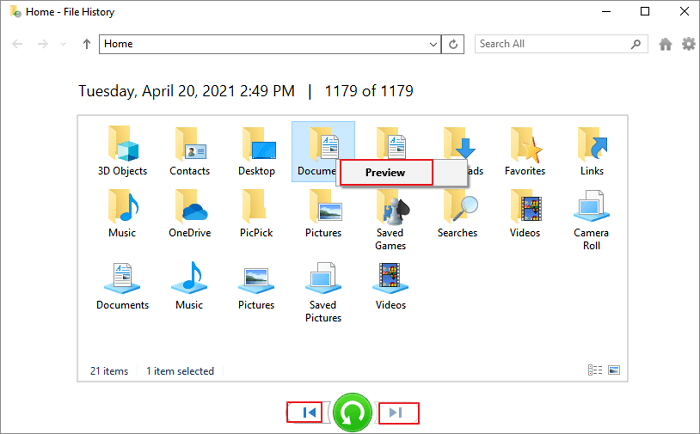
步驟 3. 如有必要,預覽所選檔案。然後點擊綠色箭頭以還原檔案。到右上角,點擊齒輪圖示並選擇「還原到」將檔案存放到安全的地方。
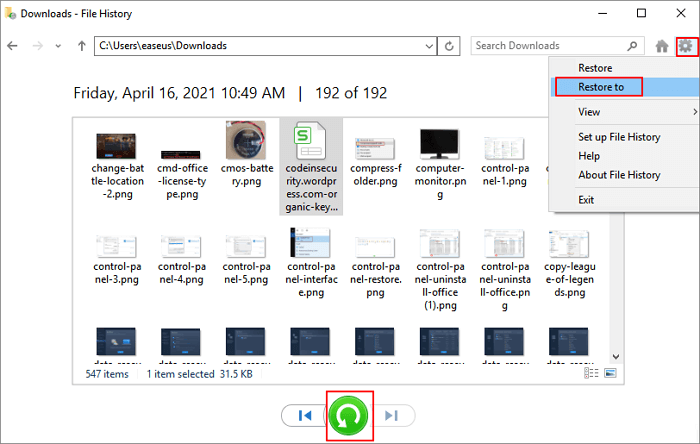
使用資料救援軟體在Windows 11中還原刪除的檔案
許多正在尋找如何救回刪除檔案的使用者所面臨的真實資料丟失情況是刪除的檔案既不在資源回收筒中,也沒有可用於還原的備份檔。在這種情況下,不要氣餒。您仍然可以使用專業的資料救援工具來恢復您的檔案。
EaseUS Data Recovery Wizard可以安全可靠地在Windows和Mac電腦中救援刪除的檔案。軟體支援從所有儲存裝置中恢復刪除的檔案,例如HDD、SSD、USB隨身碟、SD卡、數位相機、攝影機、影片播放器、音樂播放器等。
EaseUS Data Recovery Wizard
- 在Windows 11/10/8.1/8/7/XP中恢復刪除或永久刪除的檔案
- 以高達99.7%的恢復率救援刪除的檔案
- 救援1000種類型的檔案,包括文件、照片、音訊、影片、電子郵件等。
- 在資料救援期間修復損壞的檔案
免費下載EaseUS Windows 11資料救援軟體,通過三步驟恢復刪除的檔案。
1
Windows 11刪除檔案救援常見問題解答
如果您對於在Windows 11中還原刪除的檔案有任何其他問題,請查看以下常見問題。
刪除的檔案會永遠消失嗎?
當您刪除檔案時,檔案不會永遠消失。通常,刪除的檔案將進入資源回收筒。即使您清空了資源回收筒或刪除的檔案不經過資源回收筒,檔案仍然在您的硬碟上。只是您看不到刪除的檔案。您可以使用安全的檔案救援程式來救回刪除檔案。
如何在Windows 11中恢復永久刪除的檔案?
您有兩種方法可以在Windows 11中恢復永久刪除的檔案:
如何在沒有備份的情況下恢復刪除的檔案?
要在沒有備份的情況下就救援刪除檔案,最有效的方法是使用EaseUS資料救援程式,該程式可讓您丟失檔案以進行意外刪除、硬碟格式化/損毀、磁碟區丟失、病毒攻擊、作業系統崩潰等。
結論
在Windows 11中恢復刪除檔案的三種實用解決方案。如果您只是刪除檔案,刪除的檔案將進入資源回收筒,您可以輕鬆還原檔案。如果資料不在資源回收筒並且您之前有建立備份,則可以使用Windows備份檔來還原刪除的檔案。
EaseUS資料救援軟體支援沒有備份的資料救援。無論您是如何刪除檔案的,都可以使用此工具快速將其找回。不需要技術技能,即使您是電腦新手也可以在任何情況下恢復資料。
這篇文章有幫到您嗎?
相關文章
-
![author icon]() Ken 2025年03月26日
Ken 2025年03月26日
-
如何修復 Windows 10/11 中的 0x8007045d 錯誤
![author icon]() Ken 2025年03月26日
Ken 2025年03月26日
-
【解決】Win 7 升級 Win 10 出現錯誤代碼 0x80072f8f-0x20000
![author icon]() Harrison 2025年03月26日
Harrison 2025年03月26日
-
![author icon]() Harrison 2025年05月16日
Harrison 2025年05月16日