精選文章
- 01 照片修復軟體
- 02 JPEG 修復工具
- 03 PST 修復工具免費
- 04 PDF 檔案修復
- 05 最佳檔案修復軟體
- 06 損毀檔案修復軟體免費下載
- 07 如何修復損毀檔案 Windows 10
檔案損壞有時會意外發生,並且不特定於特定檔案格式。 Word、Excel、PowerPoint、PDF、照片、影片或其他媒體檔案可能會因各種原因而損壞,當您嘗試開啟它們時,會顯示以下錯誤訊息:
- 😨檔案已損壞,無法在Excel/Word中開啟
- ❌由於內容有問題,檔案無法開啟
- 🔒無法開啟檔案,因為副檔名無效
- 📃檔案或目錄已損壞且無法讀取
如果您碰巧遇到任何這些檔案損壞訊息,請嘗試本文中的 7 種解決方案來修復 Windows 10 中損壞的檔案。
適用於:Windows 10、Winodows 8、Windows 7所有版本,包括32位元和64位元版本。
- 方法 1. 損壞的檔案修復軟體免費下載
- 方法 2. 在硬碟上執行磁碟檢查
- 方法 3. 使用 CHKDSK/SFC 指令
- 方法 4. 執行 CHKDSK 替代方案
- 方法 5. 更改檔案格式
- 方法 6. 使用線上檔案修復工具
- 方法 7. 檔案復原服務
如何修復Windows 10中損壞的檔案
檔案損毀經常發生,而且這種情況不是只發生在某些特定檔案格式。Word、Excel、PPT、PDF、照片、影片或其他媒體檔都可能由於各種原因而損壞。試圖開啟損毀的檔案時,會出現以下錯誤訊息:
- 檔案損毀,無法開啟
- 無法開啟檔案,因為其內容有問題
- 無法開啟檔案,因為檔案格式或副檔名無效
- 檔案或目錄損毀而且無法讀取
如果您碰到了以上檔案損毀的問題,請嘗試本文中的解決方法來修復在 Windows 10 中損壞的檔案。
方法 1. 下載損毀檔案修復軟體修復損毀的檔案
修復損毀檔案的最有效方法就是使用檔案修復工具。EaseUS Data Recovery Wizard 是一款資料救援軟體和檔案修復工具,可以幫助您修復和還原丟失或現有的損毀照片、影片、Word、Excel、PowerPoint 或其他檔案。
作為一款高效的檔案修復軟體,EaseUS 檔案修復軟體能夠:
EaseUS Data Recovery Wizard 修復損毀檔案
- 修復損毀的Excel/Word檔案後救資料
- 修復損毀和故障的JPEG或JPG檔
- Windows和Mac上修復損毀的MP4/MOV檔
- 同時修復多個損毀的檔案
- 修復PC、筆記型電腦、外接硬碟、SD卡、USB等裝置上的損毀檔案
- 預覽要修復的檔案
現在,下載並使用 EaseUS 檔案修復工具,只需幾下點擊即可以修復 Windows 10、8和7中的損毀檔案。
步驟 1. 啟動 EaseUS Data Recovery Wizard,然後掃描包含損壞資料的磁碟。該軟體使您能夠通過相同的步驟修復損壞的 Word、Excel、PPT 和 PDF 檔案。點擊「查詢丟失資料」搜尋您丟失的資料。

步驟 2. EaseUS 資料救援和修復工具將掃描所有丟失和損毀的檔案。您可以按檔案類型尋找目標檔案,也可以在搜尋框中輸入檔案名稱。

步驟 3. EaseUS Data Recovery Wizard 可以自動修復損壞的檔案。檔案預覽後,您可以點擊「恢復」將修復的 Word、Excel 和 PDF 文件檔存到安全位置。

如何在Windows 10輕鬆救援和修復損毀的檔案:
如果您不打算在本地安裝任何第三方檔案修復軟體,您可以嘗試以下修復,看看是否可以修復損壞的檔案。
方法 2. 在硬碟上執行磁碟檢查
如果您的硬碟上有檔案系統錯誤導致檔案損毀,您可以掃描磁碟以修復損毀的檔案。
步驟 1. 開啟檔案總管>右鍵點擊要掃描的硬碟/SSD>選擇「內容」。
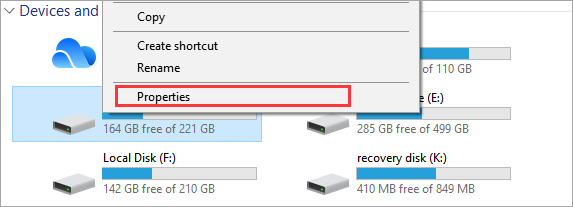
步驟 2. 在「工具」標籤下,點擊檢查錯誤下方的「檢查」按鈕。
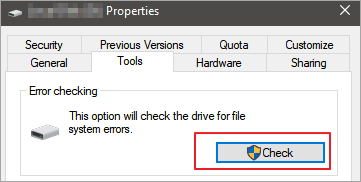
步驟 3. 選擇「掃描並修復磁碟機」,如果發現錯誤,請選擇「修復磁碟機」。
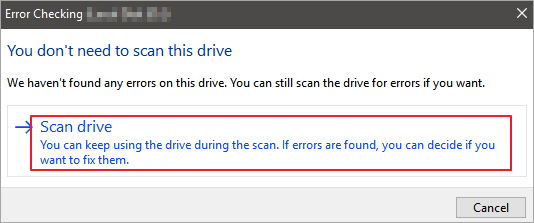
步驟 4. 等待,確認錯誤檢查掃描選定的硬碟是否有錯誤。如果發現錯誤,可能會要求您重新啟動電腦。如果沒有發現錯誤,您可以關閉所有打開的窗口並繼續正常使用您的電腦。
方法 3. 使用 CHKDSK/SFC 指令修復檔案
如果您的硬碟有壞軌或其檔案系統已損毀,那麼就無法存取該硬碟上的檔案。在這種情況下,您可以使用 CHKDSK 工具修復受影響的磁碟,以修復損毀的檔案。
步驟 1. 點擊搜尋框輸入:CMD。右鍵點擊命令提示字元並選擇「以系統管理員身分執行」。
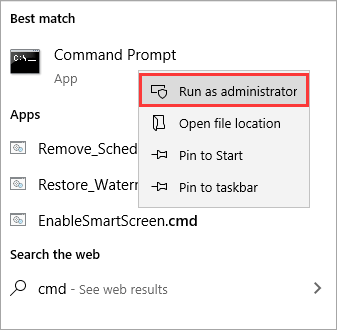
步驟 2. 輸入:E: /f /r /x並按下Enter鍵。用您的磁碟機代號替換E。
修復過後,如果損毀是由於壞軌或損毀的檔案系統所造成,您可以查看JPEG照片。如果不是,請執行以下解決方案。
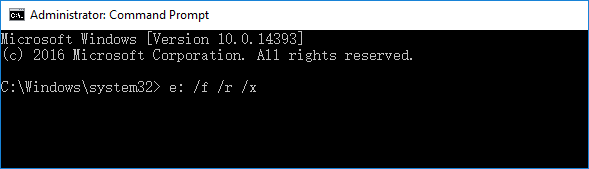
您也可以在使用 CHKDSK 後執行 SFC 指令。 SFC 是系統檔案檢查程式的縮寫。此命令掃描所有受保護的系統檔案是否損壞。它嘗試通過從system32\dllcache資料夾中複製每個損壞檔案的緩存來修復系統檔案。
步驟 1. 點擊搜索框,輸入:CMD。右鍵單擊命令提示字元並選擇「以管理員身份執行」。
步驟 2. 輸入:sfc /scannow,並按下Enter鍵。
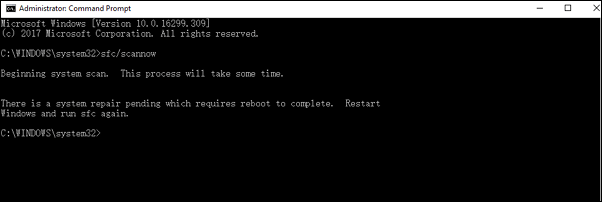
此命令主要是查找和修復損壞的Windows系統文件。
方法 4. 執行 CHKDSK 替代軟體
EaseUS CleanGenius是一款界面友好的電腦修復工具,既安全又容量小,是CHKDSK指令的完美替代工具。使用這款一鍵工具可以輕鬆修復損毀的檔案系統。
步驟1. 電腦上 下載EaseUS CleanGenius並完成安裝。
步驟2. 執行軟體。點擊「最佳化」,然後選擇「檔案顯示」。

步驟3. 選擇檔案系統損毀的磁碟機。勾選「檢查並修復檔案系統錯誤」選項,然後點擊「執行」。

步驟4. 等待工具執行修復工作。之後,點擊「這裡」查看磁碟機。

方法 5. 變更檔案格式修復損壞的檔案
開啟損壞的 Excel 或修復 Word 文件,卻發現沒有資料。 您可以嘗試透過另存為其他格式來修復損壞的 Excel 或 Word。

十大最佳 Word 修復工具 [免費下方]
在這篇文章中,我們將向您推薦十大最佳單字修復工具。 您可以免費下載軟體的完整版本。閱讀更多>>
步驟 1. 開啟損毀的 Word 或 Excel 檔,選擇「另存新檔」。
步驟 2. 選擇Web位置。然後點擊「儲存」。
步驟 3. 找到已儲存的檔案並右鍵點擊,選擇「開啟」>「Microsoft Office Excel」。
步驟 4. 如果檔案可以開啟,請選擇「另存新檔」,選擇Excel格式.xls或.xlsx。然後,損毀的Excel檔將被恢復。
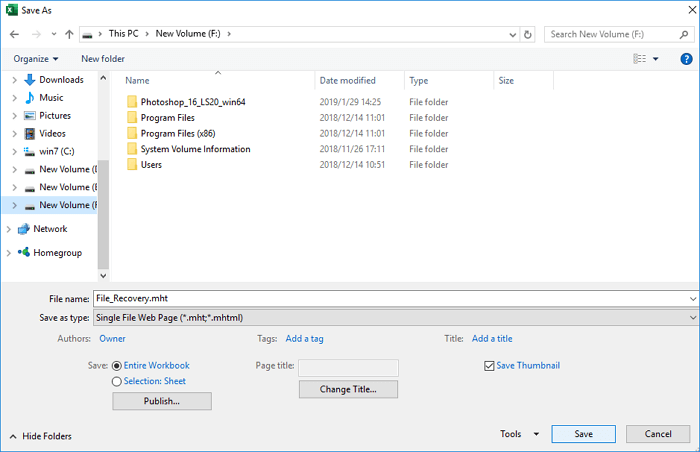
方法 6. 使用線上檔案修復工具
您仍然有機會使用線上檔案修復工具修復損毀的檔案。這種檔案修復方式操作簡單,通常只需上傳損毀的檔案並進行修復,然後下載修復後的檔案即可。
但是,這類工具有以下缺點:
- 無法保證資料檔案的隱私。有心人士可能會存下您上傳的檔案作為其他用途。
- 修復速度通常很慢。
- 價格昂貴。經過測試,大多數線上修復工具都是按照數量收費的,例如一個文件10美金。
因此,在使用線上工具修復損毀的檔案之前,請三思。如果您想嘗試看看,OnlineFile.Repair會是個不錯的選擇。
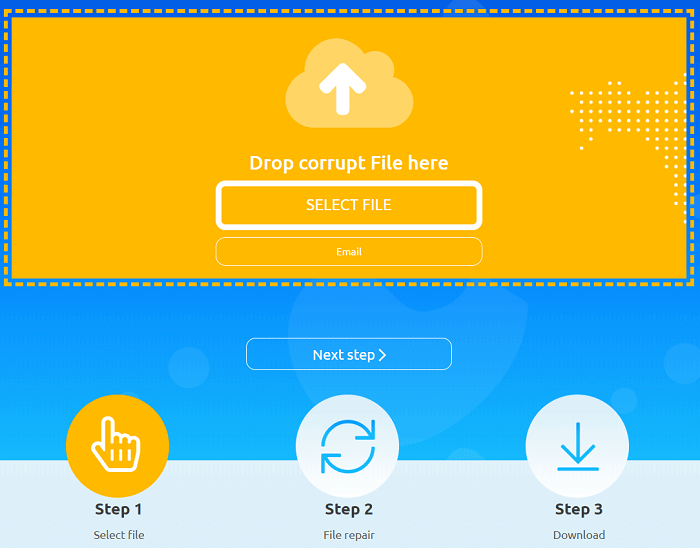
瞭解更多
還好奇嗎? 按此瞭解 Windows 損壞檔案修復軟體 | Windows 10 修復工具
方法 7. 使用檔案復原服務來防止進一步的資料遺失
如果這些方法無法實現損壞的檔案修復,請不要緊張。 您可以使用資料救援服務來復原損壞的檔案。 您也可以與 EaseUS 的資料救援專家聯絡以開始使用。 您可以取回資料並在專家的幫助下繼續工作。
諮詢 EaseUS 資料救援專家,進行一對一的手動復原服務。 免費診斷後我們可以提供以下服務
- 修復損壞的 RAID 結構、無法啟動的 Windows 作業系統和損壞的虛擬磁碟檔案
- 恢復/修復遺失的分割槽和重新分割槽的驅動器
- 取消格式化硬碟並修復原始磁碟機(Bitlocker 加密磁碟機)
- 修復成為 GPT 保護分割區的磁碟
檔案損壞的原因或預防措施
檔案損壞的原因有很多。 這些包括:
- 斷電、電腦崩潰或作業系統錯誤可能會導致檔案損壞。
- 如果硬碟或儲存裝置有壞道。
- 您的儲存裝置上存在惡意軟體和病毒。
- 更新錯誤或電腦意外關閉。
- 檔案以簇的形式儲存在記憶體中。
瞭解了這些原因,我們就可以有效地避免檔案在這些方面被破壞或損壞。

如何在 Mac 上修復損壞的檔案 [macOS Ventura 適用]
在本教程中,我們將介紹如何修復 Mac 上損壞的檔案。 瞭解有關替換損壞檔案的所有資訊。Read more >>
結論
本文提供七種能夠協助您修復 Windows 10 中損毀檔案的方法。如果您不想使用任何額外的工具,可以嘗試 Windows 內建的免費工具,如磁碟檢查工具、CHKDSK 或 SFC /scannow,另外還可以使用檔案歷程記錄功能還原損毀的檔案到以前的版本。
如果這些方法行不通,或者您想求助於專業的檔案修復軟體,EaseUS檔案修復軟體會是個很好的選項。該軟體有著進階的檔案修復技術,可以快速有效地修復任何資料檔案。
此外,EaseUS Data Recovery Wizard 在資料救援領域有著極高的聲譽。擅長資源回收筒救援、刪除檔案救回、記憶卡格式化救援、丟失的分割區恢復、RAW恢復、硬碟讀不到救資料、病毒攻擊救援等。
為什麼檔案會損毀
檔案損毀的原因有許多。包含:
- 停電、電腦崩潰或作業系統中的錯誤可能會導致檔案損毀
- 硬碟或儲存裝置存在壞軌
- 儲存裝置上有惡意軟體和病毒
- 更新失敗或電腦意外關機
- 檔案儲存在簇的內存中
了解這些原因後,您可以有效避免這些方面的檔案損毀。
Windows 10中如何修復損毀檔案FAQ
此部分講述關於如何修復檔案損毀。如果您也有這些疑問,可以在此找到解決方法。
什麼是損毀的檔案?
損毀的檔案也就是突然變成無法寫入或讀取的檔案。檔案損毀的原因有很多,像是病毒攻擊、斷電、硬碟問題等。當您試圖開啟一個損毀的檔案時,會看到類似這樣的錯誤:「檔案損毀,無法開啟」或「檔案或目錄損毀而且無法讀取」。
如何修復損毀的Word檔?
EaseUS Data Recovery Wizard 可以在預覽過程中修復損毀的 Word/Excel/PowerPoint 文件、損壞的影片或崩潰的 JPEG/JPG。如果您的 Word 文件由於病毒攻擊、硬碟錯誤、作業系統崩潰而損毀,此方法可以有效修復您的 Word 檔。
步驟 1. 啟動 EaseUS Data Recovery Wizard,然後掃描丟失或損毀的 Word 檔。
步驟 2. 通過篩選、檔案路徑、搜尋等找到損毀的檔案。軟體將自動修復損毀的檔案。
步驟 3. 點擊「恢復」將修復後的Word檔存到安全位置。
如何免費還原損壞的檔案?
您可以使用 EaseUS Data Recovery Wizard Free,通過簡單的步驟還原高達2GB的損壞文件:掃描 > 預覽和修復 > 恢復。
如何修復損毀的JPEG檔?
使用 EaseUS 檔案修復工具修復因為硬碟壞軌、作業系統錯誤、系統檔案損毀等造成 JPEG 或 JPG 圖片損毀的錯誤。軟體支援從電腦、筆記型電腦、外接硬碟、SD 卡、USB 隨身碟和其他儲存裝置中復原嚴重損毀的 JPEG 檔案。
這篇文章有幫助到您嗎?
相關文章
-
【4種方法】誤刪 Google 雲端硬碟怎麼辦? 雲端共用資料夾刪除救回
![author icon]() Gina | 2025年03月26日更新
Gina | 2025年03月26日更新
-
![author icon]() Agnes | 2025年03月26日更新
Agnes | 2025年03月26日更新
-
【7種方法】修復 JPG 檔案無法在 Windows 上開啓的問題
![author icon]() Agnes | 2025年03月26日更新
Agnes | 2025年03月26日更新
-
![author icon]() Agnes | 2025年03月26日更新
Agnes | 2025年03月26日更新

