文章目錄
![]() 編輯人員資料
編輯人員資料
![]() 評論及獎項
評論及獎項
概覽
共有三個方案可以修復「無法開啟檔案,因為其內容有問題」錯誤。下方是各個方案的概述,請仔細閱讀內容了解步驟內容。
| 有效方案 | 步驟說明 |
|---|---|
| Windows 修復 - 檔案打不開 | |
| Mac 修復 - 檔案打不開 |
「我想開啟一個.docx文件,但Microsoft Word 2013不允許我訪問該檔案並提示一個錯誤消息:無法開啟檔案,因為其內容有問題。單擊詳細資訊,會出現一個未指定的錯誤。有沒有辦法恢復Word文件內容?」
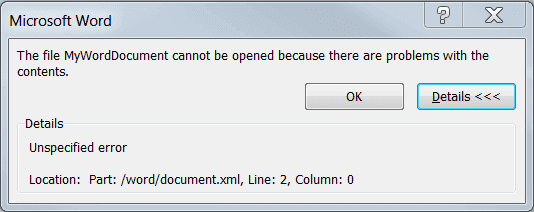
出現錯誤的原因
有很多因素可能導致Microsoft Office無法正常工作並提示.docx或.xml檔案無法開啟(Office打不開),因為內容有問題。以下是Word無法開啟的幾個最常見的原因:
- 較大的檔案(檔案大小超過200kb並且包含非文本元素)
- 新舊版本不兼容
- 複雜的功能和進階的操作
- 用於儲存Word文件的儲存裝置損毀或損壞
Windows 修復 - 無法開啟檔案,因為其內容有問題
如果您在開啟.docx或.xml等office格式文件時出現「無法開啟檔案,因為其內容有問題」的錯誤提示,別擔心,這種錯誤很常見。下方我們提供了三個解決方案,其中包括一款第三方資料救援軟體,協助您修復錯誤。
修復方案 1. 使用第三方文件救援軟體
如果 Word 文件已損壞,您將收到「無法開啟 Word,因為其內容有的問題」的報錯提示。要解決此問題並修復損壞的 Word 文件,請使用 EaseUS 文件修復軟體。
Office 文件救援軟體可幫您修復損壞的 MS Office 2019/ 2016/ 2013/ 2010/ 2007 DOCX 文件並恢復不可讀內容。此應用程式可解決 Word 文件在查看內容時顯示的所有類型錯誤提示。
EaseUS Fixo Document Repair 主要功能:
- 一次對多個損壞的 Word、Excel、PPT 和 PDF 文件執行批量修復
- 修復儲存在 USB 硬碟、SD卡等各種儲存媒體上的損壞文件
- 在不影響原有格式的情況下修復和還原所有文件內容
步驟 1. 在您的 PC 或筆記型電腦上下載並啟動 Fixo。選擇「檔案修復」來修復損壞的 Office 文件,包含 Word、Excel、PDF 等。點擊「新增文件」以選擇損毀的文件。

步驟 2. 要一次修復多個檔案,請點擊「修復所有」按鈕。如果要修復單個文件,請將滑鼠移至目標檔案並選擇「修復」。您還可以透過點擊眼睛圖示來預覽文件。

步驟 3. 點擊「儲存」以儲存所選的文件。選擇「儲存所有」存檔所有修復的檔案。選擇「立即檢視」以找到已修復文件的資料夾。

除了檔案復原之外,EaseUS Fixo 還能夠從格式化的磁碟/分割區、清空的回收站、遺失的分割區、損壞/損壞的硬碟等還原遺失的檔案。
千萬別錯過:如何恢復Windows 10未保存的檔案
修復方案 2. 使用開啟和修復功能
Word內建的「開啟和修復」功能可修復文件中檢測到的問題或損毀。
步驟 1. 啟動Word,選擇「常用」>「空白文件」
步驟 2. 單擊菜單欄上的「檔案」>「開啟」>「瀏覽」
步驟 3. 選擇損毀的文件 >「開啟並修復」。
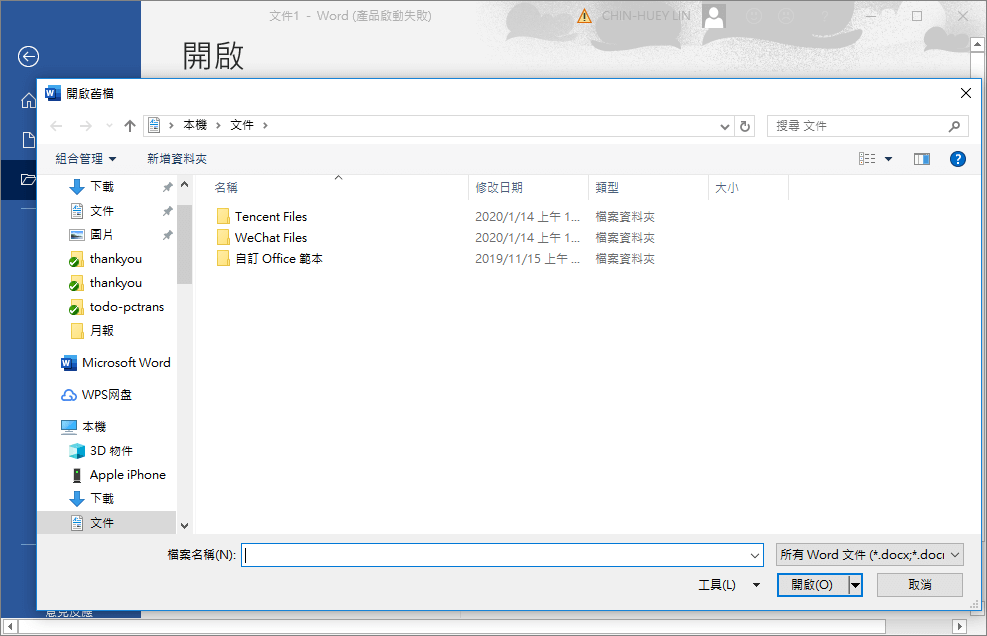
修復方案 3. 使用Google文件
步驟 1. 將損毀的Word文件發送到Gmail帳戶。
步驟 2. 單擊附件,通過Google文件預覽。
步驟 3. 點擊「用Google文件打開」。文件應該是可以打開的。
步驟 4. 單擊「檔案」 > 「下載」 > Microsoft Word(.docx)。
步驟 5. 使用 Microsoft Word打開剛剛下載下來的文件。
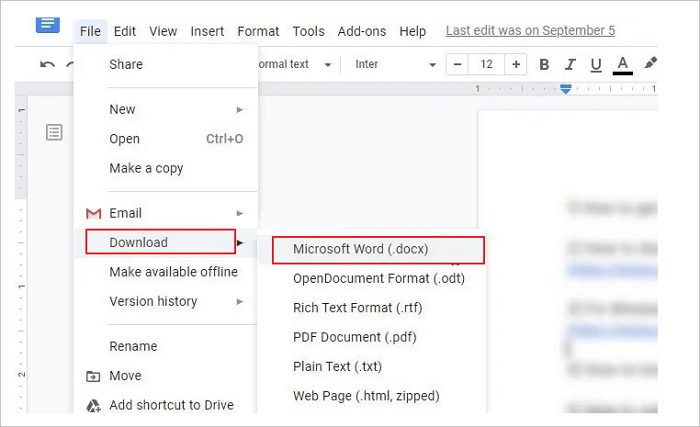
Mac 修復 - 檔案打不開因為內容有問題
如果你是 Mac 用戶怎麼辦?如何修復無法開啟或更改的文件?該錯誤表明沒有訪問該文件所需的權限。當您嘗試在同一台電腦、外接硬碟或任何其他訪問權限受限的位置打開或儲存文件時,就會發生這種情況。您無法打開文件,因為當前用戶對 Mac 上其他用戶帳號沒有讀/寫權限。您可以使用以下解決方案修復此錯誤:
修復方案 1. 編輯使用者帳號權限
步驟 1. 在 Finder 中,選擇包含受影響文件的文件夾。
步驟 2. 點擊 cmd Apple + I 打開此文件夾的資訊對話框。
步驟 3. 在「共享和權限」選項卡中,將「讀取和寫入」分配給您當前的用戶帳號。
步驟 4. 對隨附的項目點擊「應用」,以便您的用戶帳號也可以讀取/寫入所有其他子文件夾。
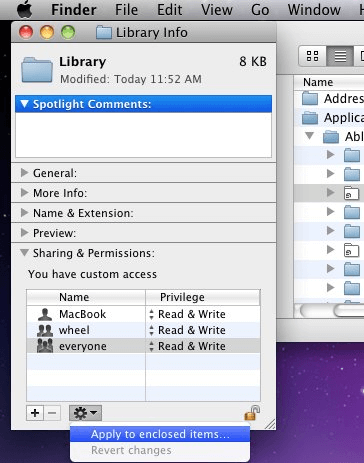
修復方案 2. 以安全模式重啟Mac電腦
修復此錯誤的另一種方法是啟動到安全模式並修復錯誤。步驟如下:
步驟 1. Mac關機。然後,打開 Mac 並立即按住 Shift 鍵。
步驟 2. 按住 Shift 鍵直到看到登錄畫面,然後鬆開該鍵。
步驟 3. 登錄(您可能需要登錄幾次)。然後,嘗試在安全模式下使用預覽打開文件,它有效嗎?
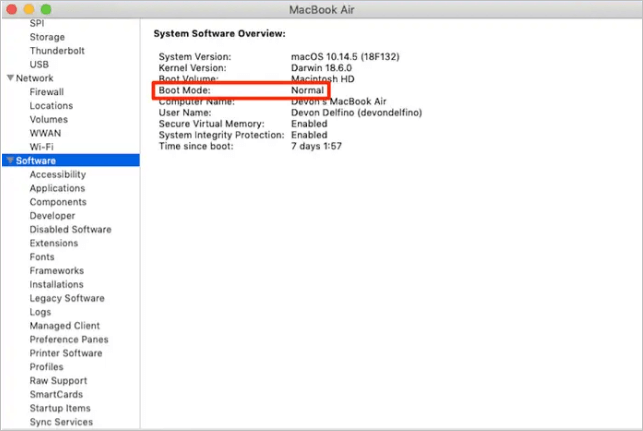
結論
無法打開文件,因為內容錯誤可以通過這些解決方案解決。要修復損壞的 Word、Excel 或 PDF 文件,最有效的方法是應用可靠的文件修復軟體 - EaseUS Data Recovery Wizard。如果您仍有問題,您可以連絡我們以獲得更多幫助。
由於內容有問題,文檔無法開啟
這就是修復錯誤「無法開啟,因為內容有問題」的全部方法,請繼續閱讀以獲取有關無法開啟檔案的更多協助。
1. office開啟XML檔案因內容有問題而打不開如何解決?
您可以使用下列解決方案修復 Office open XML 無法開啟錯誤:
- 使用Word修復軟體
- 使用開啟和修復功能
- 使用Google文件
- 編輯使用者帳號許可權
- 以安全模式重新啟動 Mac
2. 如何在 Chrome 中啟用 XML?
- 將損壞的 Word 檔案傳送到您的 Gmail 帳戶
- 按一下附件以在 Google 檔案預覽器中將其開啟
- 點選“使用 Google 檔案開啟”,檔案應該開啟並可供檢視
- 按一下檔案 > 下載為 > Microsoft Word (.docx)
- 使用 Microsoft Word 開啟您剛剛下載的文件
3. 什麼是目錄?
目錄是您列出論文、論文或研究論文的章節和主要部分及其頁碼的地方。
這篇文章有幫到您嗎?
相關文章
-
![author icon]() Gina 2025年03月26日
Gina 2025年03月26日
-
2025 破解 Recuva:免費下載 Recuva 完整破解版
![author icon]() Agnes 2025年06月09日
Agnes 2025年06月09日
-
![author icon]() Gina 2025年03月26日
Gina 2025年03月26日
-
![author icon]() Agnes 2025年03月26日
Agnes 2025年03月26日