文章目錄
![]() 編輯人員資料
編輯人員資料
![]() 評論及獎項
評論及獎項
「illustrator CC用到一半竟然當機了!在哪裡救援illustrator檔案?在哪裡設定自動儲存選項,以防有一天檔案再次遺失?」

Adobe illustrator當機問題
illustrator使用到一半可能當機,這都是自動儲存功能所引起的錯誤。您可能會問為什麼?當開啟資料救援時,illustrator可能在備份大型檔案時暫停,如果備份出錯,就會造成Illustrator停止、卡住然後當掉。除了自動儲存功能之外,還有其他原因可能導致軟體崩潰,比如很久沒更新軟體、不兼容、有第三方插件、軟體存在BUG等等。
軟體崩潰,您正在編輯的illustrator檔案丟失。通過illustrator編輯矢量圖、3D渲染和透視圖都超級花時間,沒有人能夠承擔檔案丟失的後果。在救援illustrator檔案之前,我們先教您怎麼打開illustrator裡的自動儲存功能。如果已經啟用此功能,直接從備份還原檔案;如果還沒有打開,請按照下方步驟開啟,避免未來資料再次丟失、造成困擾。
延伸閱讀>>>如何復原沒存檔/刪除的 Photoshop 檔案
啟用illustrator自動存檔功能防止應用掛了檔案丟失
雖說illustrator的自動儲存功能可能導致軟體掛掉,但還是有必要開啟它。比如在軟體崩潰或其他類似情況(包括電腦斷電、沒儲存就關閉等)出現時,可以直接從備份還原illustrator檔案,非常方便。
步驟 1. 打開「偏好設定」 → 「檔案處理與剪貼簿」 →「資料復原」。
步驟 2. 勾選「自動儲存復原資料間隔」。
步驟 3. 設定時間間隔「xx分鐘」自動儲存檔案。
步驟 4. 選擇Illustrator儲存備份檔案的位置。
步驟 5. 勾選「關閉複雜文件的資料復原功能」,以防止工作流被中斷,並造成Illustrator當掉。
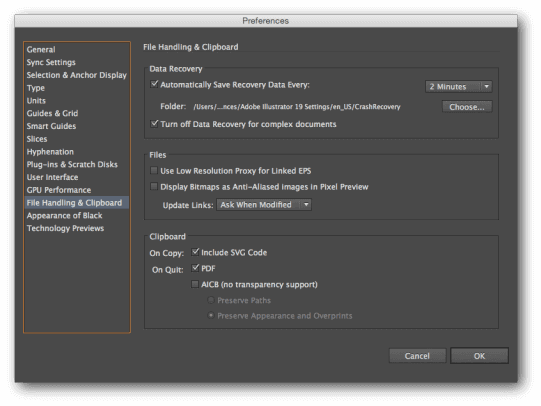
利用 illustrator 自動復原或 EaseUS 檔案救援軟體救援 AI 檔案
在某些情況下重啟崩潰的應用,剛剛編輯的檔案出現並被標記為「恢復」。如果有需要恢復的檔案,請將它另存新檔,然後繼續編輯。不過,這個方法不是每次都有用。幸運的是,還有兩個方法可以在AI崩潰後救援檔案,通過備份還原檔案或檔案救援軟體救回AI檔案。
方法 1. 從備份檔案復原Illustrator檔
如果您是開啟自動存檔的狀態,方法1特別適合你。預設情況下,備份檔案通常儲存在Windows 的 C:\Users\AppData\Roaming\Adobe\Adobe Illustrator [您的Adobe Illustrator版本] Settings\ en_US\AIPrefs中。以下是從自動存檔的備份還原檔案的步驟:
步驟 1. 找到備份儲存的位置,可能在默認存放位置或手動設定的存放位置。
步驟 2. 找到所有名稱中帶有「恢復」或亂碼的檔案,選擇要恢復和重新命名的檔案。
步驟 3. 雙擊檔案,用AI打開。
步驟 4. 點擊選單上的「檔案」,選擇「另存為」。在名稱中輸入檔案的新命名,選擇一個資料夾並點擊「保存」。
注意,你只能恢復丟失的AI檔案以前的版本並且也不能保證一定可以全部救回。如果在恢復的過程中應用崩潰,資料可能丟失。
方法 2. 使用 EaseUS Data Recovery Wizard 來救援 illustrator 檔
如果檔案在應用崩潰後丟失並且沒有可用的備份,可以嘗試通過檔案救援軟體—EaseUS Data Recovery Wizard救回AI檔案。除此之外,它也能夠復原未存檔/刪除的Word文件。
- 重要
- 檔案救援軟體可以救回丟失的檔案但不能恢復檔案中丟失的內容。如果是試圖恢復正在編輯的內容,請嘗試方法1。如果沒有開啟自動儲存功能,那很可能就救不回內容了。
步驟1. 將裝置與電腦連接
如果您的外置硬碟、USB或SD卡上資料遺失了,第一件事就是立即將裝置連接上電腦。
步驟2. 執行資料恢復工具開始掃描遺失的資料
1. 在PC上執行EaseUS Data Recovery Wizard。
2. 點擊「硬碟」、「外置設備」或「指定一個位置」下存放遺失檔案的地點。
3. 點擊「掃描」開始查找遺失的檔案。
步驟3. 預覽後還原檔案
1. 掃描結束後,雙擊下方分類裡的文件預覽文件內容:
- 「已刪除的檔案」:所有被刪除的檔案都在這個分類下
- 「磁碟分區」:這裡面涵蓋所有掃描找到的檔案
- 「丟失分割區的檔案」:假如硬碟被格式化或刪除分割區導致資料遺失,請優先檢查這裡的掃描結果
- 「更多檔案」:遺失檔案名稱和路徑的檔案分在這個類別下
或者,可以使用「篩選」或「搜索」快速找到丟失檔案。
2. 最後,勾選遺失了的檔案,點擊「恢復」並保存在PC上安全的位置。
關於復原 illustrator 檔案的常見問題 FAQs
1. 如何修復損壞的 illustrator 檔案?
步驟 1. 開啟 Illustrator 並瀏覽至「檔案 > 開啟」,或在 macOS 上按 Cmd+O,或在 Windows 上按 Ctrl+O。 請勿按兩下檔案,或從「最近使用的檔案」清單中開啟檔案,或將其拖曳到 illustrator 上。
步驟 2. 選取要修復的檔案,但不要開啟它。
步驟 3. 按住 Cmd+Opt+Shift (macOS) 或 Ctrl+Alt+Shift (Windows),然後選取「開啟」。空白檔案隨即開啟。
步驟 4. 關閉空白文件,不要儲存。
2. 如何快速救援 illustrator 檔案?
下載 EaseUS Data Recovery Wizard 資料救援軟體並啟動,選擇您想要掃描的儲存空間,待幾秒後,即可查看檔案,可以用日期/檔名等篩選功能,快速找尋您丟失的 illustrator 檔案!
這篇文章有幫到您嗎?
相關文章
-
Audacity救援:恢復刪除和未儲存的Audacity錄音檔
![author icon]() Gina 2025年03月26日
Gina 2025年03月26日
-
![author icon]() Ken 2025年03月26日
Ken 2025年03月26日
-
![author icon]() Gina 2025年03月26日
Gina 2025年03月26日
-
![author icon]() Ken 2025年03月26日
Ken 2025年03月26日


