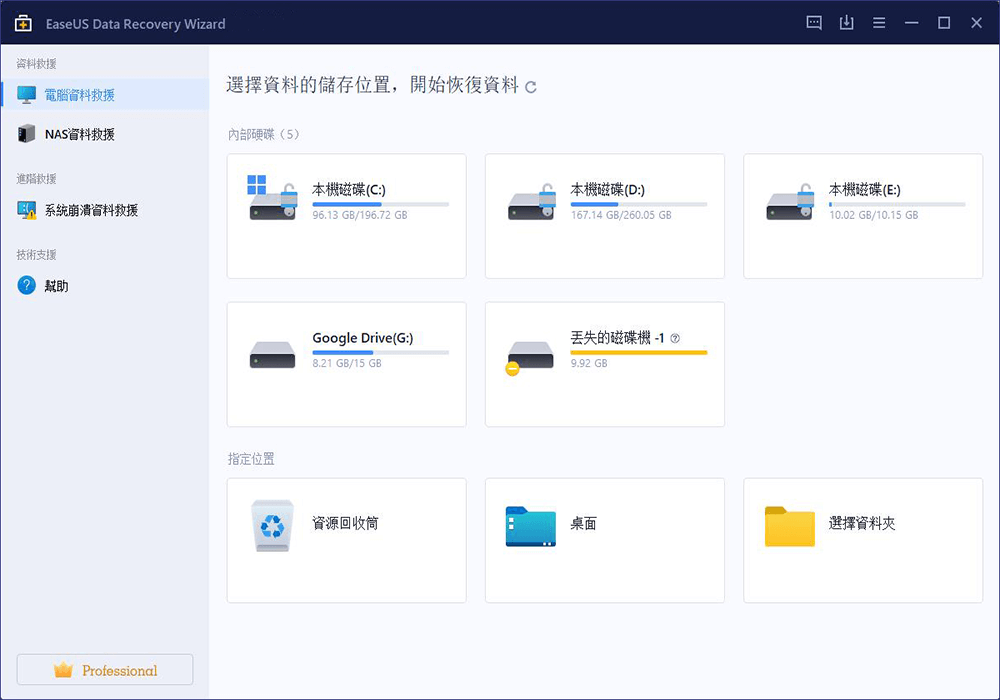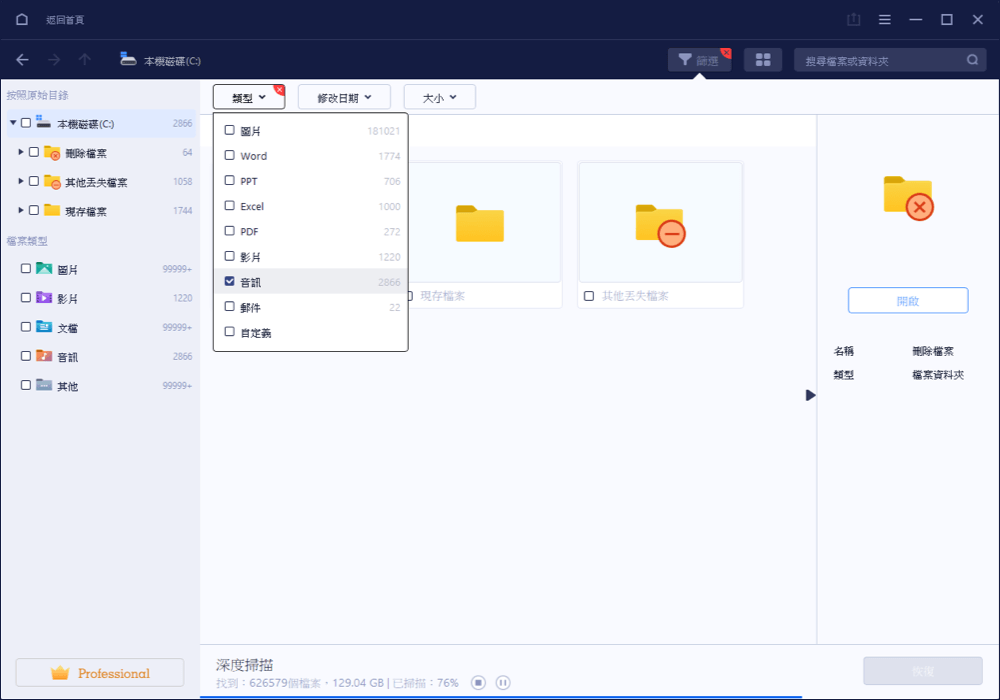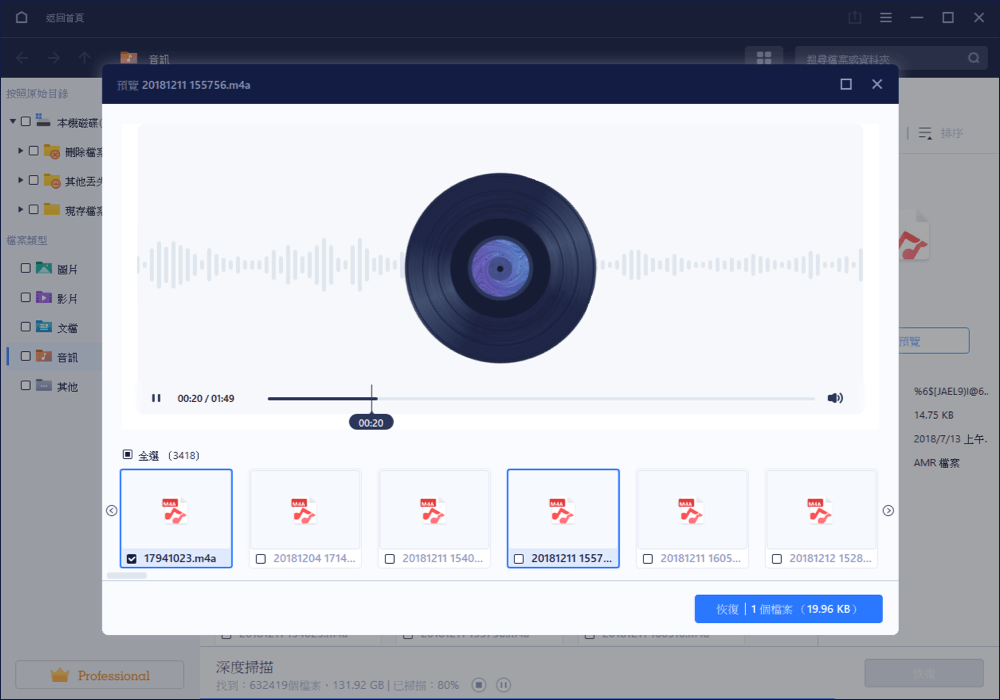文章目錄
![]() 編輯人員資料
編輯人員資料
![]() 評論及獎項
評論及獎項
我們提供四種有效方法來救援刪除或未儲存的Audacity錄音。下面為解決方案的概述,請閱讀完整步驟的詳細內容。
| 解決方法 | 疑難排解步驟 |
|---|---|
| 方法1. 救援刪除檔案 | |
| 方法2. 恢復未儲存的檔案 |
Audacity作爲一款適用於Windows和Mac的強大且免費的多音軌音訊編輯和錄音軟體,讓您可以錄製現場聲音、錄製電腦回放,甚至轉換磁帶。此外,您還可以使用這個程式編輯各種聲音檔。
如果不小心刪除Audacity中的音訊檔,該怎麼辦?當Audacity突然崩潰時,您知道如何救回未儲存的Audacity錄音嗎?如果您遇到了同樣的問題,請留在此頁繼續閱讀以獲得答案。
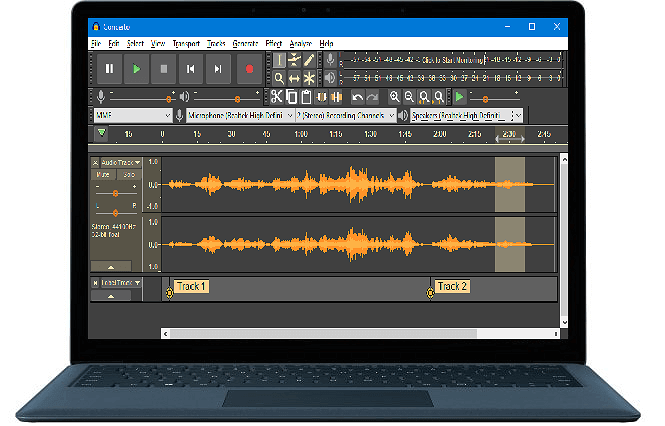
Part 1. 還原刪除或丟失的Audacity音訊檔
適用於:還原儲存在Windows PC或外接儲存裝置上刪除或丟失的Audacity音訊檔。
當您刪除PC上儲存的Audacity音訊檔案時,您可以在資源回收筒尋找刪除的Audacity錄音。如果您在資源回收筒沒有找到任何東西,不用擔心。
繼續閱讀,看看如何用以下兩種方法救回您的錄音:
方法1. 使用音訊檔案救援軟體還原Audacity錄音
功能強大的音訊救援軟體 — EaseUS Data Recovery Wizard支援還原電腦或外接儲存裝置上刪除或丟失的音訊或錄音,只需三步驟。
軟體支援所有Audacity音訊檔案格式,包含未壓縮的音訊 — WAV、AIFF、PCM;壓縮音訊 — Ogg Vorbis、FLAC、MP2、MP3、FFmpeg;其他可導入的音訊格式 — AC3、AMR、M4A、WMA等。如果您是Ma使用者且在Mac電腦上丟失了Audacity錄音,請選擇Mac版EaseUS檔案救援軟體進行救援。
注意:
在音頻文件被刪除的當下,請立即停止使用該設備。否則,存入新數據將覆蓋舊數據,救回被刪除的數據成功率降低。
第一步:運行EaseUS音頻恢復軟體
選擇音頻丟失未置,單擊「掃描」查找丟失的音頻文件。
第二步:掃描並找到丟失的音頻文件
等待程序完成掃描指定的磁碟來搜索丟失的文件。接著,通過雙擊找到的音頻預覽文件內容。
第三步:恢復音頻文件
勾選所有需要恢復的音頻文件。單擊「恢復」將它們儲存到電腦或外接式儲存設備。
方法2. 從導出的檔案還原丟失的音軌或Audacity錄音
注意:此方法僅在您使用檔案>導出了這些音軌或錄音時才有效。
當您丟失Audacity音軌或錄音時,可以直接從導出的檔案找到丟失的音軌或錄音,步驟如下:
步驟1. 找到儲存Audacity錄音的資料夾或儲存裝置。
步驟2. 在Audacity上,點擊「檔案」>「開啟」。
然後從導出的磁碟機中選擇丟失的音軌或Audacity錄音,並點擊「開啟」將其導入Audacity。
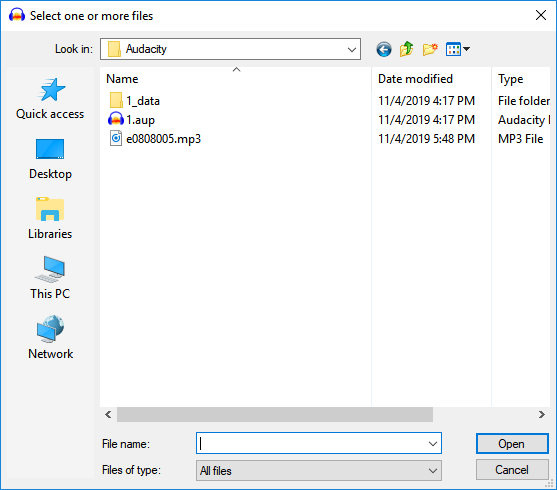
如果成功了,恭喜您!您已還原了錄音,可以再次在Audacity中繼續編輯檔案。
如果您沒有提前導出丟失的Audacity錄音,請返回方法1,使用EaseUS檔案救援軟體。
Part 2. 尋找並還原未儲存的Audacity音軌
適用於:在Audacity中尋找和還原由於程式崩潰、突然關閉或其他原因而未儲存的音軌。
可能有些人還想知道,如果Audacity突然崩潰,如何尋找或還原未儲存的Audacity錄音,對嗎?在這個部分中,您將看到兩種方法來救回未儲存的Audacity音軌。
繼續閱讀,尋找還原未儲存檔案的最佳方法:
解決方案1. 在Audacity暫存資料夾中找到未儲存的音軌
通常,Audacity會在安裝Audacity的驅動器上創建一個臨時文件夾來保存編輯軌跡。當您的Audacity錄音丟失而未保存時,您可以參考以下步驟找到臨時文件夾並恢復丟失的音軌:
步驟1. 在Audacity暫存資料夾尋找未儲存的音軌
1. 開啟Audacity,按Ctrl+P鍵
2. 開啟Audacity「偏好設定」>到「目錄」,複製暫存檔案目錄路徑:
- Windows 10/8:C:\Users\UserName\AppData\Local\Audacity\SessionData
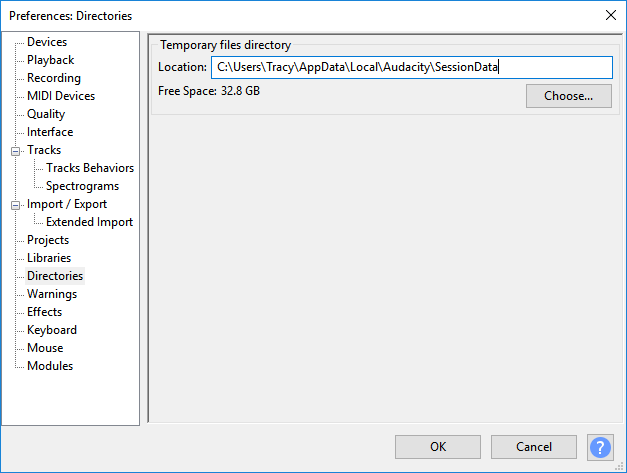
- Windows 7:C:\Users\UserName\AppData\Local\Temp\audacity_1_2_temp
- Windows XP:C:\Documents and Settings\Local Settings\Temp\audacity_1_2_temp
步驟2. 還原未儲存的Audacity檔案
- 1. 開啟暫存資料夾,並檢查資料夾中帶有.au副檔名的Left AU檔案。
- 2. 拖拽AU檔案到Audacity或點擊「檔案」>「開啟」,把AU檔案匯入這個程式。
步驟3. 儲存未儲存的檔案到安全的位置
您可以在Audacity中播放未儲存的AU檔案,以檢查是否為所需的檔案。如果是,導出並儲存到其他安全的位置。
如果您將Audacity設定爲刪除暫存資料,那麼還原未儲存Audacity檔案的機會可能會減少。
解決方案2. 自動存檔:從自動存檔恢復未儲存的錄音
Audacity有個自動存檔的功能,當您在Audacity中丟失未儲存的錄音時,該功能可以完全幫到您。當您在Audacity中丟失錄音且沒有儲存,或者Audacity突然關閉或崩潰,您可以按照以下步驟自動找回丟失的錄音:
步驟1. 如果程式仍在進行,但缺少專案,則首先使用Quick Audacity。
步驟2. 重新開啟Audacity,軟體會顯示自動崩潰還原的視窗。
- 警告
- 不要丟棄Audacity上專案的所有未儲存資料。
- 如果您確認在重新啟動該程式後丟棄所有專案未儲存的資料,則所有檔案將無法再次還原。
步驟3. 選擇恢復所有專案未儲存的資料,載入恢復後的波形。
如果有多個未儲存的專案,每個都需要還原到它們自己的專案視窗。您所需要做的就是一個個地儲存每個專案。請注意,專案歷史記錄和文字內容是不可恢復的。
步驟4. 確認儲存所有檔案:檔案>儲存專案>儲存專案。
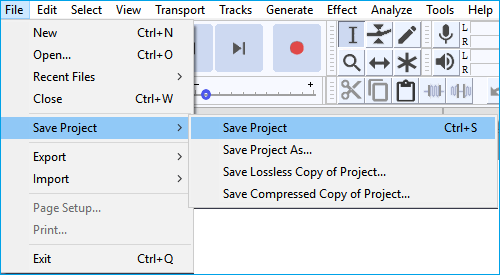
- 小提醒
- 如果恢復的專案顯示不正確,請嘗試Audacity提供的提示:
- 1. 開啟幫助>診斷>顯示日誌……並複製顯示的錯誤,例如「丟失的資料塊檔案」。
- 2. 強制退出工作管理員中的Audacity,以保持自動儲存檔案和音訊資料的安全,並搜訊電腦或使用資料救援軟體,例如本文推薦的EaseUS Data Recovery Wizard,以找到任何被標註爲丟失的檔案。
- 3. 將這些檔案恢復到日誌中顯示的位置,然後可以重新開啟Audacity以正確還原這些錄音。
Part 3. 保護Audacity錄音技巧
適用於:儲存、保護Windows PC上的Audacity錄音、音軌,防止Audacity檔案進一步丟失。
如果您都是使用Audacity編輯錄音或建立音訊檔,我們將提供3個實用且有用的技巧來協助您保護Audacity錄音。讓我們看看細節:
#1. 手動找到並複製已儲存的Audacity錄音
如果您喜歡手動免費複製已儲存的Audacity錄音作爲備份,請按照以下步驟:
步驟1. 請在本機PC或空閒的外接儲存裝置上準備一個安全位置,並連接到本機PC。
步驟2. 在PC上找到已儲存的Audacity檔案:
Windows使用者:
C:\Users\使用者名稱\AppData\Local\Audacity\SessionData
Mac使用者:
/Users/y使用者名稱/Library/Application Support/audacity/SessionData
有時候,Audacity也會將專案儲存在這個路徑:C:\Users\使用者名稱\Documents\Audacity.
步驟3. 選擇副檔名爲. AUP的AUP檔案,將其複製並儲存到目標儲存位置作爲備份。
#2. 使用自動備份軟體
適用於:定時自動備份Audacity檔案。
如果您更喜歡使用自動化的方式,專業的檔案備份軟體 — EaseUS Todo Backup可以幫助您。軟體可以幫您備份檔案,只需3個步驟:
步驟1. 如果是第一次使用EaseUS Todo Backup,請在主介面中點擊建立備份並點擊大問號圖示以選擇備份內容。

步驟2. 既然您要備份電腦上的檔案和資料夾,那麼就點擊「資料」備份模式,此處您可以選擇圖片、影片、文件和所有其他類型的檔案進行備份。

步驟3. 找到您要備份的檔案、資料夾,選擇該內容並點擊「確定」。

步驟4. 現在,您需要選擇備份檔的存放位置。

步驟5. EaseUS Todo Backup可以幫助使用者將備份檔存放到任何裝置上,像是本機硬碟、外接USB隨身碟、SD卡、網路磁碟機或NAS,以及EaseUS的雲端硬碟。我們建議使用者選擇雲端硬碟作為存放重要備份的位置,而不是選擇一般的硬碟,因為雲端硬碟有著更大的存取性、靈活性和安全性。

想要存取EaseUS雲端,只須用電子郵件註冊並登入EaseUS帳戶即可。

步驟6. 如果您對自動和聰明備份有興趣,請繼續「選項」設定。在這個地方,您可以加密備份檔案、壓縮備份映像檔大小或制定備份計劃,告訴軟體在什麼時候執行下一次備份。
自定義進階自動備份任務:

步驟7. 點擊「立即備份」開始備份檔案。備份完成後,該備份任務將顯示在左側區域。
#3. 在Audacity中啟用自動存檔功能
適用於:啟用自動存檔功能,自動儲存編輯檔案。
注意:此功能在Windows 10/8上的最新版本Audacity中不再可用。
如果您的電腦是Windows 7、XP等作業系統,可以嘗試使用此技巧來啟用自動儲存功能並保護您的Audacity錄音:
步驟1. 點擊Audacity上的「編輯」並選擇「偏好設定」。
步驟2. 滑動到「專案」部分,勾選「自動儲存爲單獨資料夾中的專案副本」,並在「自動儲存內部」中設定頻率。
步驟3. 點擊「確定」確認並保留變更。
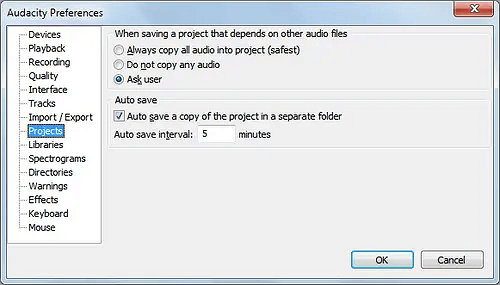
這篇文章有幫到您嗎?
相關文章
-
![author icon]() Harrison 2025年03月26日
Harrison 2025年03月26日
-
![author icon]() Gina 2025年03月26日
Gina 2025年03月26日
-
![author icon]() Gina 2025年03月26日
Gina 2025年03月26日
-
![author icon]() Agnes 2025年03月26日
Agnes 2025年03月26日