文章目錄
![]() 編輯人員資料
編輯人員資料
![]() 評論及獎項
評論及獎項
VHDX/VHD損毀概述
VHD和VHDX檔案被認為是兩種主要的虛擬磁碟映像檔案格式,用於建立Windows系統的虛擬環境。與物理硬碟類似,VHD/VHDX檔案很容易損壞。這就會造成整個虛擬機檔案資料變得無法存取。因此,了解如何修復VHDX並從損毀的VHDX檔案中救回資料是本篇文章的主要主題。
VHD損毀和資料遺失問題對於許多使用者來說可能是場噩夢,因此了解如何在Windows 10或其他Windows系統中還原損毀VHD檔案非常重要。當資料處於危險之中時,很多使用者被告知要在虛擬機中執行VHD資料救援工具。但是這些資料檔案在VHDX損壞後是否可以恢復?我們需要稍微觀察一下虛擬硬碟的結構。了解虛擬硬碟規格,您可以看到虛擬硬碟的結構如下:
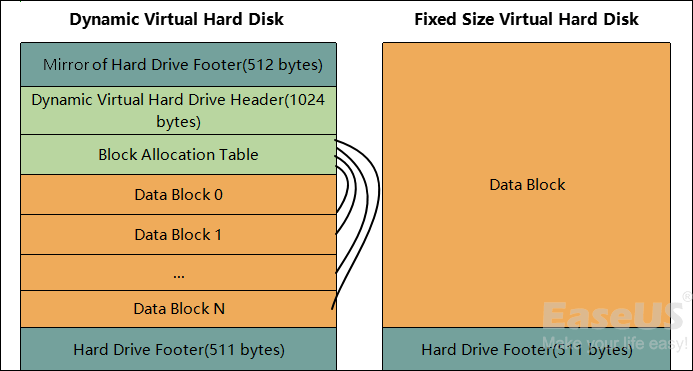
可以救援損毀VHD或VHDX檔案的資料嗎?
- 如果Virtual PC / Virtual Server / Hyper-V 報告虛擬硬碟已損毀 — 則頁首/頁尾部分之一已損壞 — 您無能為力。
- 如果虛擬機正確啟動 — 但隨後報告存取磁碟錯誤 — 在虛擬機內執行硬碟資料救援軟體。
如何選擇針對不同場景的VHDX修復解決方案?
- 如果HVD或VHDX映像檔案損壞且無法載入,請聯繫當地/線上VHD維修中心或VHD製造商的支援團隊,向他們尋求協助。
- 如果VHD或VHDX映像檔案是安全的,請嘗試重新啟動您的虛擬機,檢查您是否可以存取VHD或VHDX磁碟。如果沒有,請繼續按照第一部分的救援虛擬磁碟中重要檔案,並執行第二部分的方法來修復損毀或無法讀取的虛擬磁碟。
第一部分:使用VHD資料救援工具救回損毀的VHD檔案
使用者有必要選擇專業的資料救援工具來恢復損毀的VHD檔案。我們推薦EaseUS Data Recovery Wizard Free,這款軟體能夠有效幫您通過簡單步驟從VHD或VHDX磁碟磁區恢復所有檔案。首先讓我們看看這款資料救援軟體可以為我們做什麼:
- 3步驟救援損毀和丟失的檔案及資料。
- 資源回收筒資料還原、HDD/SSD/外接硬碟/SD卡中救回丟失資料。
- 支援使用者在實際恢復前預覽可恢復檔案。
- 100%安全,適用於Windows和Mac電腦。
在您的VM上下載並安裝這款VHD修復工具,並透過以下步驟來還原丟失的VHD檔案:
恢復丟失資料步驟拆解:
步驟 1. 在電腦上啟動資料救援軟體 - EaseUS Data Recovery Wizard。選擇一個位置,可以是硬碟、USB 隨身碟、Micro SD 卡、特定資料夾或桌面。然後點擊「掃描」。
步驟 2. 在掃描期間,有越來越多的丟失資料被找到並顯示在軟體介面上。如果您想救回誤刪除的資料,可以在快速掃描結束後檢查「已刪除的檔案」下找到的結果。點擊「篩選」,快速過濾圖片、文件、影片等特定類型檔案。
步驟 3. 最後,選擇要復原的資料並點擊兩下進行預覽並在點擊『恢復』按鈕。
第二部分:修復損壞或無法讀取的VHD/VHDX
從無法讀取的虛擬磁碟中取出所有資料後,您現在可以按照VHDX修復部分來修復和解決損毀的VHD或VHDX:
方法一:執行CHKDSK指令修復VHD上的壞軌
如果虛擬磁碟上存在壞軌,您可能無法存取磁碟機上所有儲存的資料或重要檔案。 CHKDSK指令將有效解決此問題並為您修復VHD上的所有壞軌:
注意:由於CHKDSK指令會導致永久性資料遺失錯誤,因此請確保先使用可靠的資料救援軟體從VHD或VHDX硬碟恢復所有資料。
- 點擊搜尋並輸入cmd,按Enter鍵以顯示命令提示字元。
- 右鍵點擊命令提示字元並選擇「以系統管理員身分執行」。
- 輸入chkdsk D: /f /r /x並按Enter鍵。
通過這樣做,CHKDSK指令將自動尋找並修復VHD磁碟上所有現有的錯誤、壞軌,甚至損壞的系統檔案。
使用CHKDSK替代方法修復有問題的裝置
單擊 下載 EaseUS CleanGenius 並安裝到電腦上。現在開始檢查並修復裝置的檔案系統錯誤。
步驟 1. 單擊「最佳化」>「檔案顯示」進入下一步。

步驟 2. 選擇目標裝置,勾選「檢查並修復系統錯誤」的複選框。單擊「執行」開始修復有問題的裝置。

步驟 3. 修復完成後,單擊「這裡」開啟並使用裝置。

方法2:將VHD格式化為NTFS檔案系統
如果VHD磁碟仍然無法運作,可以直接將磁碟格式化為NTFS檔案系統,使其再次運作:
- 在您的虛擬機上開啟本機,找到VHD磁碟並右鍵點選「格式化」。
- 選擇NTFS作為您要格式化的VHD的檔案系統。
- 然後點擊「確定」以確認您需要將VHD格式化為NTFS。
方法3:刪除並建立新的VHD磁碟區
您可以嘗試的最後一種方法是在VHD磁碟上刪除並新建一個新磁碟區。
- 右鍵點擊本機>管理;
- 點擊磁碟管理,找到VHD硬碟磁碟區並右鍵點擊,然後選擇「刪除磁碟區」;
- 點擊「是」確定刪除;
- 然後右鍵點擊VHD上未配置的空間並選擇「新增簡單磁碟區」;
- 為磁碟區分配新的磁碟機代號、檔案系統和大小,然後按照螢幕上的說明完成新建。
之後,您將獲得一個全新的VHD磁碟區,您可以用它再次儲存資料。
還是不能解決問題?如果文章提供的方法沒有效果,您可能需要手動修復。嘗試透過[email protected]向EaseUS支援團隊發送電子郵件。我們不能保證在支援團隊的幫助下能夠完全修復VHD/VHDX並恢復正常運作,但當所有線上解決方法都無濟於事時,這似乎是最後的手段。
VHDX修復FAQ
1. 如何救回刪除的VHD檔案?
在您的電腦上執行EaseUS VHD救援軟體。選擇VHD檔案的磁碟機,然後點擊「掃描」按鈕。等待一段時間後,軟體會自動為您顯示掃描結果。找到您要尋找的VHD檔案,然後點擊「恢復」按鈕。接著,您就可以成功恢復刪除的VHD檔案了。
2. 是否可以還原Shift Delete刪除的VHD資料?
使用Shift和Del/Delete鍵刪除檔案或大量刪除某些檔案被稱為永久刪除。在這種情況下,只有第三方資料救援軟體能夠掃描VHD檔案並進行永久刪除檔案還原。
這篇文章有幫到您嗎?
相關文章
-
Windows 10修復工具:如何解決Windows 10/11中損毀的檔案
![author icon]() Gina 2025年03月26日
Gina 2025年03月26日
-
解決未找到 HTML5 影片檔!#3 完美運作【5 種方式】
![author icon]() Gina 2025年03月26日
Gina 2025年03月26日
-
![author icon]() Ken 2025年03月26日
Ken 2025年03月26日
-
在 Microsoft Office Word 2003/2007/2010/2013/2016 中意外關閉 Word 而沒有儲存資料
![author icon]() Gina 2025年03月26日
Gina 2025年03月26日


