精選文章
- 01 救援損毀硬碟資料
- 02 復原硬碟刪除檔案
- 03 最佳硬碟資料救援軟體
- 04 最佳硬碟資料救援服務
- 05 最佳外接硬碟資料救援軟體
- 06 救援Western Digital/WD硬碟資料
- 07 最佳SSD資料救援軟體
最好的硬碟資料救援軟體是什麼?
不小心刪除檔案並且清理資源回收筒,然後才意識到您需要還原該檔案。資料遺失是個非常令人頭痛的問題,而誤刪、格式化和系統崩潰的情形很容易丟失資料。幸運的是,即使您沒有備份,免費硬碟救援軟體也可以幫您找回丟失的檔案。網路上的硬碟救援軟體零零總總,我們篩選10款軟體並依照它們的功能、效能、價格和我們對這些軟體的操作體驗依序介紹。

最好的資料救援軟體:
- EaseUS Data Recovery Wizard
- EaseUS Hard Drive Recovery Services
- Recuva
- Disk Drill Data Recovery
- Wise Data Recovery
- Ontrack Data Recovery Software
- Recover My Files
- PhotoRec
- TestDisk
- Orion File Recovery
- Windows File Recovery
我們從作業系統相容性、效能、支援的檔案型別和儲存裝置、價格等多個方面對這款硬碟資料救援軟體進行了測試。 測試統計如下:
| 👉 資料丟失場景 | 刪除、硬碟格式化、損毀或 RAW |
| 🔢 測試的硬碟恢復軟體數量 | 10 |
| 💻 版本限制 | 無限免費或有限 |
| ⌨️ 作業系統相容性 | Windows, Mac, Linux |
| 🗂️ 檔案格式 | 文件、影像、影片、音訊檔案、電子郵件等 |
EaseUS Data Recovery Wizard (適用於 Windows & Mac)
EaseUS Data Recovery Wizard Pro 是一款免費硬碟救援軟體,已幫助數百萬名使用者成功找回他們的重要資料。無論是刪除磁碟檔案、格式化磁碟、丟失磁碟區,還是磁碟變RAW/無法存取/無法辨識,您都可以使用這款硬碟資料救援軟體恢復您遺失的檔案。
該程式也是世界著名的免費資料救援軟體。 使用免費版本,您最多可以恢復 2GB 的資料。 以下是其主要特點:
- 從硬碟中還原資料因刪除、格式化、崩潰和損壞而導致的。
- 從不同品牌的硬碟救援資料,如 Seagate、WD、Toshiba、Sony、SanDisk 和 Samsung。
- 有效地從硬碟復原已刪除的照片和其他檔案:音訊、檔案、影片和電子郵件。
使用 EaseUS 硬碟救援工具復原硬碟資料的步驟:
步驟1. 掃描硬碟分區
選擇硬碟上遺失或刪除檔案的磁碟機。點選“搜尋遺失的資料”,讓 EaseUS 資料救援軟體掃描所選磁碟機上的所有遺失的資料和檔案。

步驟 2. 檢查結果
掃描完成後,您可以套用「過濾」功能或按一下「搜尋檔案或資料夾」選項來尋找硬碟上遺失的檔案。

步驟 3. 恢復遺失的硬碟資料
選擇您在磁碟機上遺失的所需檔案,然後按一下「復原」將它們儲存到另一個位置。
💡提示:您可以還原本機磁碟、外接硬碟以及雲端儲存上的資料。

優點
- 簡單3步驟救援。
- 修復損壞/損毀的照片。
- 無病毒&無插件。
- 掃描速度快,高品質救援資料。
- 支援各種裝置上的1000多種檔案類型。
缺點
- 免費版有2GB救援資料量限制。Pro版本售價NT$2,040,無救援量限制。
免費版限制:2GB的免費救援資料量。使用者可以使用EaseUS Data Recovery Wizard Free立即恢復500MB的資料。在您的Facebook或Twitter上分享該軟體可以恢復高達2GB的資料量。
I believe the program you can use is EaseUS Data Recovery.
— Venerabela Vuh'uni ❀ (@VenerabelaAD) January 6, 2023
The file is not gone. It's space on your hard drive is simply marked as 'vacant' until more data comes to overwrite it.
總體使用感
EaseUS Data Recovery Wizard 可在 Windows 11、10、8、8.1、7、Vista、XP 甚至更早版本的 Windows 上使用。軟體還有個支援所有 macOS 的 Mac 版本。雖然免費版只能免費恢復多達2GB的資料,但 EaseUS 的 Windows 和 Mac 版本的救援率都是同行中最高的。EaseUS Data Recovery Wizard 可以輕鬆恢復您的重要檔案,並且有修復損毀照片和影片檔的超強能力!
EaseUS Hard Drive Recovery Services
如果您因硬碟損壞、損壞、格式化或 RAW 而導致資料遺失,EaseUS 硬碟救援服務可以為您提供協助。擁有 20 年資料復原經驗的專家可以有效地監控、復原和修復您的硬碟。他們可以執行Samsung, Seagate, Western Digital, Toshiba, Fujitsu 和 Hitachi 等所有品牌的磁碟救援。
諮詢 EaseUS 資料救援專家,進行一對一的手動救援服務。免費診斷後我們可以提供以下服務
- 修復損壞的 RAID 結構和損壞的虛擬磁碟檔案
- 恢復/修復遺失的磁碟區和重新分割的磁碟區
- 取消格式化硬碟並修復 RAW 磁碟機(Bitlocker 加密磁碟機)
- 修復成為 GPT 保護分割區的磁碟
總體使用感
EaseUS 硬碟救援服務可協助您復原任何情況下的磁碟資料,包括永久刪除、磁碟損壞、病毒感染、格式化、分割區遺失等。我們可以從筆記型電腦、桌上型電腦、RAID 和 NAS 復原磁碟資料。
Recuva — 硬碟救援軟體(適用於Windows)
Piriform Recuva 在意外丟失檔案的使用者群體中廣泛使用。Recuva 與其他硬碟救援軟體的不同之處在於它的互動性更強,通過詢問您幾個問題來引導使用者完成硬碟檔案救援,這使軟體更加使用者友好。

優點
- 標準版無限制免費資料救援量。
- 深度掃描模式可以找到很難找到的檔案。
- 提供可攜式版本。
- 完全免費的資料救援軟體。
缺點
- 介面看起來比較古早味。
- 無法在掃描期間預覽結果。
免費版限制:無限量免費救援。
總體使用感
Recuva的價格極具吸引力且易於使用,但它無法像價格更高的資料救援軟體那樣深入挖掘資料。Recuva 可以滿足救回照片、刪除音樂、文件、影片和電子郵件等基本需求。我們試用過這款軟體來找回丟失 Excel 檔案。Recuva 供個人使用是100%免費。
Disk Drilll 資料救援(適用於Windows & Mac)
Cleverfiles Disk Drill 也是該領域著名的硬碟資料救援工具之一,支援從硬碟恢復刪除、清除和遺失的資料。除了資料復原功能,Disk Drill 還為使用者提供了額外的資料保護及硬碟備份功能。

優點
- 提供資料保護和硬碟備份等輔助功能。
- 依照類別管理檔案。
- 依照大小和資料篩選結果。
- 支援多種檔案系統。
缺點
- Windows版本無法恢復 iOS 和 Android 資料。
- 安裝過程比較棘手,您可以選擇跳過自定義安裝路徑的步驟。
免費版限制:500MB 的免費救援資料量。專業版售價89美金,沒有恢復量限制。
總體使用感
Disk Drill 有著直觀的介面,允許使用者快速救回丟失檔案。軟體的恢復功能也吸引了更有經驗的電腦使用者。該工具免費提供額外的資料保護功能,可以幫您快速找回最近刪除的檔案。Recovery Vault 功能使您能夠指定資料夾和檔案以增強保護。但是,您只能免費恢復500MB的資料量。如果您想恢復更多的資料,就必須支付至少89美金的費用。此外,與以前的等價軟體相比,掃描需要更長的時間並且找到的檔案更少。
Wise Data Recovery — HDD救援軟體(適用於Windows)
Wise Data Recovery 是一款免費的資料復原工具,可以從本機硬碟和行動裝置(如外接硬碟、USB隨身碟、SD卡、數位相機、手機)中還原丟失的照片、影片、音訊檔、文件等。借助進階的算法,Wise Data Recovery 可以很好地從支援的裝置救回丟失的資料。
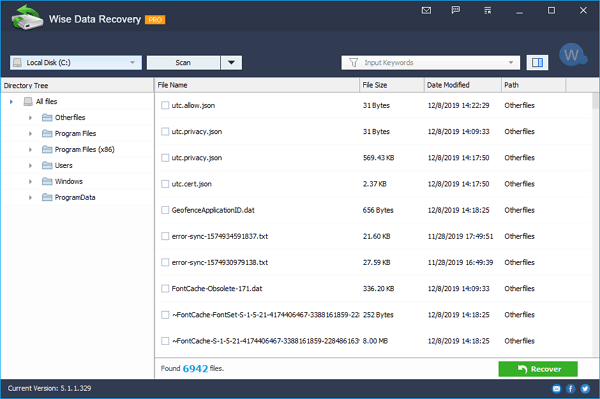
優點
- 免費使用
- 容量小且節省空間
- 掃描速度快
- 提供可攜式版本
- 依照類別篩選檔案
缺點
- 僅支援FAT、exFAT和 NTFS檔案系統
- 預覽中不支援格式的資料顯示為雜亂的代碼
免費版限制:無限量免費恢復。您無法使用免費版本執行 RAW 救援和深度掃描。專業版售價44.96美金,無恢復量限制。
總體使用感
Wise Data Recovery 可以救援 Windows 系統(64位元和32位元)上丟失的檔案。軟體可用於 Windows 10 至 Windows X P等 Windows 作業系統。免費版可以執行快速掃描並恢復最近刪除的檔案。如果您想從 Windows 10 恢復永久刪除的檔案,這款免費軟體可能無法正常運作。Wise Data Recovery 的軟體介面簡單清楚,因此即使是經驗不足的使用者也可以輕鬆搞定。我們很欽佩這款軟體能夠在救援前預覽刪除的檔案並顯示檔案的詳細內容,包括標頭檔。
Ontrack EasyRecovery(適用於 Windows & Mac)
Ontrack EasyRecovery 是磁碟資料救援的首選之一。該軟體在 HDD/SSD/記憶卡/SUB 等裝置中能夠恢復刪除、格式化、損毀的檔案。除了基本的資料恢復功能,EasyRecovery 還允許使用者執行進階 RAID救援。
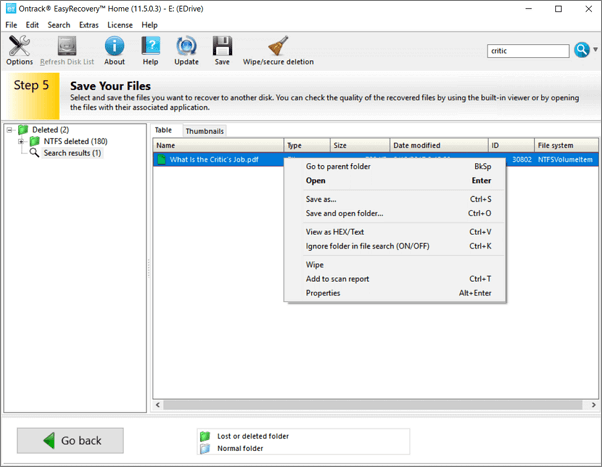
優點
- 恢復照片、影片、文件等
- 支援多種儲存裝置
- 可以在恢復前預覽結果
- 在刪除、格式化、硬碟損毀後恢復檔案
缺點
- 必須輸入個人資訊才能下載軟體
免費版限制:1GB的免費恢復量。專業版售價87.81美金,恢復限制更少。
總體使用感
Ontrack是簡單的檔案恢復軟體,能夠從所有類型的電腦儲存裝置中救回丟失或刪除的照片、影片等。利用快速掃描和深度掃描來最佳化您的恢復程序。軟體還支援專家協助您一起手動救援和修復資料。費用取決於您的資料和救援過程的難度。在下載之前,您需要提供您的電子郵件和個人資訊。
Recover My Files(僅適用於 Windows)
Recover My Files 是一款可靠的 Windows 硬碟資料救援工具,讓使用者能夠從硬碟、SD卡、USB隨身碟、磁片、iPod 等裝置恢復檔案。並且在資源回收筒還原、格式化資料救援、系統重新安裝還原、RAW 磁碟區恢復等方面表現良好。文件、照片、影片、音訊檔和電子郵件都可以救援。

優點
- 支援硬碟、SD卡、USB 等儲存裝置及 iPod 等 iDevice
- 支援掃描磁碟區備份(映像檔)
- 依日期對檔案進行排序
- 允許調整項目的佈局
缺點
- 傳統的軟體介面
- 資料救援過程相比競爭對手複雜
免費版限制:無限量免費恢復。專業版售價69.95美金,恢復限制更少。
總體使用感
Recover My Files 的恢復過程並不像講解的那麼簡單。傳統的介面使普通使用者難以上手。不幸的是,Recover My Files 的最後一個版本是v6,很顯然軟體的原始開發人員已經放棄更新。您無法獲取任何更新檔。
PhotoRec(適用於 Windows、Mac 和 Linux)
Photo Rec 可以從各種數位裝置(例如電腦、數位相機、手機、平板電腦、記憶卡、外接硬碟等)恢復圖片。軟體擁有功能強大的檔案救援功能並支援多種作業系統。這款開源資料救援軟體可以恢復超過480種檔案副檔名。
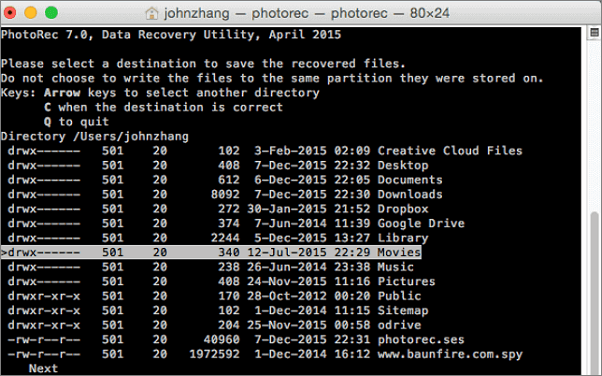
優點
- 支援多種作業系統 — Mac OS X、Windows、Linux 等。
- 可以在大部分的裝置上救援資料。
- 適用於多種檔案格式,而不僅僅是圖片格式。
缺點
- 不適合初學者
- 掃描期間自動復原所有檔案
- 無法恢復檔案名稱和資料夾結構
免費版限制:無限量免費恢復。
總體使用感
PhotoRec 是免費和開源的軟體,使用基於文字的資料救援技術從系統中獲取丟失的檔案。軟體專為有經驗的使用者而設計,提供純文字的軟體介面。好消息是,該軟體式100%免費的,PhotoRec 比得上許多款付費資料救援軟體。您無需擔心價格和限制。
TestDisk(適用於 Windows、Mac 和 Linux)
TestDisk 也是一款開源應用程式,用於恢復丟失的磁碟區。軟體能夠從硬碟恢復刪除的磁碟區並修復磁碟分割樣式表、還原開機磁碟區等。由於 TestDisk 是開源軟體,只要您知道如何操作就可以檢查、修改和增強軟體。
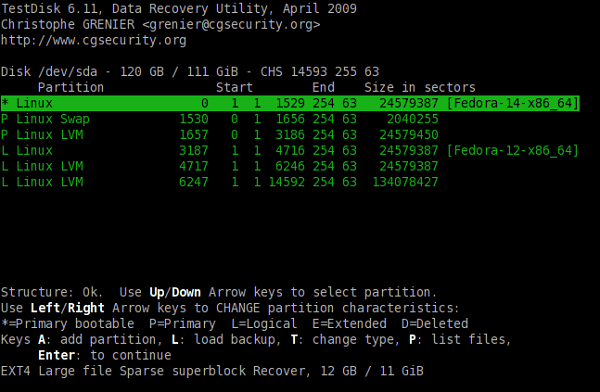
優點
- 開源軟體
- 恢復丟失的磁碟區
- 修復無法開機的磁碟
- 救援各種檔案類型
缺點
- 軟體介面不直觀 — 只有指令行
- 修復損毀的磁碟區和檔案系統,但不修復檔案
免費版限制:無限量免費恢復。
總體使用感
這款免費軟體僅適用於磁碟區還原。軟體是個指令行工具,支援許多作業系統和檔案系統。該程式的開人員仍在持續更新軟體並且有提供可開機版本。如果您丟失了磁碟區的話,可以讓這款軟體來幫您。如果是丟失資料,可以嘗試其他款免費硬碟救援軟體。
Orion File Recovery(適用於 Windows)
Orion File Recovery 可以從 Windows 電腦和相容 Windows 的儲存裝置中救回刪除檔案。除了資料救援功能外,Orion File Recovery 還配備了獨家功能,就是可以永久清除硬碟中資料以保護您的隱私。
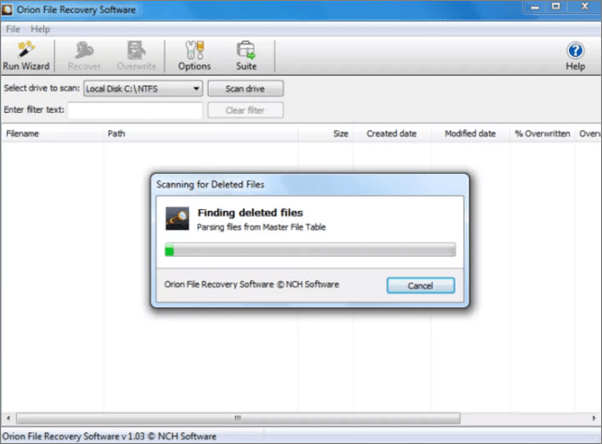
優點
- 提供恢復檔案精靈,引導您完成資料救援過程
- 依資料夾、檔案類型、名稱等篩選搜尋結果
- 允許指定掃描位置
- 提供“「Scrub Files」等額外功能以完全清除資料
缺點
- 掃描過程稍慢
- 您可能在安裝軟體的過程中無意中安裝了其他程式
免費版限制:無限量資料恢復。
總體使用感
讓 Orion File Recovery 軟體如此使用者友好的功能之一就是每次開啟程式時,軟體都會啟動一個救援精靈。使用搜尋檔案的條件來尋找丟失檔案非常方便。例如,Orion File Recovery軟體可以搜尋影片、音樂、圖片、文件和其他檔案類型,無論您是否記得檔案名稱。壞消息是,掃描結果和恢復率不是那麼可靠。
Windows File Recovery(適用於Windows 10 2004及更新版本)
Windows File Recovery 是 Microsoft 提供的用於恢復刪除檔案的指令行軟體程式。它可從 Microsoft Store 免費獲取 Windows 10 版本 2004(2020年5月更新)及更新版本。程式支援恢復大部分的檔案類型,Microsoft 從您的硬碟或其他裝置中列出 JPEG、PDF、PNG、MPEG、Office檔案、MP3、MP4 和 ZIP 檔案。
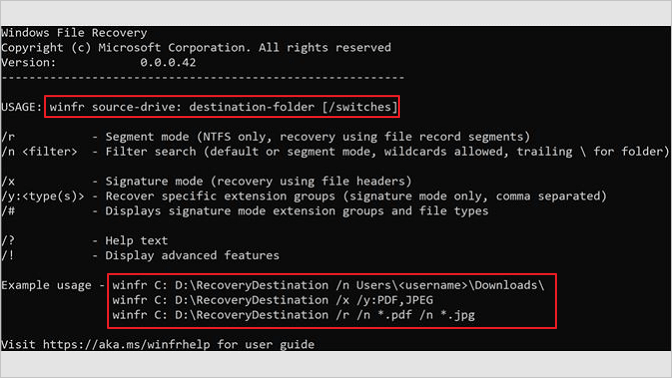
優點
- 可以恢復 JPEG、PDF、PNG、MPEG、Office 檔案、MP3、MP4、ZIP 檔等。
- 免費從 HDD、SSD、USB 和記憶卡中救回刪除的檔案。
缺點
- 僅適用於 Windows 10 2004 及更新版本。
- 必須使用指令行依照檔案類型恢復檔案。
免費版限制:恢復檔案類型有限制。
總體使用感
如果您選擇使用該工具,您必須知道要恢復的檔案名稱、關鍵字、檔案路徑或副檔名。只能恢復 JPEG、PDF、PNG、MPEG、Office 檔案、MP3、MP4和 ZIP 檔。不同的檔案救援有不同的指令,一般使用者很難找到。這個工具是完全免費的,不會帶來額外的軟體或插件。
硬碟資料遺失的原因
硬碟資料遺失(無論是內部還是外部)發生的頻率比您想象的高,通常由以下原因引起:
- 檔案或資料夾意外刪除
- 部分或全部硬碟磁碟區格式化(例如使用FDISK)
- 系統提示「NTLDR遺失,按任意鍵重新啟動」的訊息
- 磁碟分割樣式損毀
- 由於病毒攻擊或感染病毒,造成硬碟上的檔案或資料夾無法存取
大多數人都知道備份的重要性,但現實是仍然經常在沒有任何備份的情況下丟失資料。這就是需要硬碟資料救援軟體的原因。
選擇硬碟救援軟體需要考慮什麼因素
每個軟體開發商都認為自己家的硬碟資料救援軟體是業內頂尖,但是具備什麼特點才算是一款優秀的硬碟救援軟體?價格越貴的越好?或者,您不考慮恢復品質,只希望是免費的軟體就好?在選擇硬碟資料救援軟體時,應考慮以下幾個因素:
第一,最重要,符合您的需要
這裡的「需要」是指您希望在什麼情況下救援丟失的檔案。一款出色的硬碟資料救援軟體能夠從不同的丟失情境中救回資料,比如意外刪除、硬碟格式化、硬碟磁碟區丟失、磁碟區或磁碟格式變成RAW,無法存取、感染病毒等,確定您選擇的硬碟救援軟體支援導致資料丟失的情境。
第二,值得信賴和可靠
硬碟救援軟體本身不帶病毒、無插件並且不會對丟失的檔案造成進一步損壞;同時,在恢復資料的過程中軟體不會突然崩潰。
另外,最好購買支援售前、售後以及可隨時提供技術支援的軟體比較有保障。
第三,速度快、成功率高
根據硬碟容量和資料量的大小,掃描所需時長不同,有的案例可能需要耗費幾個小時光掃描,因此效率就很重要了。
此外,請確保硬碟救援軟體能夠成功恢復資料。有關其成功率的資訊,您可以參考真實使用者的評論和權威網站的評測,例如 Trustpilot。
最後,軟體需要使用者友好
一款出色的词碟救援工具應該提供清晰直觀的介面讓使用者易於操作。資料救援過程應該盡可能簡單。此外,軟體還必須具備一些進階功能,幫助使用者快速找到丟失的檔案。此類功能包括篩選、搜尋、預覽視窗等。
當然,您可能還關心救援品質。請參考下面的比較表,為自己選擇一款最好的硬碟救援軟體。
比較表 - 如何選擇合適的軟體
以下是硬碟復原軟體掃描相同分割區(127GB 或 141GB)和搜尋已刪除/遺失檔案的比較: 您可以根據需要選擇最好的一個。
| 軟體名稱 | Recover My Files | Recuva | Disk Drill | Wise Data Recovery | EaseUS Data Recovery Wizard |
|---|---|---|---|---|---|
| 掃描所需時間 | 1小時 | > 1小時 | > 1小時 | 37分鐘 | 27分鐘 |
| 找到的檔案數量 | 321,297 個 | 111,213 個 | 2,254 個 | 414,170 個 | 784,741 個 |
| 檔案大小 | 13.80GB | 未顯示 | 1.92GB | 19.84GB | 38.53GB |
結論
根據以上的硬碟救援推薦工具,您是否在上面列表中找到了您需要的硬碟救援軟體?只要您丟失的檔案沒有被覆蓋,就可以使用上述任一款軟體恢復資料,但成功率各不相同。軟體排名越靠前,找回檔案的機率就越大。如果硬碟已經確定有『硬體問題』,僅能尋求『專業硬碟資料救援公司 - 凌威科技』處理,硬體相關問題自己處理通常越用越糟糕,最終無法處理的機率非常高,所以請各位謹慎評估,當需要執行硬碟修復的情況,請先考量內部資料是否為非必要,若確定檔案並非一定要救回來,資料可有可無,很幸運地,你可以大膽放心地去自行嘗試硬碟修復;若你不放心,資料也很重要,歡迎向凌威科技詢問有關硬碟修復的任何問題,凌威官網也有詳細的『資料救援費用』說明。
如果您的硬碟受到物理損壞,我們擔心上述軟體都無濟於事。在這種情況下,您應該將硬碟拿到手動資料救援服務中心。
硬碟救援軟體常見問題解答
由 EaseUS 團隊更新
2024 年最好的硬碟救援軟體是什麼?
以下是 2024 年 10 款最佳硬碟恢復軟體清單:
- EaseUS Data Recovery Wizard
- Recuva
- Disk Drill Data Recovery
- Wise Data Recovery
- Ontrack Data Recovery Software
- Recover My Files
- PhotoRec
- TestDisk
- Orion File Recovery
- Windows File Recovery
如何免費救援損壞的硬碟?
從損壞的硬碟免費恢復資料的步驟:
步驟 1. 免費下載並安裝 EaseUS Data Recovery Wizard。
步驟 2. 執行 EaseUS 資料救援軟體並選擇要掃描的損壞的硬碟。
步驟 3. 預覽並恢復損壞的硬碟中的檔案。
損壞的硬碟可以復原嗎?
是的,您可以使用專業的資料救援軟體(例如 EaseUS Data Recovery Wizard)來恢復損壞的硬碟。 在您的電腦上下載並安裝 EaseUS 硬碟恢復程式。 啟動它並選擇損壞的硬碟來掃描遺失的檔案。
如何 從 1TB 硬碟恢復資料??
步驟 1. 下載、安裝並啟動 EaseUS Data Recovery Wizard 。
步驟 2. 從磁碟清單中選擇 1TB 硬碟來掃描遺失的資料。
步驟 3. 查看已找到的檔案並恢復您想要的內容。
這篇文章有幫助到您嗎?
相關文章
-
![author icon]() Ken | 2025年03月26日更新
Ken | 2025年03月26日更新
-
以 4 種方式從 NVMe SSD 復原資料(2025 年更新)
![author icon]() Ken | 2025年03月26日更新
Ken | 2025年03月26日更新
-
![author icon]() Gina | 2025年03月26日更新
Gina | 2025年03月26日更新
-
如何恢復 Android SD 卡上的緩存檔案(只需 3 個步驟)
![author icon]() Agnes | 2025年03月26日更新
Agnes | 2025年03月26日更新

