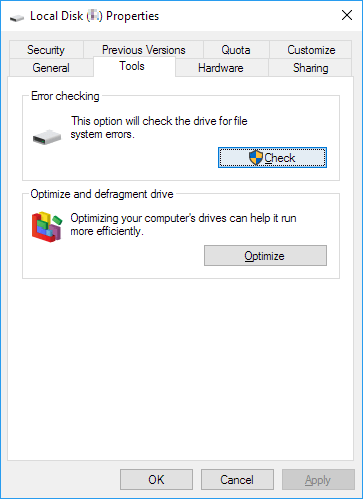精選文章
- 01 什麼是 NTFS 檔案系統
- 02 Ext2/Ext3/Ext4 檔案系統格式是什麼
- 03 應該為 USB、Windows 和 Mac 使用哪種檔案系統
- 04 哪種是(可開機)USB/外接硬碟的最佳檔案系統格式
- 05 在不丟失資料的情況下將檔案系統轉換/變更為 NTFS、FAT32、EXT2 或 EXT3
- 06 不丟失資料的情況下將 FAT32 轉換為 NTFS
- 07 最佳 FAT32 轉換器免費下載
- 08 檔案太大無法複製到USB/外接式硬碟
- 09 Windows 偵測到檔案系統損毀錯誤
- 10 磁碟區未包含可辨識的檔案系統
- 11 什麼是 FAT 檔案系統格式
- 12 關於 exFAT、FAT32 和 NTFS 你想知道的一切
在設定新硬碟、外接硬碟或 USB 硬碟時,您總會想到這個問題:我應該為我的硬碟設定哪個檔案系統,對嗎?而 NTFS 在很多情況下總是在多種類型的儲存裝置上看到、推薦和使用。
但是,你知道什麼是 NTFS 檔案系統嗎?在您的硬碟上使用 NTFS 有哪些優點、缺點以及何時使用?閱讀本文,我們將為您提供完整的指南,幫助您了解有關 NTFS 檔案系統的所有內容。
在本文中,您將了解到:
- 什麼是 NTFS 檔案系統 - 定義
- NTFS(New Technology File System)檔案系統結構 — NTFS 如何儲存資料
- Windows 是否需要 NTFS 檔案系統 - NTFS 的優勢
- 哪個更好? NTFS 或 FAT
- 教學:如何在 Windows 11/10 上建立 NTFS 檔案系統磁碟區
- 故障排除 1:NTFS 停止代碼錯誤 - Windows 中的 NTFS_FILE_SYSTEM 藍屏
- 故障排除 2:修復 NTFS 檔案系統損壞
什麼是 NTFS 檔案系統 - 定義
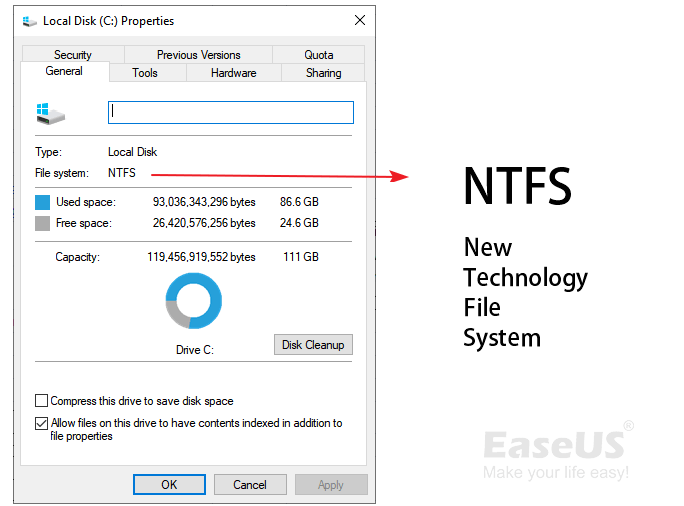
- 來自維基百科
定義:根據維基百科,NTFS 是微軟於1993年7月開發的檔案系統,廣泛支援 Windows、Linux、BSD 等多種平台。與 FAT 檔案系統格式相比,NTFS 檔案系統優於 FAT,並且它得到了更好的閱讀和寫作支援。用戶還可以應用一些轉換命令將 NTFS 檔案系統更改為其他格式,例如,將 NTFS 轉換為 FAT32 ,反之亦然。
下表列出了有關 NTFS 檔案系統的更多詳細資訊。關注查看詳情:
| 特徵 | NTFS檔案系統 |
|---|---|
| 版本 |
|
| 檔案位置 | 位圖 |
| 最大檔案大小 |
|
| 最大磁碟區大小 |
|
| 支援的作業系統 |
|
NTFS 檔案系統,磁碟區如何儲存資料,從而允許 Windows 或其他平台存取儲存在硬碟上的資料呢?在下一部分中,我們將向您展示 NTFS 檔案系統結構以及 NTFS 硬碟如何儲存資料。
NTFS(New Technology File System)檔案系統結構 — NTFS如何儲存資料
在本部分中,您將了解 NTFS 檔案系統的結構以及 NTFS 磁碟區如何儲存和儲存資料。首先,讓我們了解 NTFS 檔案系統如何構建和組織資料。
NTFS 結構: NTFS 檔案系統由 5 個部分組成,包括 OS Boot Record、MFT 1、MFT Metadata、MFT2 和 Data Area。
查看每個部分的工作原理:
- Partition Boot Sector:又稱PBS,儲存啟動資訊。
- Master File Table: MFT的簡稱,是一個儲存元資料的目錄,包括檔案名稱、建立日期、存取權限、大小等。
- Metafiles:它有助於定義和組織檔案系統、備份關鍵檔案系統資料、緩衝檔案系統更改、管理可用空間分配,並有助於更有效地構建元資料。
- Data Area:在磁碟區或外部硬碟中儲存檔案和資料的單元。
也可以參考NTFS檔案系統結構圖了解詳情:
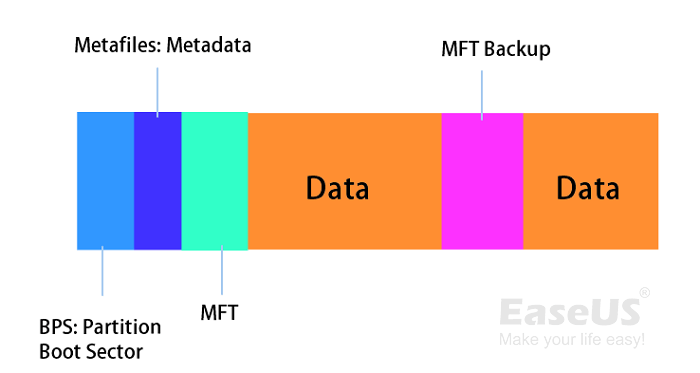
Windows 或儲存裝置上是否需要 NTFS 檔案系統?閱讀下一段落,您會得到答案。
Windows 是否需要 NTFS 檔案系統 - NTFS 的優勢
那麼我的電腦或外接儲存裝置是否需要 NTFS 檔案系統?什麼時候應該使用 NTFS?這兩個問題就是我們這裡要討論的,下面讓我們看看細節:
NTFS 的優點:
- 容錯: NTFS 檔案系統可以自動修復電源故障或其他錯誤的檔案和資料夾。
- 安全性: NTFS 檔案系統使您能夠設定對某些本地檔案和資料夾的存取權限。換句話說,您可以將機密檔案設定為某些其他用戶無法存取。
- 壓縮: NTFS 支援檔案壓縮,因此您可以壓縮檔案和資料夾,從而加快系統速度。
- 相容性: NTFS 檔案系統格式與許多作業系統廣泛相容,包括,Windows 11/10/8.1/8/7/XP、Linux,甚至 macOS。
請注意,NTFS 檔案系統在 Mac 上是唯讀的。您需要在 Mac 上啟用 NTFS才能存取它。
- 大檔案傳輸: NTFS 支援儲存大檔案。您可以使用它在 NTFS 硬碟上傳輸和儲存超大影片檔案。
什麼時候需要 NTFS,以及 NTFS 可以用來做什麼:
- 在 Windows 磁碟上建立一個新磁碟區 - NTFS(默認)。
- 格式化 USB、Micro SD 卡、HDD 和 SSD。
- 儲存和傳輸大檔案,如,遊戲、影片、電影等。
- 在MBR 或 GPT磁碟類型的 NTFS 磁碟區上安裝 Windows 作業系統、程式和遊戲。
- NTFS 記錄在硬碟上添加、修改或刪除的檔案。
哪個更好,NTFS 或 FAT?
有些人可能想進一步了解 NTFS 和 FAT 之間的差別,或者不知道如何選擇其中一種作為您的硬碟或 USB 格式,對嗎?
一開始,我們向您介紹了 NTFS 檔案系統的定義。要了解差異,首先讓我們先了解一下 FAT32 的基本概念。 FAT32 被稱為 NTFS 檔案系統之前的舊標准檔案系統格式,與所有作業系統相容。
那麼哪個更好,NTFS 還是 FAT32?這是比較 NTFS 和 FAT32 的圖片。您可以按照以下步驟了解差異:
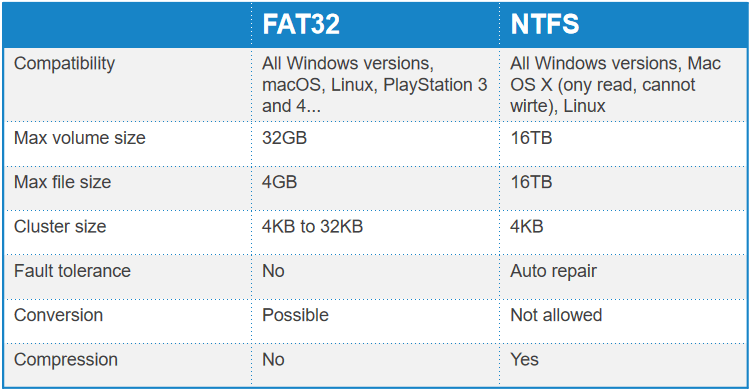
根據這張圖,你可以清楚地看到:
- NTFS 支援比 FAT32 更大的磁區大小和檔案大小。
- 此外,NTFS 對突發錯誤具有容錯能力。
- NTFS 允許檔案壓縮。
- FAT32 更相容不同的作業系統,而 NTFS 則不然。 (請注意,NTFS 在 MacOS X 和 macOS 上是唯讀的。)
那麼什麼時候用NTFS,什麼時候用FAT32呢?以下是提示:
- 在 USB或 SD 卡上使用 FAT32,容量較小 - 32GB 或更小。
- 在 Windows 和 Mac 電腦的外接硬碟硬碟上使用 FAT32。
- 在 Windows 內部硬碟硬碟磁碟區中使用 NTFS。
- 使用 NTFS 進行大檔案傳輸。
教學:如何在 Windows 11/10 上建立 NTFS 檔案系統磁碟區
那麼如何在我的電腦上建立一個NTFS檔案系統磁碟區呢?這是您可以遵循的指南:
步驟 1. 右鍵單擊 Windows 圖示並單擊“磁碟管理”。
步驟 2. 右鍵單擊硬碟上未分配的空間,然後單擊“新建簡單卷...”。
步驟 3. 設定新磁碟區的檔案系統為 NTFS,設定卷大小,點擊“下一步”繼續。
步驟 4 設定磁碟區硬碟代號、標籤等,單擊“下一步”和“完成”。
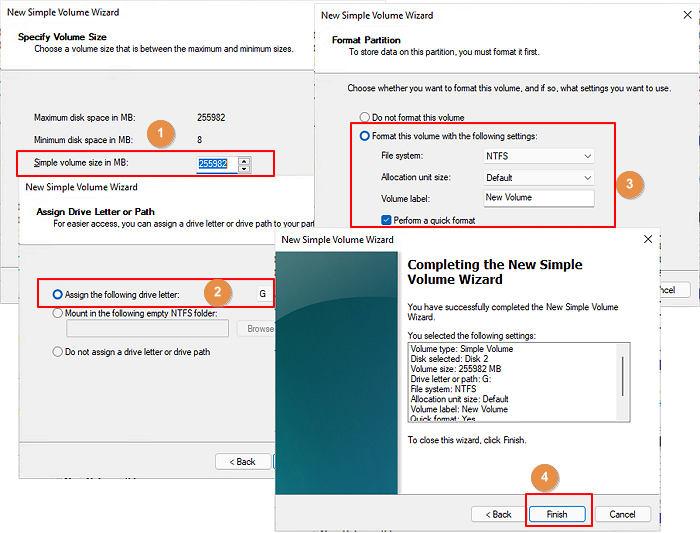
Windows 初學者也可以求助於可靠的硬碟分割軟體。例如,EaseUS Partition Master 使您只需點擊幾下即可建立一個新的 NTFS 磁碟區:
步驟 1. 開啟 EaseUS Partition Master。在主畫面中,右鍵點選硬碟或外接儲存裝置上的未配置空間,並選擇「新建」。
步驟 2. 調整新磁碟區大小、檔案系統(根據需求選擇檔案系統)、標籤等,點選「確定」繼續。
步驟 3. 點選「執行操作」按鈕,然後點選「應用」開始建立新的磁碟區。
觀看下面的影片教學,了解如何在 NTFS、FAT 或 EXT 檔案系統中建立磁碟區。
在此之後,您可以使用 NTFS 檔案系統格式磁碟區來儲存檔案、安裝程式,甚至是 Windows 作業系統。
有時,您可能還需要在 NTFS 和 FAT32 之間更改或切換檔案系統。以下是相關說明:
除了將 NTFS 檔案系統設定為硬碟磁碟區格式外,有些人還可能會遇到意外的 NTFS 檔案系統錯誤,例如,BSOD 或 NTFS 檔案系統錯誤。在接下來的兩個指南中,我們將向您展示如何成功地自行解決這兩個錯誤。
故障排除 1:NTFS 停止代碼錯誤 - Windows 中的 NTFS_FILE_SYSTEM 藍屏
NTFS 檔案系統停止代碼錯誤也稱為“NTFS_FILE_SYSTEM”錯誤或 BSOD 錯誤。它經常伴隨著藍屏死機錯誤資訊:
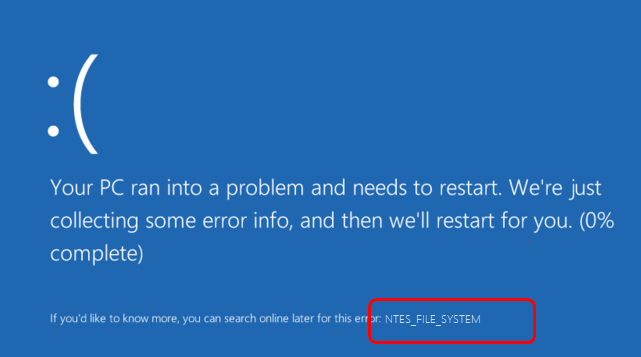
當出現此錯誤時,您可能還會注意到通知消息下方的一句話:
“如果您想了解更多資訊,您可以稍後在線搜尋此錯誤:NTFS_FILE_SYSTEM”。
那麼如何快速解決這個問題呢?這裡有兩個解決方案供您選擇:
1. 等待電腦完成錯誤收集過程,看是否重啟。
2. 如果電腦沒有重新啟動,請嘗試通過按下電源按鈕強制電腦重新啟動。
電腦重新啟動後,如果仍然卡在 BSOD 錯誤,請嘗試將您的電腦重新啟動到安全模式:
- 按住電源按鈕 10 秒鐘以關閉電腦。
- 按下電源按鈕打開電腦並按住電源按鈕 10 秒鐘將其關閉。
- 再次按下電源按鈕打開電腦,當 Windows 重新啟動時,按住電源按鈕 10 秒鐘將其關閉。
- 再次按下電源按鈕打開電腦並使其重新啟動,然後完全進入 winRE。
- 選擇“疑難解答”>“進階選項”>“啟動設定”>“重啟”。
- 電腦重啟後,按 F5 進入安全模式。
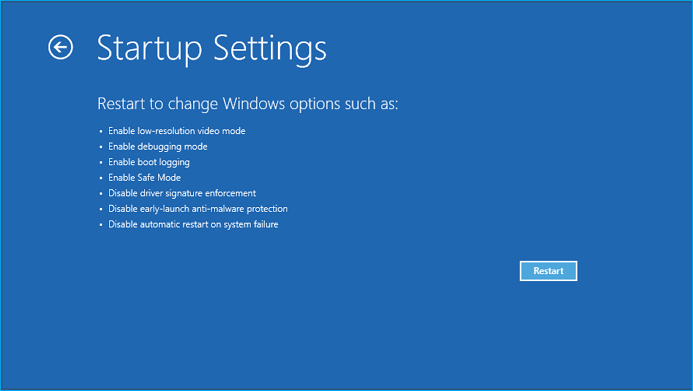
電腦重新啟動到安全模式後,請按照本指南中介紹的詳細修復程式尋求幫助:
修復 Windows 中的 NTFS_FILE_SYSTEM 藍屏錯誤
如果您的電腦遇到 NTFS_FILE_SYSTEM 藍屏死機錯誤,請閱讀本文。您可以找到可靠的方法來自行修復和刪除 Windows 10/8 NTFS_FILE_SYSTEM BSOD 錯誤。
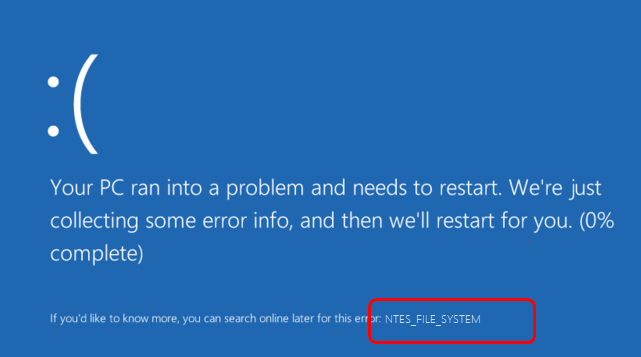
故障排除 2:修復 NTFS 檔案系統損壞
有時,您的 NTFS 檔案系統硬碟硬碟磁碟區或外接硬碟硬碟可能會遇到設備資料存取錯誤或檔案系統損壞問題,如,RAW 或其他錯誤。
要修復 NTFS 檔案系統損壞錯誤,您可以先嘗試 Windows 內建的 NTFS 修復工具:
步驟 1. 右鍵單擊損壞的 NTFS 磁碟區
步驟 2. 到“屬性”>“工具”,單擊“錯誤檢查”下的“檢查”。
NTFS 檔案系統非常適合 Windows 作業系統和大檔案儲存
文中我們介紹了 NTFS 檔案系統及其優缺點,以及 NTFS 檔案系統結構。很明顯,NTFS 檔案系統是 Windows 硬碟硬碟和巨大檔案儲存和傳輸的完美檔案系統格式。
如果您已準備好在您的硬碟上安裝此檔案系統,請立即通過建立和格式化硬碟硬碟磁碟區或將 FAT32/exFAT 設備轉換為 NTFS 來使用 NTFS 設定您的硬碟硬碟。 EaseUS Partition Master 將幫助您只需點擊幾下即可完成所有這些任務。
這篇文章有幫到您嗎?
相關文章
-
![author icon]() Agnes | 2025年03月14日更新
Agnes | 2025年03月14日更新
-
![author icon]() Bruce | 2025年01月24日更新
Bruce | 2025年01月24日更新
-
如何在 Windows 11/10/8/7 中重新分配磁碟空間而不遺失資料
![author icon]() Ken | 2025年01月24日更新
Ken | 2025年01月24日更新
-
![author icon]() Gina | 2025年01月24日更新
Gina | 2025年01月24日更新