最值得信賴 — EaseUS Data Recovery Wizard
- 在不同的丟失情境下,恢復刪除、格式化和不可訪問的資料。
- 有效、安全的救援儲存裝置上的照片、影片、音頻、音樂、電子郵件...等。
- 還原資源回收桶、硬碟、記憶卡、數位相機或攝影機上的檔案。
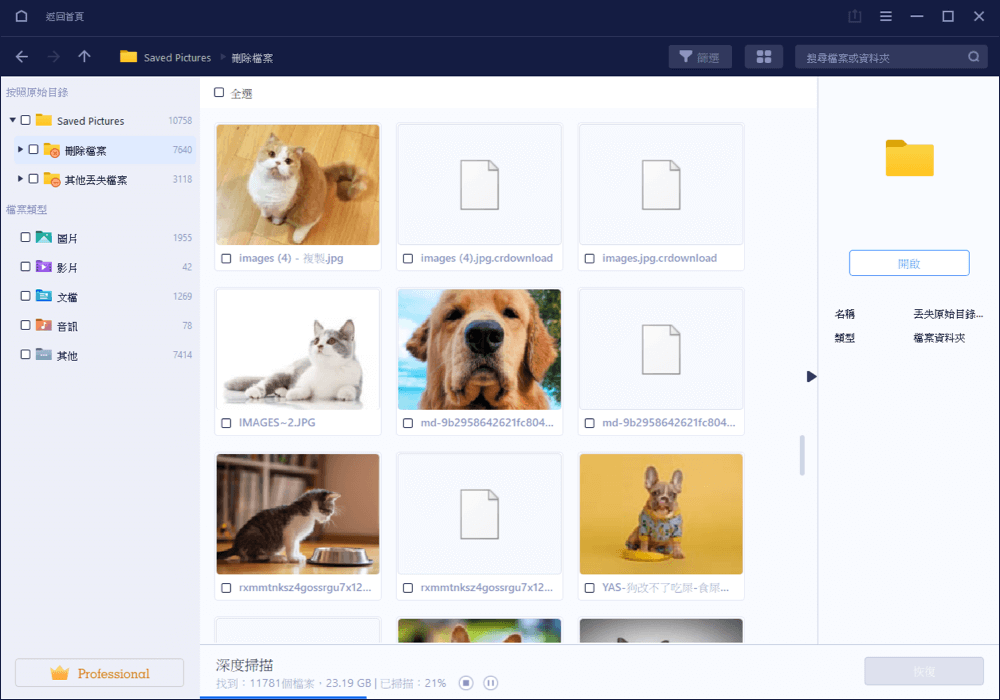
您的SD卡損壞或無法存取嗎?要修復裝置,您有很多可用的解決方案。但是,建議您分析一下記憶SD卡/USB/HDD/SSD的症狀,然後找到正確的解決方案。本文將分為兩部分來分析和解決您的SD卡問題。
用戶遇到了無法存取SD卡的情況,但報告存取被拒絕的錯誤消息。裝置管理員可以辨識SD卡和其容量。
症狀:
當電腦彈出提示無法存取裝置的視窗時,您可以通過兩個步驟來修復問題,即恢復資料和修復損毀的SD卡。記住先取出資料再格式化,以避免資料丟失。
遇到Micro SD卡無法存取真的很讓人傷腦筋,尤其是當卡片中包含大量關鍵資料時。最佳SD卡救援軟體可以幫助解決這個問題,因為此軟體能夠幫您從任何儲存裝置獲取資料,即使資料變得無法存取或無法讀取。
最值得信賴 — EaseUS Data Recovery Wizard
步驟1:將SD卡連接到您的PC。
步驟2:執行EaseUS Data Recovery Wizard。選擇有防寫保護/損毀的位置,點擊「掃描」。
步驟3:預覽和恢復檔案及資料。您可以預覽並選擇找到的資料,然後點擊「恢復」將找到的資料保存到PC或外接儲存裝置上的安全位置。
如果磁碟管理可以辨識您的SD卡,但仍無法存取SD卡。要將SD卡恢復到正常工作狀態就必須修復它。使用EaseUS Partition Master格式化SD卡是個很好的選擇。
與Windows工具和Dsikpart指令行相比,使用EaseUS Partition Master一樣是免費的,更重要的是,當遇到Windows無法完成格式化、Diskpart錯誤存取失敗,以及無論您怎麼嘗試,就是不能完全格式化SD卡,此軟體可以很方便的為您完成。
格式化SD卡步驟:
步驟 1. 開啟 EaseUS Partition Master。找到 SD 卡,右鍵點選要格式化的分割區並選擇「格式化」。
步驟 2. 配置新的卷標、選擇檔案系統(NTFS/FAT32/EXT2/EXT3)和簇的大小。然後點選「確認」。
步驟 3. 在警告視窗上點選「是」,並繼續下一步。
步驟 4. 點選右下角的「執行1個任務」按鈕並點選「應用」開始格式化SD卡。
如果您的SD卡顯示其他錯誤消息怎麼辦?如果您的SD卡有防寫保護,或者磁碟管理不能辨識SD卡的容量,該怎麼辦?
症狀:
可能原因:
根據以上原因,您可以嘗試以下方法修復損毀的SD卡。
將您的SD卡或USB磁碟機連接到電腦,讓防毒軟體掃描您的外接裝置並修復它。
藉由分配正確的磁碟機代號以修復損毀的USB或記憶卡,以下為簡單步驟:
步驟1:將您的儲存媒體連接到電腦。
步驟2:打開「磁碟管理」。(您可以搜尋或右鍵點擊「本機」。)
步驟3:右鍵點擊您的儲存媒體,點擊「變更磁碟機代號及路徑」。
步驟4:從下拉列表中選擇磁碟機代號。點擊「確定」。
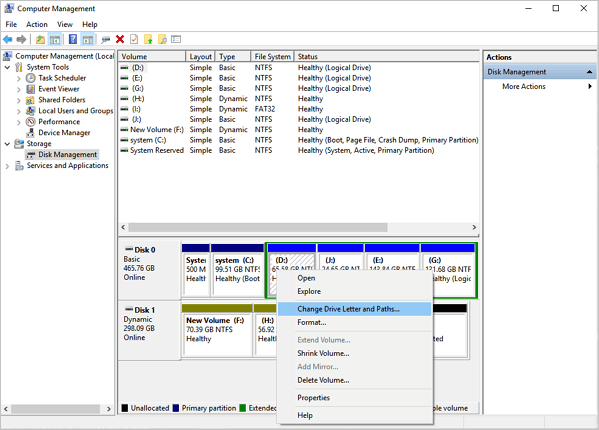
這聽起來很奇怪,但如果反覆嘗試將SD卡連接到電腦上的一個USB接口,那就很浪費時間。試試另一個USB接口。
也許這個問題只發生在您的電腦上,這就是為什麼您在執行USB時會遇到困難。嘗試將您的SD卡連接到另一台電腦。希望它能夠正常工作,這樣您就可以從SD卡備份您的資料。
步驟1:例如,在Windows 10中,在搜尋框中輸入cmd,然後右鍵點擊命令提示字元,選擇以「以系統管理員身分執行」。
步驟2:在命令提示字元視窗,輸入diskpart並按下「Enter」鍵。
步驟3:輸入list disk並按下「Enter」鍵。根據list disk資訊,查看哪個磁碟是您的SD卡。
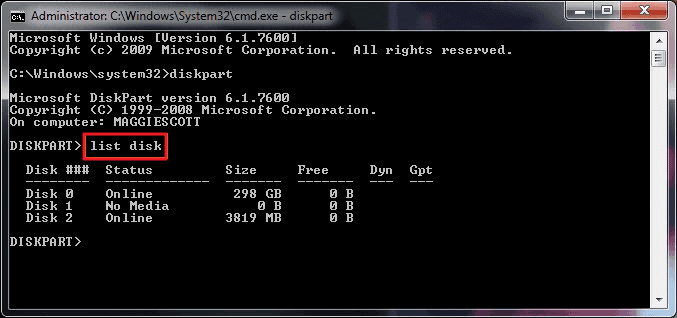
步驟4:現在,輸入select disk (磁碟的數字),例如,disk 2,然後Enter。
步驟5:輸入clean。等待一段時間以清除磁碟。
步驟6:輸入create partition primary並按下「Enter」鍵。
步驟7:Diskpart成功建立指定分割區後,輸入format fs=ntfs,並按下「Enter」鍵。如果您傾向其他檔案系統格式,變更指令ntfs為所需格式,如fat32、exfat。
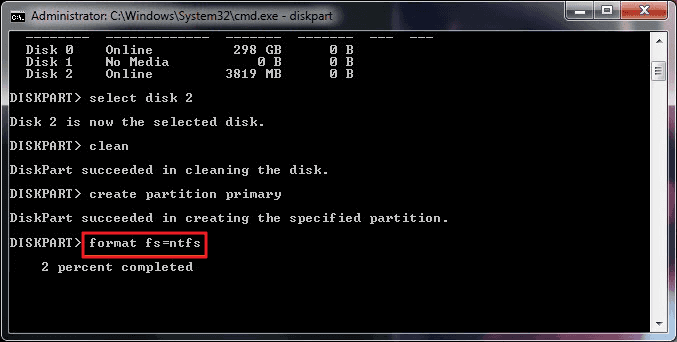
如果您的SD卡有I/O裝置錯誤,您可能很難有機會修復損毀的SD卡了。但您可以嘗試USB生產工具維修損毀的記憶卡。您可以在網路上搜尋一個來嘗試。
最後的建議:您損毀的USB或SD卡可能還在保固期內。所以,如果您的儲存裝置一次又一次地給您帶來問題,建議您投入精力去退款或更換。我很同意這點,因為將信心放在一個一次次地顯示不可靠跡象的USB上很不值得。
這篇文章有解決您的問題嗎?
相關文章
![]() Agnes/2025-01-24
Agnes/2025-01-24
![]() Ken/2025-07-08
Ken/2025-07-08
修復Windows 10/7/8檔案或目錄損毀而且無法讀取錯誤
![]() Agnes/2025-01-24
Agnes/2025-01-24
![]() Gina/2025-01-24
Gina/2025-01-24
關於 EaseUS Partition Master
全面的磁碟 & 分割區管理軟體,適合個人或商業用途。讓它幫您管理硬碟:調整分割區大小,格式化,刪除,克隆或格式轉換。
如何切割Windows 11/10/8/7硬碟
輸入問題並找到答案。
