精選文章
唯讀是一種檔案系統權限,只允許用戶讀取或複制儲存的數據,但不能寫入新訊息或編輯數據。可以將檔案、資料夾或整個磁碟設定為唯讀,以防止意外更改檔案的內容。唯讀對像也可以稱為防寫保護對象。
在此頁面上,我們將重點關注磁碟唯讀修復。將硬碟從ready only改成非read-only,解決方法與解除硬碟、U盤、或SD卡的寫保護完全相同。
硬碟是唯讀的
“我想弄清楚為什麼我的 D 槽在更新到 Windows 10 後是唯讀的。它是一個單獨的硬碟,而不是另一個硬碟的分區。我可以打開所有內容,但不能修改它們。 ”
帶有隻讀狀態的硬碟表明您無法更改其中的內容。也就是說,一旦數據寫入其中,您就可以讀取它,但不能對其進行任何其他操作。 HDD 經常出現這種情況,SD 卡和 USB 隨身碟等可移動磁碟也很常見。
總之,如果數據真的是唯讀的,你可以用裝置讀取它,但你不能修改、擦除、追加、連接、複製或移動它。唯讀的主要目的是控制您如何使用數據。
方法一、將唯讀磁碟格式化為可識別的檔案系統
當 USB 硬碟、筆式硬碟、軟盤、SD 卡和外部硬碟包含 Windows 電腦或 Mac 上不支援的檔案系統類型時,裝置也會顯示唯讀。所以在這種情況下,您可以通過將不兼容的檔案系統轉換為 Windows、Steam 或某個裝置可識別的檔案系統來解決磁碟上的這種唯讀問題。
在這裡,您可以下載可靠的免費磁碟分區管理器EaseUS Partition Master,將磁碟重新格式化為所需的檔案系統,如 NTFS、FAT16/32、EXT2/3/4 等。
注意:格式化前請備份磁碟上的重要訊息,因為格式化磁碟會清除磁碟上的所有數據。
步驟 1. 開啟 EaseUS Partition Master,右鍵點選要格式化的外接硬碟/USB/SD 卡上的磁碟區,然後選擇「格式化」選項。

步驟 2. 為所選的磁碟區分配新的磁碟區標籤、檔案系統(NTFS/FAT32/EXT2/EXT3/EXT4/exFAT)和叢集大小,然後點選「確定」。

步驟 3. 在警告視窗中,點選「是」繼續。

步驟 4. 點選右下角的「執行」按鈕檢視變更,然後點選「應用」開始格式化您的外接硬碟/USB/SD 卡。

較小的簇大小可以減少磁碟空間的浪費。簇大小越小,檔案分配表 (FAT) 就越大。 FAT 越大,操作系統使用磁碟的速度就越慢。
方法 2. 使用 DiskPart CMD 手動刪除唯讀
裝置和媒體通常被表徵為唯讀模式,實際上可以由用戶更改為讀寫以供進一步使用。當硬碟鎖定為唯讀狀態時,請嘗試使用 Diskpart cmd 和以下簡單指令修復唯讀錯誤。
步驟 1. 點擊“開始選單”,在搜索欄中輸入cmd ,然後點擊“Enter”。
步驟 1. 輸入命令 diskpart並按“Enter”。將打開一個新的命令行視窗。
步驟 3. 輸入list disk並點擊“Enter”。 (確保你的裝置已經被列出來,例如,它被列為磁碟 0)
步驟 4. 輸入命令選擇磁碟 0 ,然後按“Enter”。
步驟 5. 輸入屬性 disk clear readonly並點擊“Enter”。
現在您已經從儲存裝置中刪除了唯讀狀態。輸入exit並按“Enter”鍵退出 DiskPart 實用程式。
- cmd
- command diskpart
- list disk
- select disk 0 (將 0 替換為裝置上的磁碟編號,該磁碟在電腦上顯示為唯讀。)
- attributes disk clear readonly
- exit
方法三、使用第三方寫保護清除軟體自動清除唯讀
如果您不精通電腦也不擅長寫命令行,不用擔心。EaseUS研發團隊推出一套全新的電腦修復工具包,可以協助您解決硬碟、外接硬碟、隨身碟或sd卡等裝置上設置了防寫保護的問題。
EaseUS CleanGenius是一款實用、安全的電腦修復工具。同時,也是命令行的完美替代工具。
使用一鍵式工具解除防寫保護的問題:
步驟 1: 下載並安裝EaseUS CleanGenius。
步驟 2: 執行EaseUS CleanGenius,選擇「最佳化」並找到「防寫保護」模式。

步驟 3: 選擇有防寫保護的裝置,然後單擊「停用」刪除防寫保護。

方法 4. 在 Windows 10/8/7 中更改唯讀權限
您的裝置或特定檔案/資料夾的權限可能已更改為唯讀且具有寫入權限,例如,在執行 Windows 升級或更新後。要解決此類問題,您可以進入 Windows 屬性設定以獲取讀寫權限。
步驟 1. 轉到“我的電腦”(在 Windows 7 中)/“這台電腦”(在 Windows 10 中)。
步驟 2. 右鍵點擊當前為唯讀的硬碟,然後點擊“屬性”。
步驟 3. 在安全選項下,勾選允許列中的讀取和寫入選項。點擊應用。
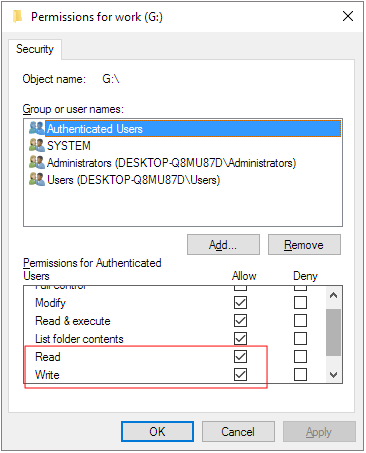
方法 5. 在登錄檔編輯器中更改硬碟唯讀狀態
用於磁碟唯讀修復的 Windows 登錄檔是最先進的方法,也是最複雜的方法。因此,我們只建議有經驗的用戶嘗試這種方式。在登錄檔中進行任何更改之前備份很重要。
*編輯 Windows 登錄檔確實有助於從您的儲存裝置中刪除寫保護和唯讀。但是,我們發現它通常對早期的 Windows 操作系統有效,包括 Windows XP 和 Windows Vista。
步驟 1. 將外接式硬碟連接到電腦。
步驟 2. 按 Windows + R 鍵並調出“運行”框。在空白框中輸入“regedit”,然後按 Enter。
步驟 3. 點擊“HKEY_LOCAL_MACHINE”展開“系統”。
步驟 4. 在“系統”列表中找到“當前控制集”,點擊“控制”。
步驟 5. 檢查是否有一個名為“Storage Device Policies”的鍵將“DWORD value”框中的數字更改為“0”並按“OK”儲存更改。
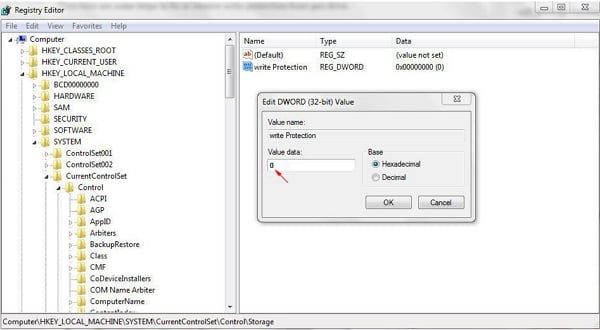
注意:如果您找不到名為“Storage Device Policies”的密鑰,您應該創建一個:右鍵點擊“Control”創建一個新密鑰並將其命名為“Storage Device Policies”=> 右鍵點擊這個新密鑰打開“DWORD值”並將其命名為“寫保護”=>雙擊它以更改數字。
磁碟唯讀可以用正確的方法修復
在此頁面上,我們收集了 5 種方法來幫助您修復硬碟、SSD 或外部硬碟、USB、SD 卡等,成功解決唯讀問題:
- 使用 Diskpart + attribues disk clear readonly 命令
- 寫保護清除工具-EaseUS Windows CleanGenius
- 更改唯讀權限
- 使用登錄檔編輯器更改寫保護值
- 使用 EaseUS Partition Master 將不支援的裝置格式化為支援的檔案系統
如果您的裝置寫保護,請嘗試方法 1 和方法 2 快速解決此問題。如果您的裝置由於權限問題處於唯讀狀態,請嘗試方法 3。
此外,如果您的裝置包含不受支援的檔案系統,您最好的選擇是使用 EaseUS Partition Master 將其格式化為受支援的檔案系統。
修復磁碟唯讀錯誤常見問題解答 FAQs
如果您對磁碟唯讀問題還有其他疑問,請按照此處列出的問題進行操作並在下面找到答案:
1. 如何刪除硬碟唯讀?
當您的硬碟變為唯讀時,您可以採用本頁推薦的方法來解決此問題並使裝置再次可讀和可寫。
當您的檔案或單個文檔檔案變為唯讀時,您可以使用檔案總管移除其唯讀狀態:
- 打開檔案總管,打開您的檔案或文檔處於唯讀狀態的硬碟。
- 右鍵點擊唯讀檔案並選擇“屬性”。
- 取消選中“唯讀”框。
2. 如何去除硬碟所有檔案的唯讀狀態?
- 打開 Windows 檔案總管,右鍵點擊唯讀硬碟並選擇“屬性”。
- 轉到“安全”選項,然後選擇“用戶名”。
- 點擊“編輯”,並在授權用戶權限下勾選“完全控制”。
- 點擊“應用”和“確定”。
3. 為什麼我的硬碟顯示唯讀?
有很多原因可能導致您的硬碟唯讀,主要是:
- 硬碟被鎖定或寫保護。
- 電腦或用戶帳戶沒有對硬碟的讀寫權限。
- 目標硬碟具有不受支援的檔案系統,該系統與您的操作系統不兼容。
- 病毒或惡意軟體感染。
這篇文章有幫到您嗎?
相關文章
-
2025 年正式取得:取得最新 EaseUS Partition Master(16.0)序號產生器
![author icon]() Ken | 2025年01月24日更新
Ken | 2025年01月24日更新
-
![author icon]() Ken | 2025年01月24日更新
Ken | 2025年01月24日更新
-
如何修復 Windows 11 錯誤 0xc0000005?答案就在這裡!
![author icon]() Ken | 2025年01月24日更新
Ken | 2025年01月24日更新
-
如何在 Windows 11/10/8/7 上調整 EFI 系統槽空間
![author icon]() Ken | 2025年01月24日更新
Ken | 2025年01月24日更新