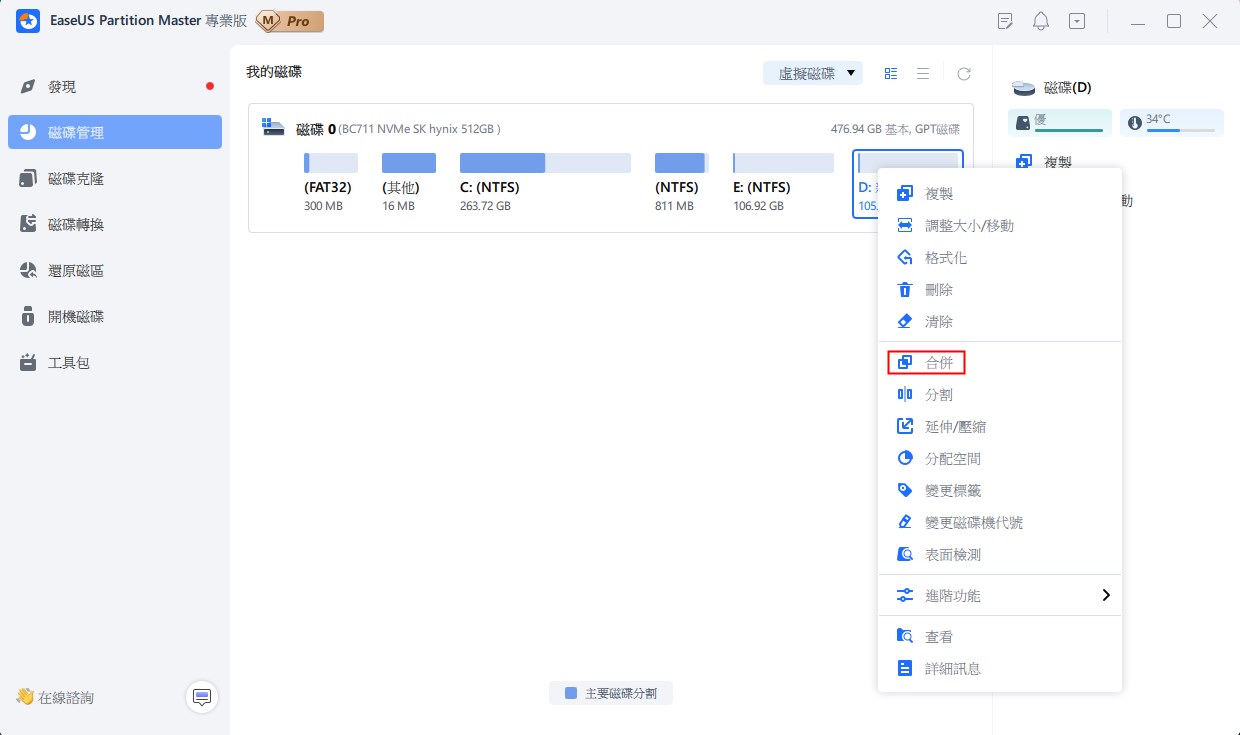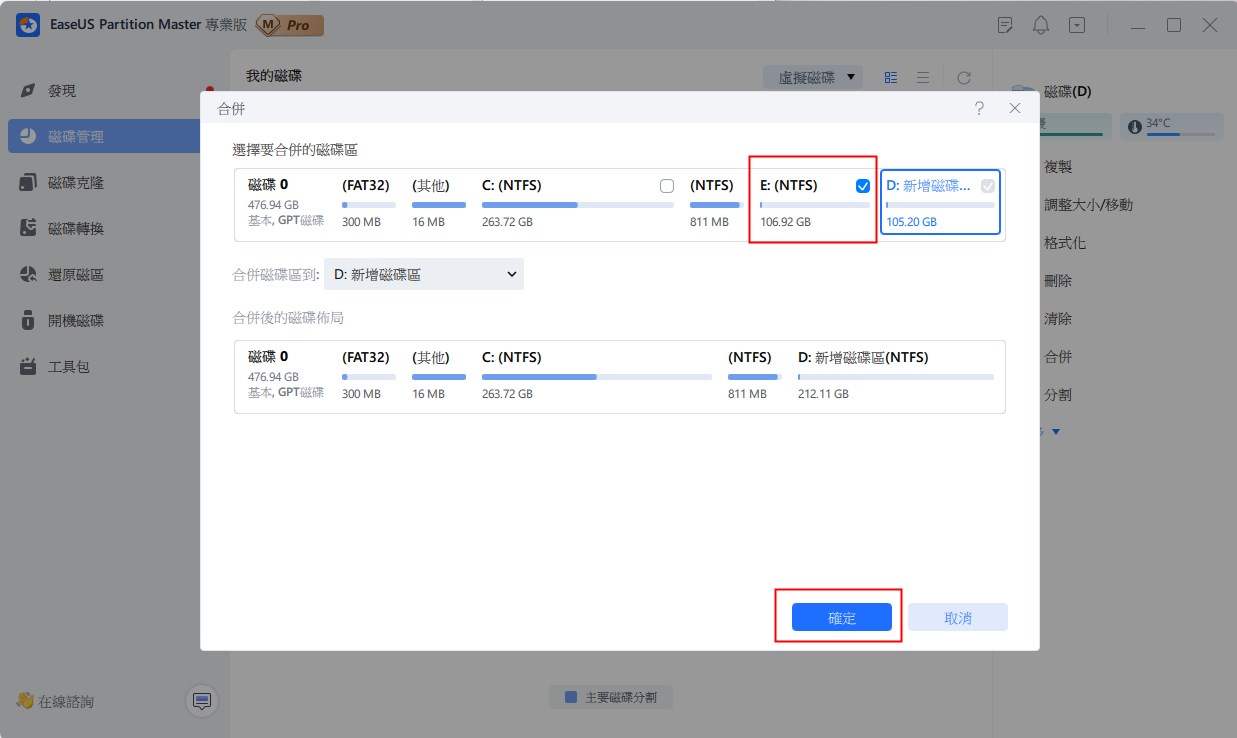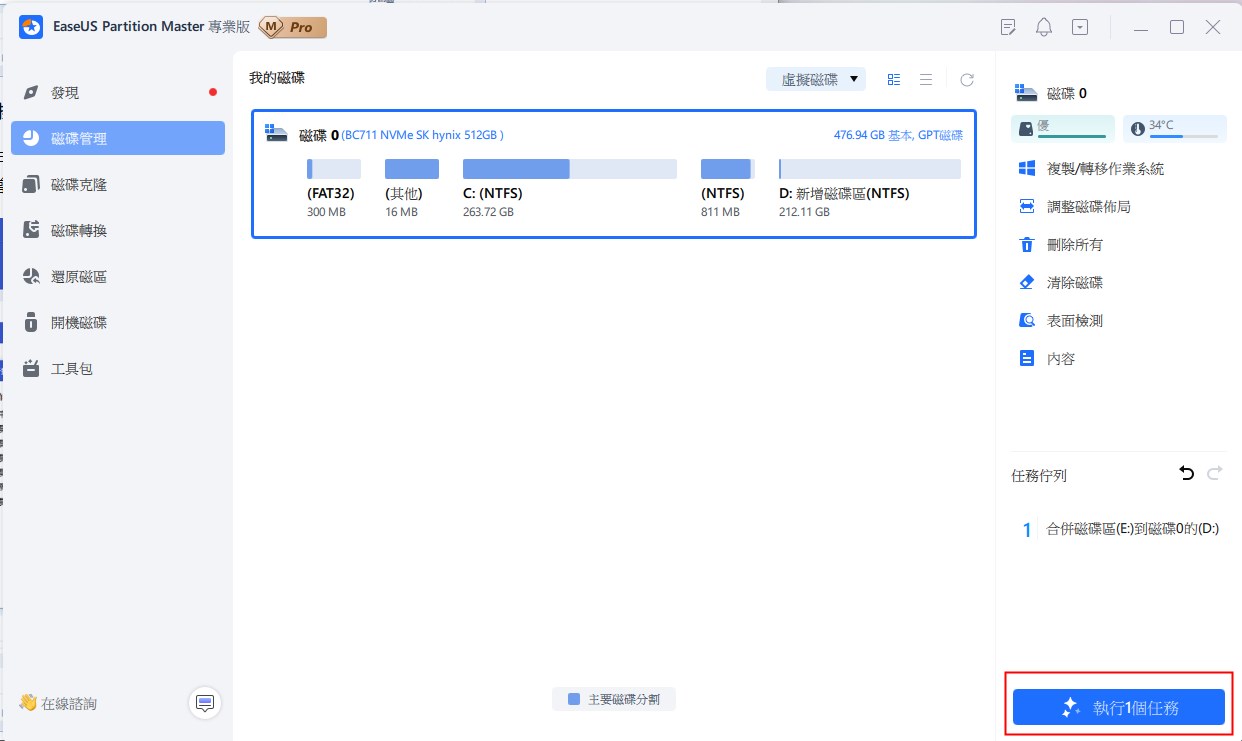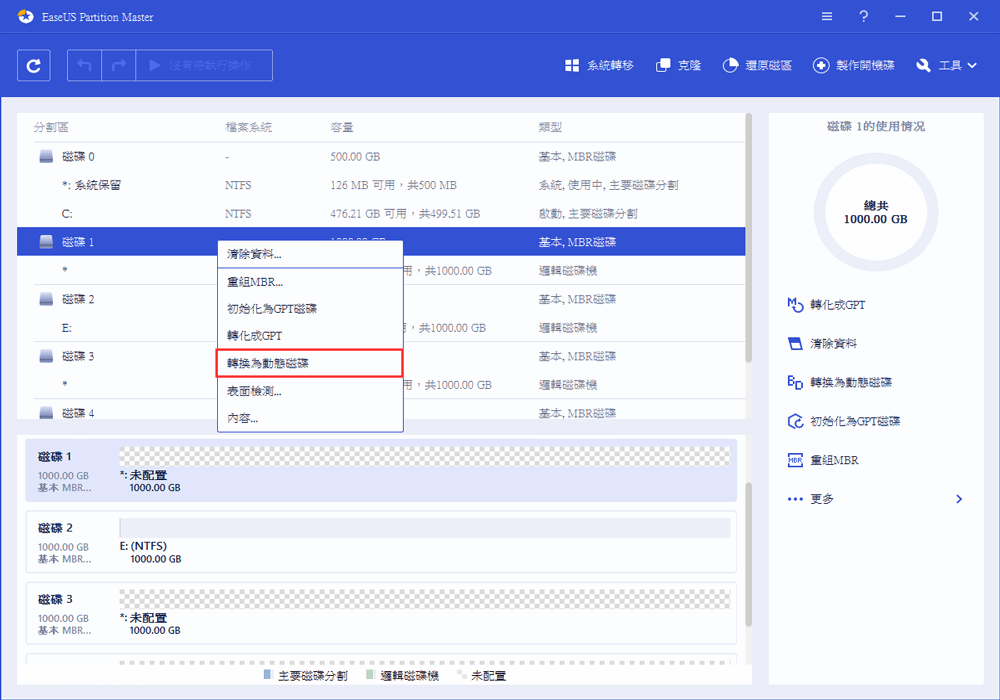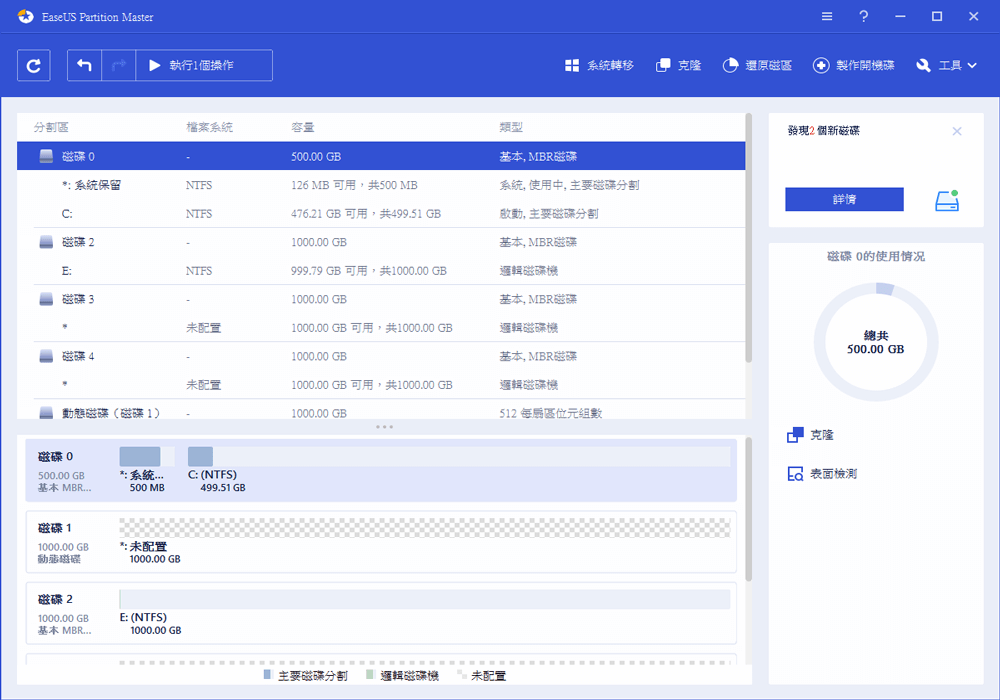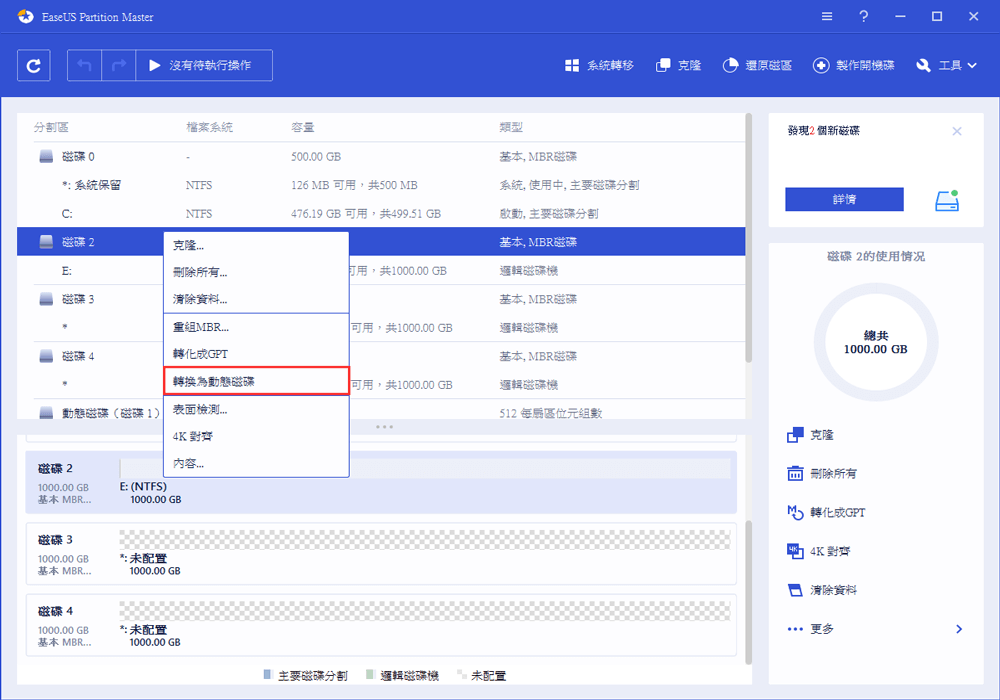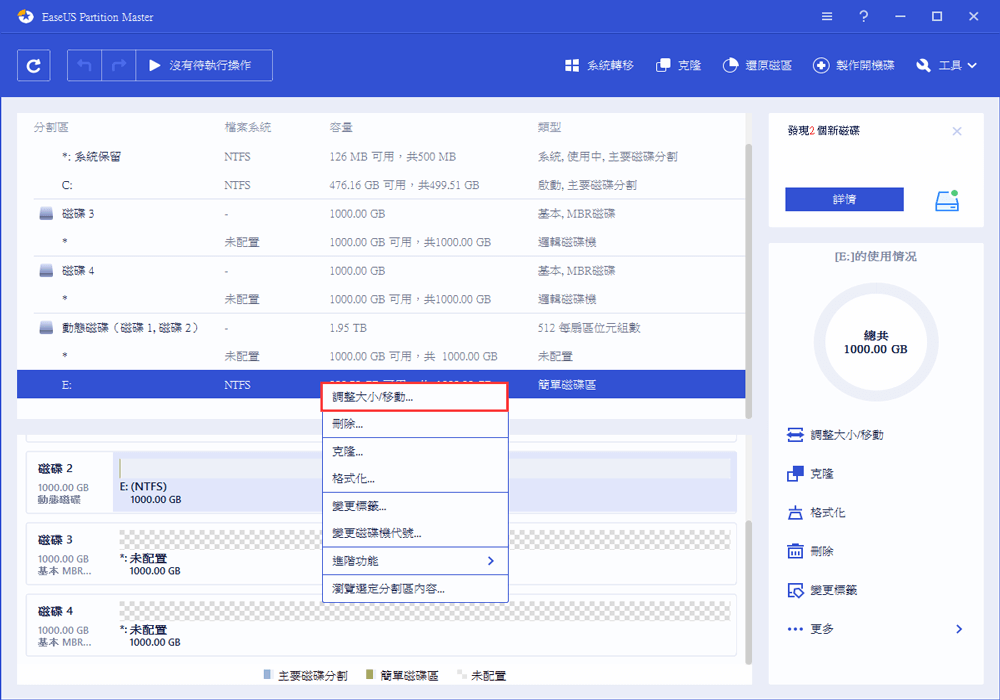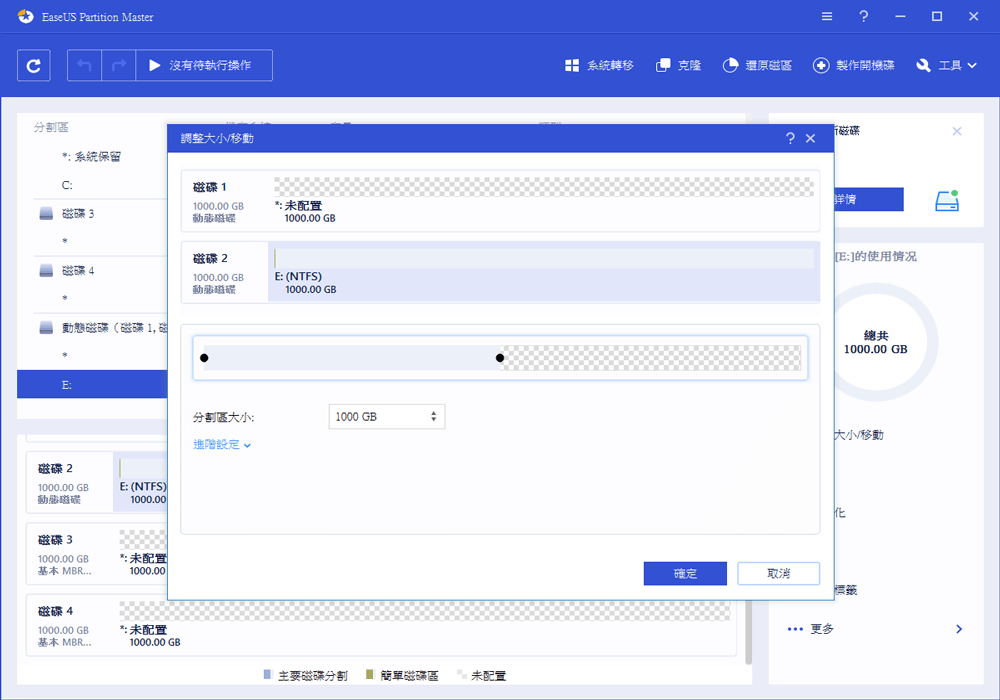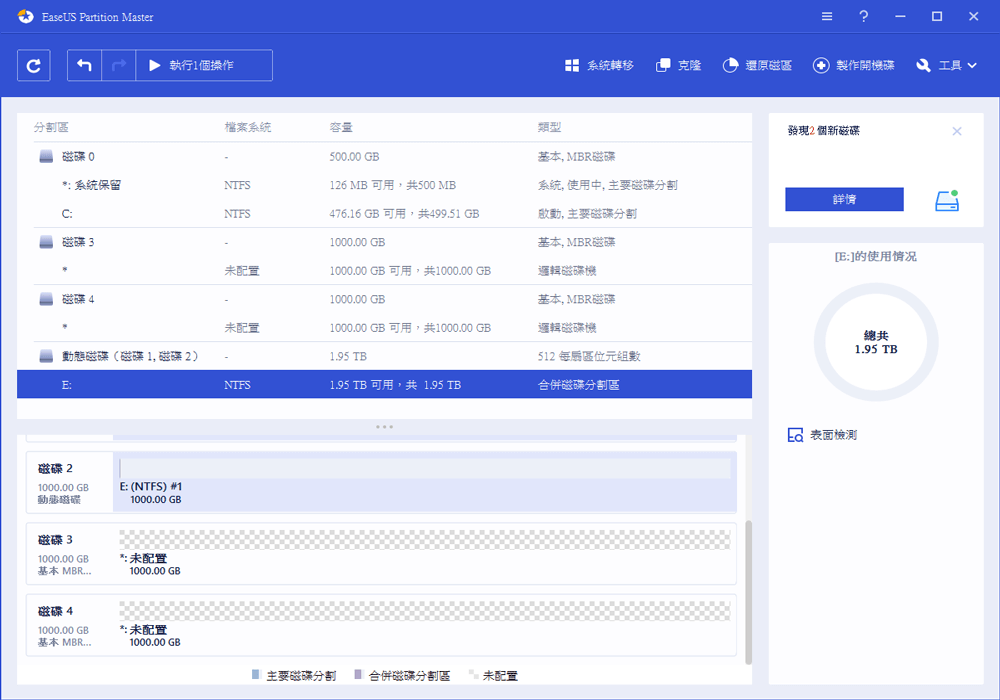精選文章
| 解決方案 | 疑難排解 |
|---|---|
| 方法 1. 使用 Diskpart CMD 合併磁碟區 | 步驟 1. 開啟「開始」選單後,輸入「diskpart.exe」;當出現 cmd 視窗時,輸入「list volume」... 完整步驟 |
| 方法 2. 使用 EaseUS Partition Master 合併磁碟區 | 步驟 1. 選擇目標磁碟區;步驟 2. 選擇要合併的相鄰磁碟區;步驟 3. 執行合併磁碟區的操作... 完整步驟 |
| 方法 3. 使用 EaseUS Partition Master 合併兩個磁碟的磁碟區 | 步驟 1. 將基本轉換為動態;步驟 2. 合併...完整步驟 |
每個硬碟都需要有基本部件,以保證它可以按類別載入資訊。將資料合併到硬碟的多個部分並不是絕對必要的,並且對使用者來說看起來很合理,因為這種資料管理變得更簡單且更有用。各種框架硬碟經常執行排程的支援任務,例如清理或磁碟重組,為使用者提供卓越的電腦體驗。
可以使用 Diskpart CMD 合併磁碟區嗎
Diskpart 是 Windows 10 中的指令行應用程式,允許您使用 Diskpart 命令提示字元管理磁碟分割,包括建立、合併、延伸、壓縮、格式化、刪除和清除磁碟分割等功能。DiskPart 可以在 Windows 系統不啟動的情況下執行,並明確控制硬碟上的磁碟區,包含用於隱藏還原的磁碟區。這使它成為一種強大的武器;因為一旦採取行動,就無法撤消硬碟上的格式化。DiskPart 的強大也意味著它是解決 USB 資料損毀和 SD 卡等問題的好方法,這些問題在 Windows 中無法透過簡單的格式化來修復。
必須先列出,然後選擇一個對象集中,才可以使用 diskpart 指令。當對象獲得焦點時,您輸入的任何光碟組件說明都將作用於該對象。
如何使用 Diskpart CMD 合併磁碟區
系統管理員可以使用 Diskpart 進行掃描以構建、刪除和調整硬碟磁碟區的大小,並為新插入的磁碟分配或重新分配磁碟機代號磁碟部分可用於對磁碟機進行分割以提升 RAID 陣列中新安裝的硬碟的 I/O 效率。對於許多伺服器程式,例如 Microsoft Exchange Server,文件甚至建議您使用 Diskpart 建立主要磁碟區或延伸磁碟區。Diskpart 允許您重新條帶化現有資料。這在安裝了 RAID 陣列時很有用。
步驟 1. 開啟「開始」選單後,輸入「diskpart.exe」。
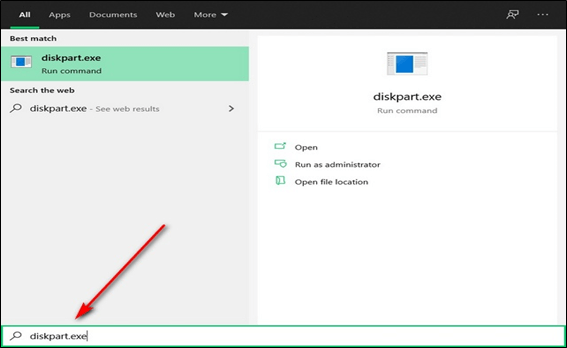
步驟 2. 當 cmd 視窗出現時,輸入「list volume」。
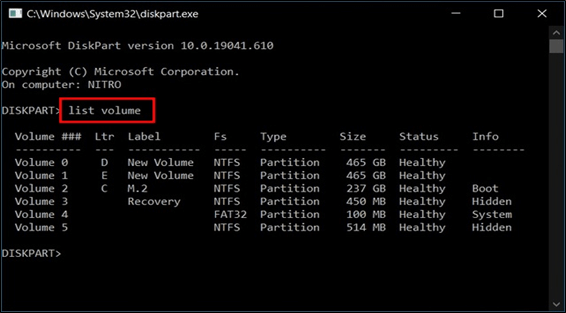
步驟 3. 輸入「select volume (label)」,例如,如果 e 是要合併的磁碟區,則「select e」。
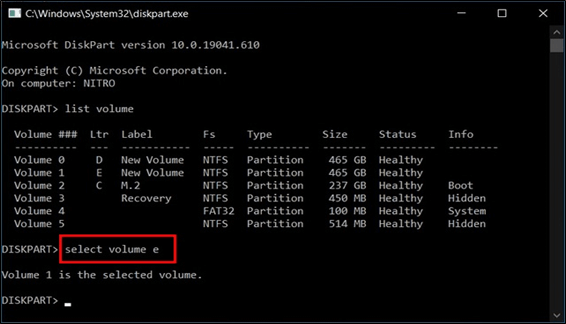
步驟 4. 要使磁碟區空間可用於另一個磁碟區,請輸入「delete volume」。
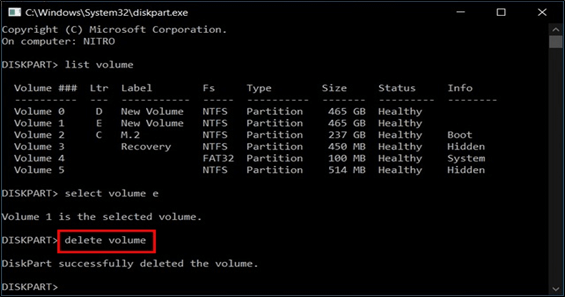
步驟 5. 在上述 diskpart.exe 中,輸入「extend」以合併未配置空間的磁碟區。
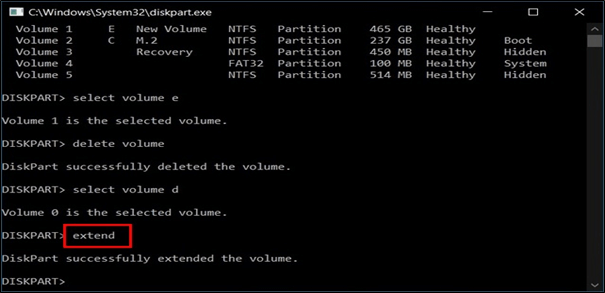
使用磁碟分割軟體合併磁碟區
EaseUS Partition Master 是專業的磁碟管理軟體,允許使用者建立、調整大小、合併、克隆和格式化磁碟區。軟體本質上可以幫助您管理 Windows 磁碟區且不會丟失任何資料。還可以構建、格式化和清除 USB、SSD、HDD 和 SD 卡。儘管提供收費版,但免費版幾乎可以滿足您的所有磁碟區需求。
優點:
- 非常用戶友好,即使對於沒有經驗的電腦使用者也是如此
- 讓我們在套用之前預覽變更
- 包含許多有用的操作
以下為教學,您可以按照該教學操作使用 EaseUS Partition Master 合併磁碟區:
步驟 1:選擇目標磁碟區
右鍵點選想要增加和保留空間的磁碟區,然後選擇「合併」。
步驟 2:選擇要合併的相鄰磁碟區,
選擇要一起合併的磁碟區,然後點選「確定」繼續。
步驟 3:執行合併磁碟區操作
點選右下角的「執行操作」按鈕。
步驟 4:進行合併磁碟區操作
點選應用, 執行合併磁碟區操作
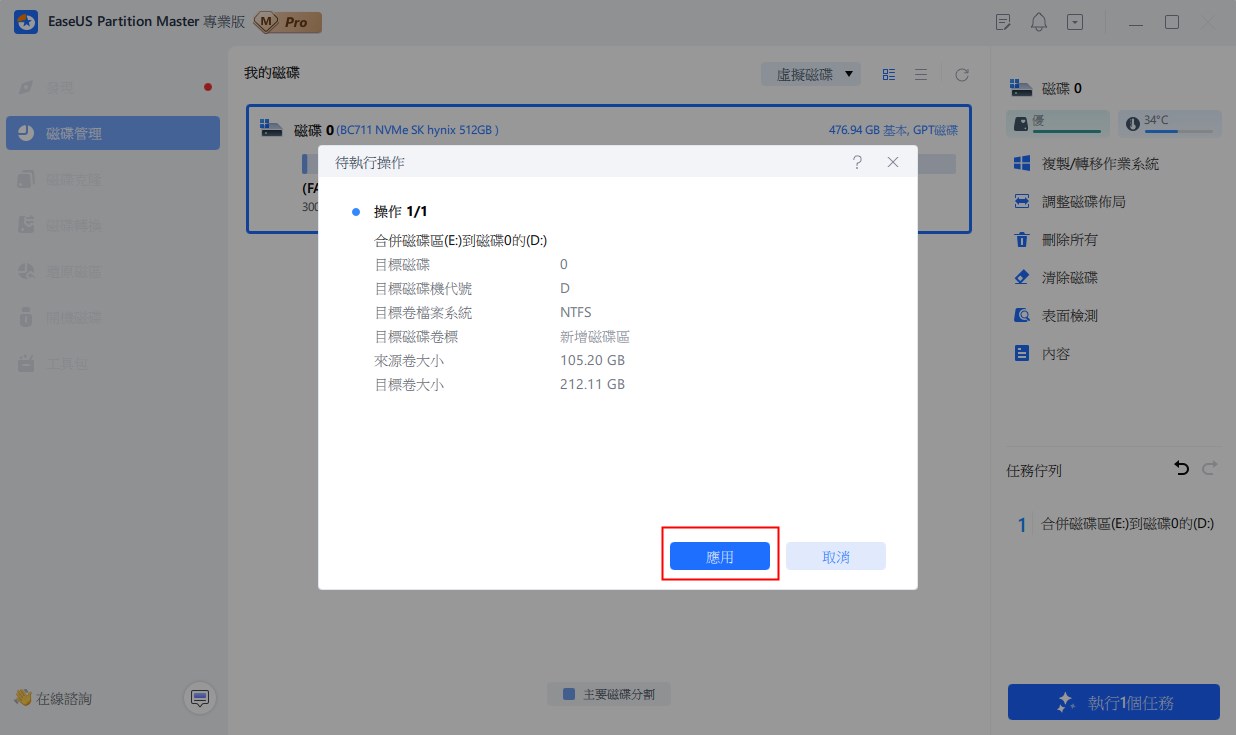
使用 CMD 替代工具合併兩個磁碟的磁碟區
如果您傾向於將兩個磁碟上的磁碟區合併為一個,那麼應該使用 EaseUS Partition Master,因為 Diskpart 指令無法合併兩個動態 RAD 磁碟上的磁碟區。
應該使用 EaseUS Partition Master 並選擇相鄰的磁碟區將它們組合成一個更大的磁碟區並延伸磁碟區的大小。
步驟 1. 將基本磁碟轉為動態磁碟
- 右鍵點擊想要合併的磁碟(磁碟0、磁碟1或磁碟2),選擇「轉換為動態磁碟」。
- 確定從「基本磁碟」轉換為「動態磁碟」。
- 選擇另一顆磁碟(有兩大空閒空間),並以相同的方式將其轉換為動態磁碟。
- 兩個磁碟都轉換為動態磁碟後,現在可以按照步驟2將可用空間從一個磁碟轉移到另一個磁碟。
步驟 2. 合併兩個磁碟
注意:另一顆動態磁碟需要有未配置空間。如果沒有未配置空間,請使用EaseUS Partition Master刪除該磁碟上的所有磁碟區。更重要的是,即使您已經將系統磁區轉換為動態磁區,也不能合併系統磁區。
- 選擇整顆磁碟,右鍵點擊並選擇「調整大小/移動」。
- 用滑鼠往左或往右拖曳磁碟區,以延伸磁碟區空間。
有時候,未配置空間在要延伸的磁碟區左側。如果要移動未配置空間,只需拖曳磁碟區的左側來變更想要的大小。
- 點擊「執行操作」 就可以合併兩個磁碟。
哪種方法適合我
我們會選擇 EaseUS Partition Master Free,因為軟體可以透過管理磁碟區來最佳化低磁碟空間,進而提升電腦效能。雖然本身就可以編輯基本磁碟和磁碟區,但進階的應用程式還可以變更動態磁碟區。EaseUS Partition Master 軟體適用於 Windows 11/10/8/7/Vista/XP,可協助調整大小、移動、合併和複製磁碟區。
EaseUS Partition Master 比 diskpart 對於初學者和專家來說都更可靠;以下是 EaseUS Partition Master 的重要功能:
- 將作業系統轉移 SSD/HDD
- 清理和最佳化
- 清除資料
- 調整大小或移動磁碟分割
- 克隆磁碟區
- 延伸磁碟區
- 格式化磁碟區
- 刪除磁碟區
- 合併磁碟區
- 隱藏磁碟區
- 變更磁碟機代號和標籤
- 轉換為邏輯磁碟
EaseUS 分割管理還消除了調整硬碟磁區大小的風險和困難。任何人都可以輕鬆上手,無需任何專業技術,只需點擊幾下即可。
結論
我們認為使用者可以使用 CMD 合併磁碟區,但 diskpart 不能合併兩個磁碟上的兩個磁碟區。如果使用者喜歡這樣做或需要更簡單、更強大的分割管理工具,那麼應該嘗試使用 EaseUS Partition Master。EaseUS Partition Master 是簡單直觀的友好程式。
這篇文章有幫到您嗎?
相關文章
-
在 Windows Server 2008 上擴大磁碟機 C 或增加磁區容量
![author icon]() Ken | 2025年07月08日更新
Ken | 2025年07月08日更新
-
![author icon]() Ken | 2025年01月24日更新
Ken | 2025年01月24日更新
-
Windows 10 支援終止:應該全新安裝 Windows 11 還是就地升級?
![author icon]() Zola | 2025年07月08日更新
Zola | 2025年07月08日更新
-
將分割區移到磁碟機的左側,並將未指派的空間移至磁碟機的右側或末端
![author icon]() Ken | 2025年01月24日更新
Ken | 2025年01月24日更新