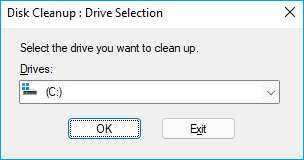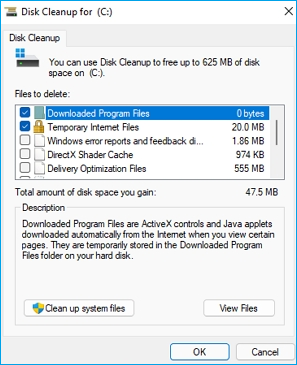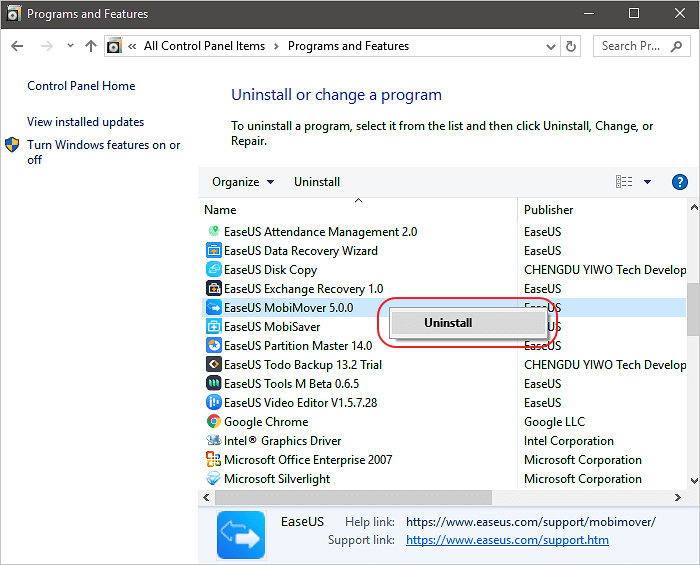您的伺服器電腦磁碟空間使用1、2年後是否容易爆滿?或者,如果您的伺服器資料磁碟容量較小,則在Windows Server系統中很容易出現“ 磁碟空間不足”錯誤或電腦緩慢錯誤。
那麼如何釋放 Windows Server 電腦中的磁碟空間呢?在此頁面上,我們將向您展示大多數 Windows 專家和伺服器管理員用於清理磁碟空間、釋放更多可用空間和優化伺服器電腦性能的五種有效方法。
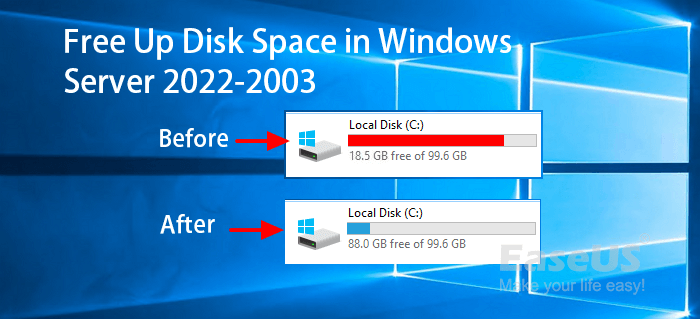
磁碟已滿?專家在 Windows Server 中應用可用磁碟空間的 5 種方法
適用於: Windows Server 2022、2019、2016、2012、2012 r2、2008、2008 r2 等。
按照大多數導出適用於釋放 Windows Server 電腦中的磁碟空間的 5 種方法,您可以成功地使您的伺服器電腦立即變得像新的一樣快:
重要提示:如果您在釋放 Windows Server 電腦中的磁碟空間時丟失了任何重要內容,請記住將寶貴的伺服器電腦資料備份到外部磁碟或云磁碟。
您的快速指南:
- 方法 1、2、3 是免費方法,可幫助清理一些垃圾檔案、無用的應用程式或臨時內容。
- 方法 4 主要幫助您向目標磁碟添加更多空間,以使電腦更快。
- 方法 5 指導您更改大檔案和程式的位置以釋放目標磁碟上的儲存空間。
讓我們從這裡開始,按照 Windows 專家的指南釋放 Windows Server 中的磁碟空間。
#1.磁碟清理
磁碟清理是一個 Windows 內置工具,使所有 Windows 用戶能夠有效地清理和刪除所有現有硬碟分區中的大型無用檔案。
您可以刪除什麼:
- Windows 升級日誌檔案
- 下載的程式檔案
- 臨時網路檔案
- 系統錯誤小型轉儲檔案
- Windows 錯誤報告和反饋診斷檔案
- DirectX 碎片機緩存
- 交付優化檔案
- 回收站
- 臨時檔案
- 用戶檔案歷史記錄
磁碟清理如何釋放磁碟空間:
步驟 1. 按Windows + S,在搜尋框中輸入磁碟清理,點擊“磁碟清理”將其打開。
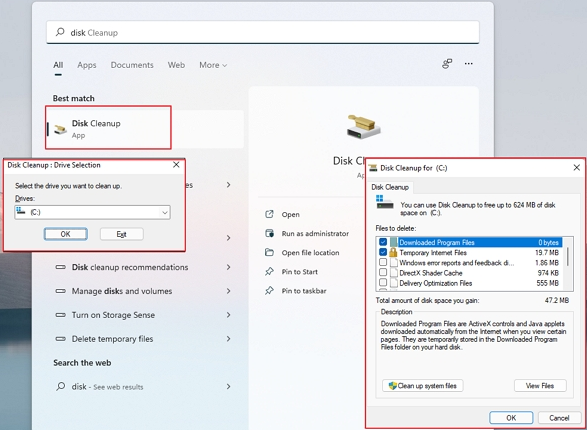
步驟 2. 選擇要清理的磁碟機,然後點擊“確定”。
步驟 3. 檢查目標磁碟上佔用較大空間的檔案或無用資料,點擊“確定”開始釋放空間。
#2. 卸載應用程式
除了從電腦硬碟磁碟中刪除或刪除無用的大檔案之外,有助於大大釋放 Windows Server 磁碟空間的另一種方法是刪除損壞的或卸載不需要的應用程式。明智的Windows專家知道如何充分利用伺服器上的磁碟空間,他們永遠不會允許無用的大型應用程式佔用如此大的空間。
要刪除什麼?這是一個列表:
- 龐大且不必要的應用程式
- 無用的遊戲
如何通過卸載應用程式釋放磁碟空間:
為此,您可以依靠程式和功能工具來幫助您查看應用程式大小並通過以下步驟成功刪除不需要的程式。
步驟 1. 按 Windows + X 鍵。
步驟 2. 從結果列表中點擊“程式和功能”以打開該工具。
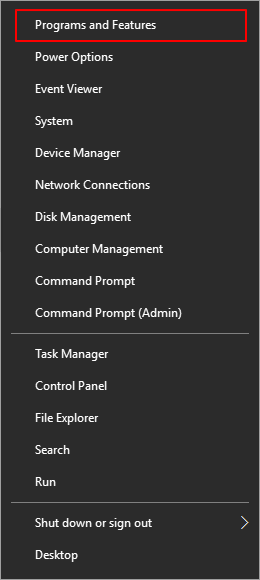
步驟 3.“程式和功能”視窗打開後,找到並右鍵點擊伺服器中不需要的程式或應用程式,然後點擊“卸載”。
重複上述步驟,直到刪除伺服器上所有無用的應用程式。
#3. 重置虛擬內存頁面檔案大小
Page 檔案基本上是為虛擬 RAM 設定的,它佔用系統 C 槽一定的磁碟空間。大多數情況下,當頁面檔案變得太大時,會導致 Windows 和 Windows Server 系統中出現“ 磁碟使用率高”問題。
要釋放伺服器中的磁碟空間,最好的方法是重置虛擬內存頁面檔案大小。這裡有兩種選擇,您可以根據需要嘗試其中一種:
選項 1. 重置虛擬內存:
步驟 1. 按 Windows + R 鍵,輸入sysdm.cpl ,3並按 Enter。
步驟 2. 點擊“進階”選項中“性能”下的“設定”。
步驟 3. 轉到“性能”頁面上的“進階”選項,點擊“虛擬內存”部分下的“更改”。
步驟 4. 取消選中“自動管理所有磁碟的頁面檔案大小”框。
步驟 5. 選擇 Windows 磁碟(如 C),然後輸入建議的大小作為虛擬內存的初始大小。
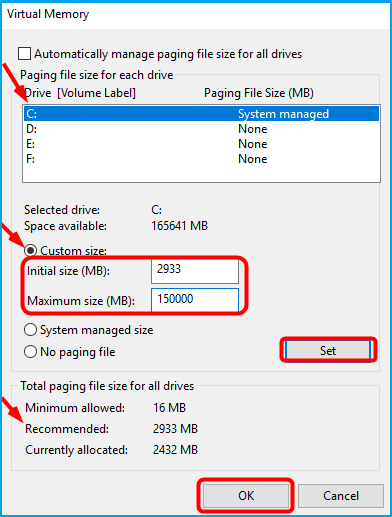
選項 2. 將頁面檔案從 C 槽移動到另一個磁碟:
步驟 1. 按 Windows + R 鍵,輸入sysdm.cpl ,3並按 Enter。
步驟 2. 點擊“進階”選項中“性能”下的“設定”。
步驟 3. 轉到“性能”頁面上的“進階”選項,點擊“虛擬內存”部分下的“更改”。
步驟 4. 取消選中“自動管理分頁檔案”,然後點擊 C 槽並選擇“無分頁檔案”。
步驟 5. 點擊“設定”禁用 C 槽頁面檔案。
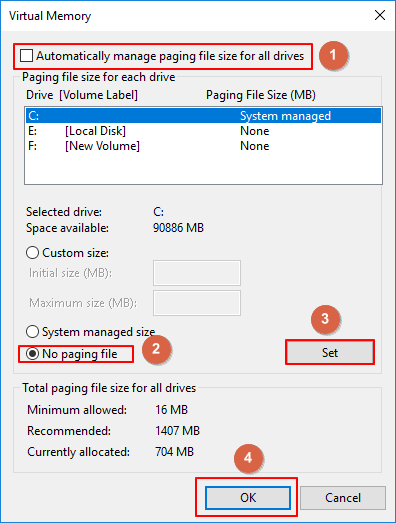
步驟 6. 選擇要傳輸頁面檔案的目標磁碟,點擊“系統管理的大小”,點擊“確定”。
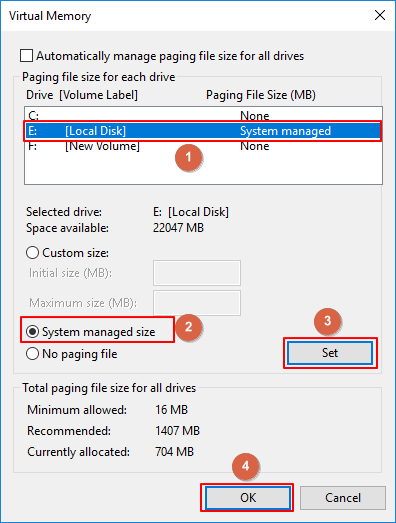
此後,您需要重新啟動電腦以保留所有更改以使操作生效。
注意:有些伺服器電腦的硬碟分區儲存容量較小,但磁碟上仍然有一些未分配的空間或可用空間。如果您的伺服器屬於這種情況,那麼您可以嘗試下面介紹的方法4和方法5。
#4. 添加更多空間,或將磁碟升級到更大的磁碟
當您的硬碟還有未使用的未分配空間時,您可以添加未分配空間來擴充硬碟分區。或者,如果您打算將磁碟升級到更大的磁碟,則可以使用可靠的伺服器磁碟克隆軟體將磁碟克隆到更大的 HDD/SSD。
為此,Windows Server 管理員更喜歡可靠的伺服器分區管理器軟體來尋求幫助。經驗豐富的伺服器用戶知道如何選擇這樣的工具,而 EaseUS Partition Master Enterprise 是伺服器用戶最喜歡的分區管理器之一。
您只需應用此工具即可輕鬆為目標磁碟添加更多空間或將磁碟升級到更大的磁碟。操作方法如下:
1. 向目標磁碟分區添加更多空間
步驟 1. 確定目標分割區
延伸分割區之前,您應該先確立目標分割區並選擇「調整大小/移動」。

步驟 2. 延伸目標分割區
向右或向左拖動分割區面板並將未配置的空間合併到當前分割區中,然後點選「確定」進行確認。

其他選項:從另一個磁區獲取空間
如果您的磁碟上沒有足夠的未配置的空間,請右鍵點選有足夠可用空間的分割區,選擇「分配空間」。
然後選擇要延伸的目標分割區。

步驟 3. 執行操作延伸分割區。
將目標分割區的圓點拖曳覆蓋未配置的空間,點選「確定」。

然後點選「執行操作」按鈕並點選「應用」保留所有更改。
2. 將磁碟升級到更大的磁碟
步驟 1. 選擇來源磁碟。
點選左側選單中的“克隆”。選擇“複製作業系統磁碟”或“複製資料磁碟”,然後點選“下一步”。
選擇來源磁碟並按一下“下一步”。
步驟 2. 選擇目標磁碟。
選擇所需的 HDD/SSD 作為目標,然後按一下「下一步」繼續。
閱讀警告訊息並確認“是”按鈕。
步驟 3. 檢視磁碟版面配置並編輯目標磁碟分割區大小。
然後,當程式警告它將清除目標磁碟上的所有資料時,請按一下「繼續」。 (如果目標盤上有有價值的資料,請提前備份。)
您可以選擇「自動調整磁碟」、「複製為來源」或「編輯磁碟版面配置」來自訂磁碟版面配置。 (如果要為C盤留出更多空間,請選擇最後一項。)
步驟 4. 點選「開始」開始磁碟克隆過程。
#5。將大檔案、程式移動到另一個磁碟
大多數 Windows 伺服器管理員會添加第二個甚至第三個硬碟來擴充儲存容量。當系統磁碟可用空間變小時,明智的伺服器專家會嘗試的最後釋放磁碟空間的方法是將大檔案和程式移動到另一個磁碟。
可靠的Windows Server 應用程式遷移軟體可以提供幫助。EaseUS Todo PCTrans 技術員是您不容錯過的一位。
以下是專家如何將大檔案、應用程式和程式移動到另一個磁碟,以釋放伺服器電腦中的磁碟空間:
步驟1. 在源硬碟上建立備份檔
Windows電腦上啟動EaseUS Todo PCTrans。到「備份 & 還原」>「開始」。

選擇「資料備份」,然後點擊「下一步」。您可以編輯備份檔案名稱和備份路徑。

現在選擇要傳輸到另一個硬碟的資料。EaseUS Todo PCTrans可以讓您建立多種檔案類型的備份檔,包含應用程式、個人資料、使用者帳戶。若要將檔案轉移到另一個硬碟,請取消選擇「應用」和「帳戶」,將滑鼠移到「檔案」上點選「編輯」按鈕。
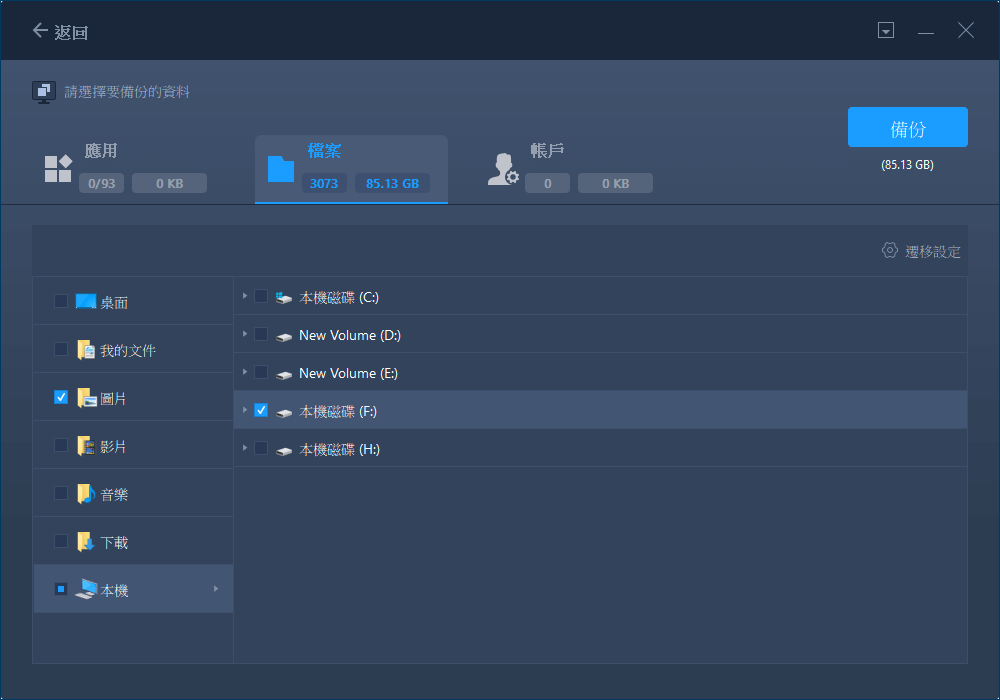
在這裡,您需要選擇源硬碟上的檔案。展開硬碟,以便選擇所需檔案,然後點擊「完成」。之後,點擊「備份」開始備份程序。
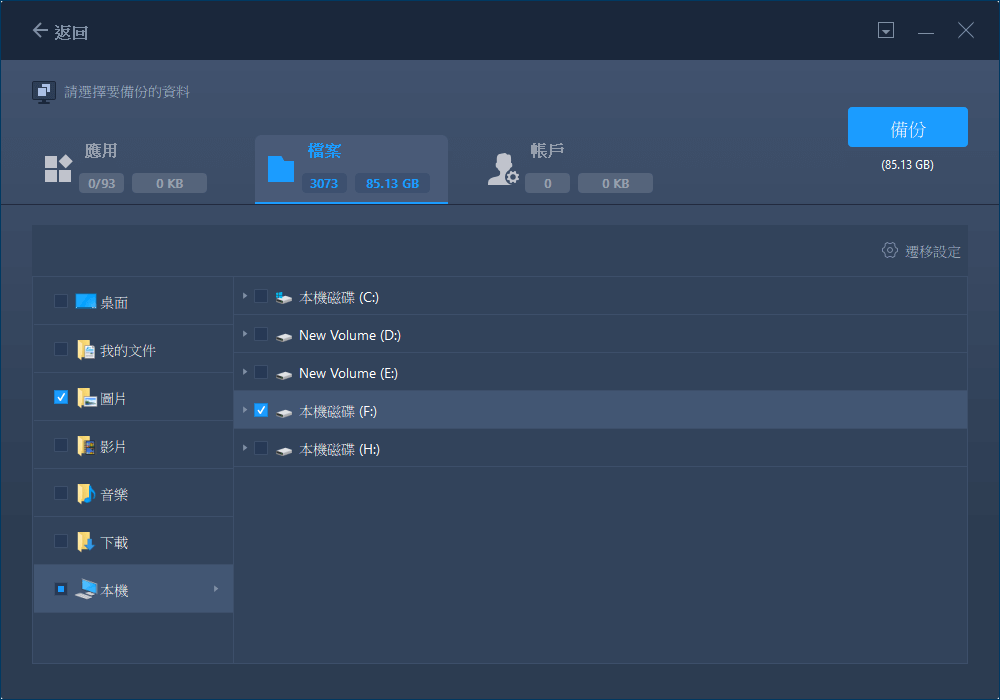
步驟2. 將檔案還原到目標硬碟
啟動EaseUS Todo PCTrans,「備份 & 還原」>「開始」>「資料還原」>「下一步」。
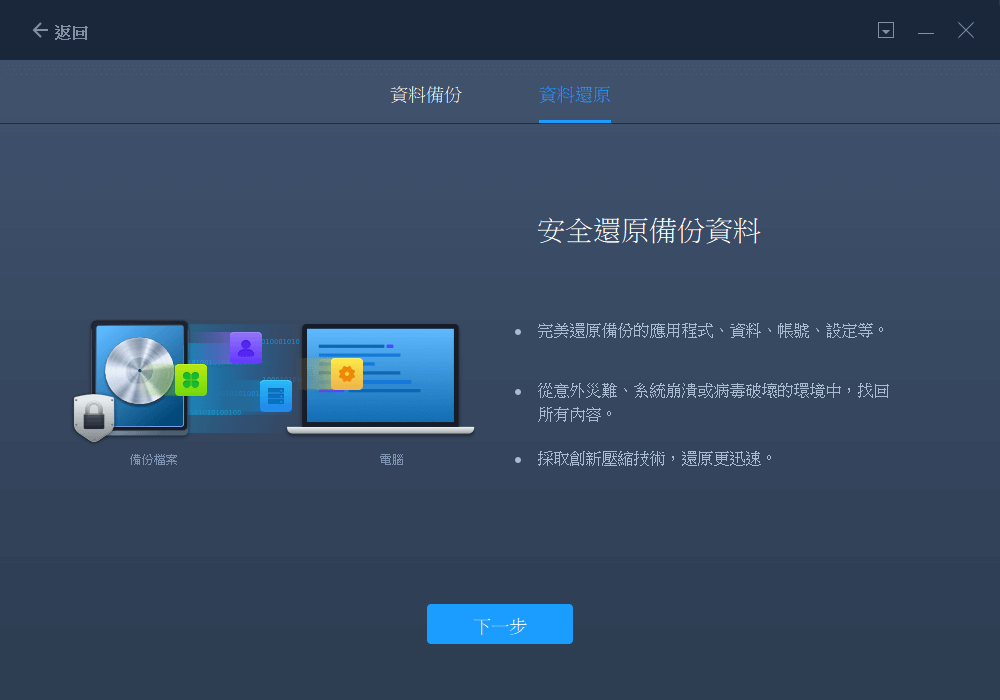
選擇介面上顯示的現有備份檔案,或瀏覽到備份檔案的所在位置,點擊「還原」。

到「檔案」>「編輯」。備份檔案可以在這裡看到。您需要點擊鉛筆圖示來設定目標位置(也就是另一個硬碟)並提交變更。基本設定完成後,點擊「完成」>「還原」。請耐心等待轉移完成。
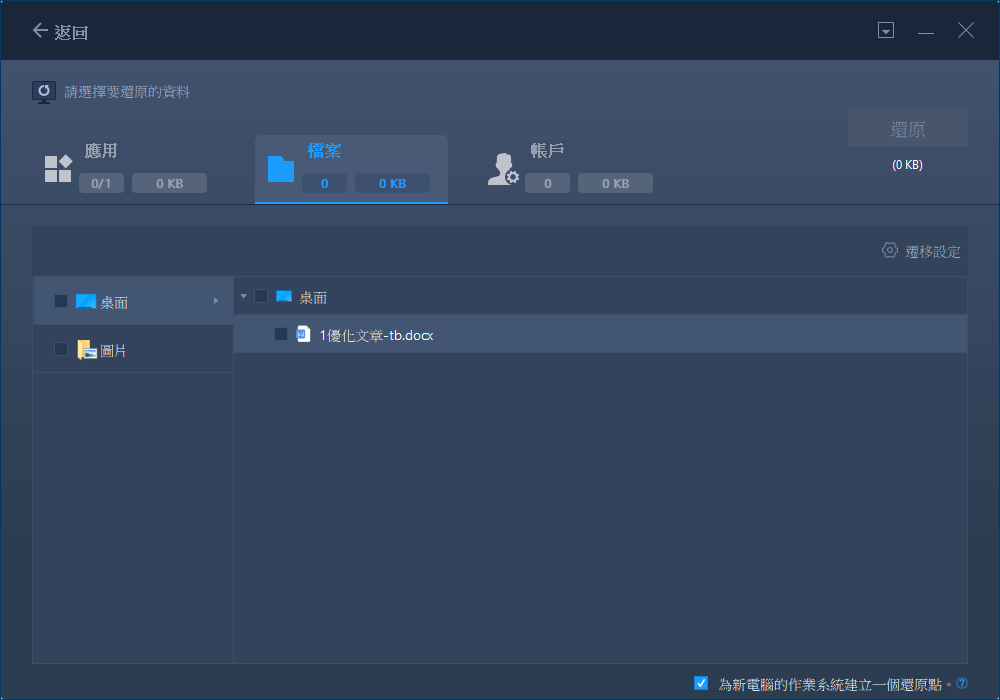
釋放 Windows Server 中的磁碟空間很簡單,按照此處的提示即可成為專家
在此頁面上,我們收集了明智的 Windows Server 專家在電腦運行緩慢或警告磁碟空間不足錯誤時經常使用的 5 種釋放磁碟空間的方法。
在前 3 種手動方法中,磁碟清理是通過刪除垃圾檔案和臨時檔案來清理磁碟空間的最有效方法。
當需要向目標磁碟添加更多可用空間或升級到更大的磁碟時,EaseUS Partition Master 隨時準備提供幫助。
您準備好成為擴充或釋放伺服器電腦上的磁碟空間的專家了嗎?按照這裡的方法,你也可以成為一名專家。
這篇文章有解決您的問題嗎?
相關文章
-
![]() Harrison/2025-04-08
Harrison/2025-04-08
-
Diskpart 快速格式化最新教學【簡單有效率】 - EaseUS
![]() Zola/2025-03-21
Zola/2025-03-21
-
Top 5 款 SD 卡格式化程式免費下載│Windows 11/10/8/7 中格式化 SD 卡
![]() Gina/2025-01-24
Gina/2025-01-24
-
【2025】適用於 Windows 11 Top5 磁碟管理工具
![]() Agnes/2025-01-24
Agnes/2025-01-24
關於 EaseUS Partition Master
全面的磁碟 & 分割區管理軟體,適合個人或商業用途。讓它幫您管理硬碟:調整分割區大小,格式化,刪除,克隆或格式轉換。
簡易教學影片

如何切割Windows 11/10/8/7硬碟
這篇文章是否有幫到您?
需要我們提供什麼樣的幫助
輸入問題並找到答案。