作業系統安裝在磁碟、硬碟或 SSD 上,簡稱物理儲存空間。隨著使用時間越久,我們需要管理磁碟建立更多磁碟區或合併&刪除磁區等。雖然如果從一開始就設定好,大多數用戶可能不必處理,但如果您正在設定它手動啟動,你必須知道如何在 Windows 11 中管理磁碟。
什麼是 Windows 11 磁碟管理?
Windows 11 還內置了一個磁碟管理工具,可以幫助你管理硬碟和磁碟。磁碟管理工具程式的主要任務是創建、格式化、刪除磁碟區。如果您知道如何使用此工具,則不需要任何第三方軟體。但是,這個工具有個缺點,如果您誤操作,它沒提供任何回滾方法。
在我們開始之前,Windows 11 和 Windows 10 中的磁碟工具是相同的。除了些微 UI 修改外,其他沒有任何差異。
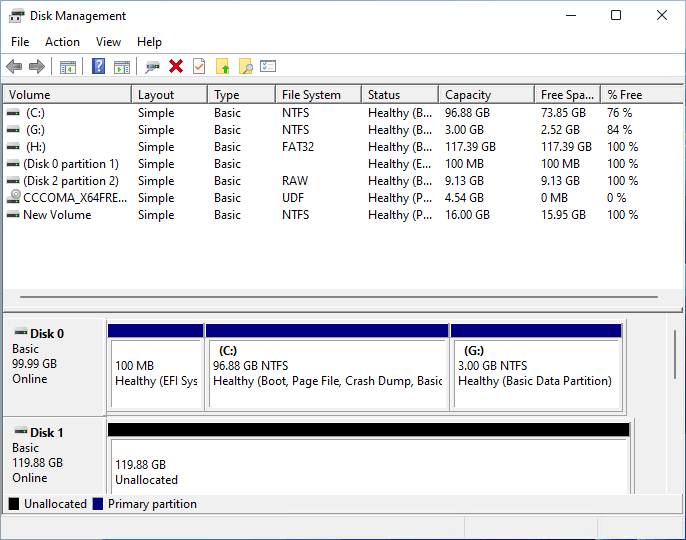
如何使用磁碟管理工具?
要啟動該工具,請按"開始"按鈕,然後輸入"磁碟管理"。您應該在列表中看到"建立並格式化硬碟分區"。單擊啟動它。
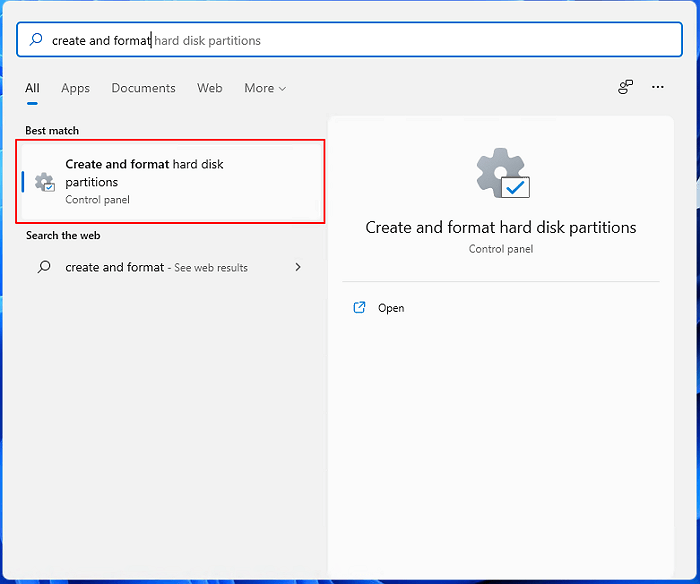
該工具將列出每個磁碟中的所有磁碟和磁區。可以看到每個磁碟的大小,每個磁區的大小,還有EFI磁碟區。在頭部位置,您將看到所有分割區的列表;在底部位置,所有磁碟和分區的物理排列方式。
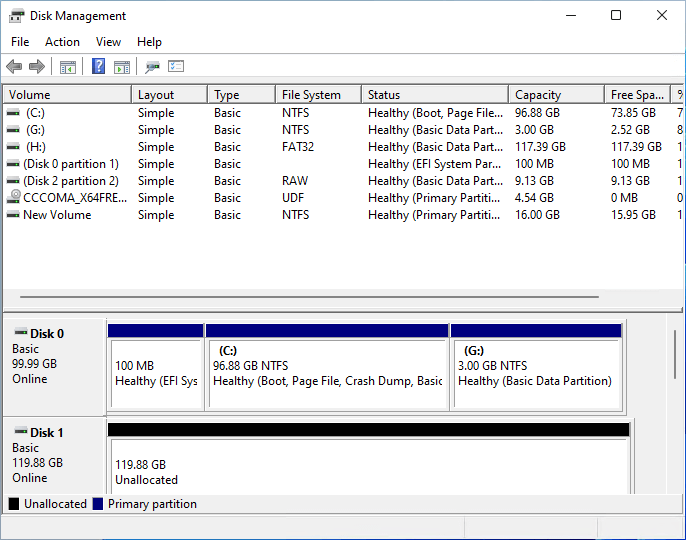
右鍵單擊磁碟時,您將看到操作菜單,其中包括新建卷、轉換為動態磁碟的選項、轉換為 GPT 磁碟等。
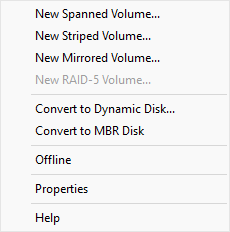
當您右鍵單擊任何磁碟區時,您將獲得激活、延伸、壓縮、刪除、添加鏡像、更改磁碟代號等選項。
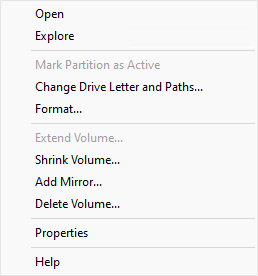
我強烈建議連接一個外接硬碟並進行測試。您可以建立多個磁碟區,對其進行格式化,並進行其他操作。一旦確定要使用它,就可以在主硬碟上執行它。
也就是說,Windows 中有您應該刪除的磁碟區。它包括 EFI 系統分區和 Recovery 分區。雖然基於 UEFI 的電腦需要前者才能啟動進入 Windows,但後者是一組可以幫助您在崩潰時恢復 Windows 的工具。
適用於 Windows 11 的Top5磁碟管理工具
Windows 磁碟管理工具不好操作。它有很多選項和功能。最重要的是,沒有預覽功能可以提前確認操作後會發生什麼。
推薦使用更好的磁碟管理和儲存最佳化的專業軟體。以下是列表:
1]EaseUS Partition Master
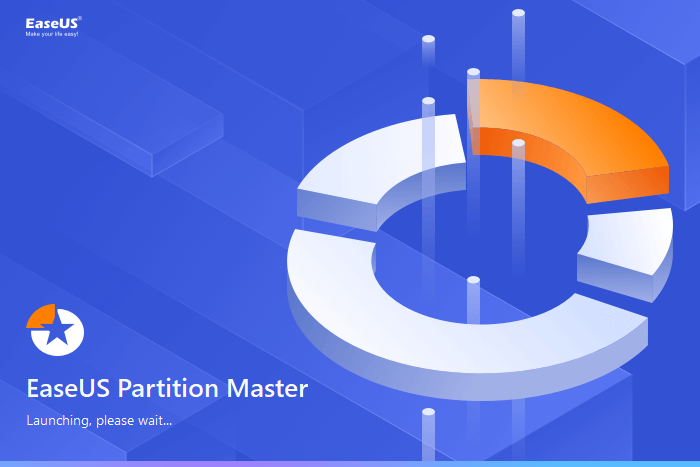
它是一款專業的磁碟管理軟體,提供多種功能。從磁碟管理到將作業系統從一個硬碟轉移到另一個硬碟,以及在無損資料的情況下延伸C槽。以下是功能介紹:
- 完整的磁碟管理,包括調整大小/克隆/合併/格式化/刪除
- 擦除/檢查磁碟區
- 為進階還原準備開機 USB
- 將作業系統從一個硬碟轉移到另一個
- 將 NTFS 轉換為 FAT 32
- 與其他版本不同,免費版本提供了普通用戶所需的足夠功能。
- SSD 4K 對齊
優點:
- 支援帶 BitLocker 的磁碟區
- 調整磁碟佈局
- 檢查磁碟區是否有磁碟錯誤
- 擦除資料
- 製作開機 USB
缺點:
- 不適用於 macOS
- 克隆僅在專業版中可用
EaseUS Partition Master 新建磁碟區教學
2] GParted
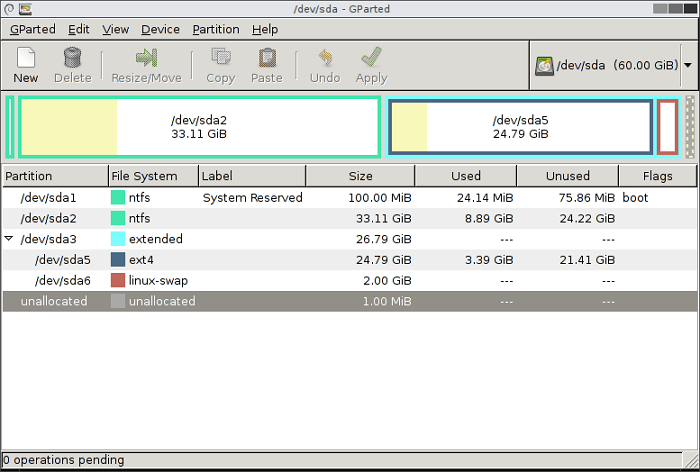
GParted 是一款以圖形方式管理磁碟分區的免費應用程式。它使您能夠創建、刪除、調整大小、移動、檢查和複製硬碟分區。該軟體還可以嘗試從丟失的分區中救資料。
優點:
- 為現有磁碟區設定新的 UUID
- 複製和黏貼支援
- 支援多種平台,包括,exfat、fat 32 等
缺點:
- 老舊的使用者界面
- 更新緩慢
從官網下載:gparted.org/
3]4DDiG Partition Manager
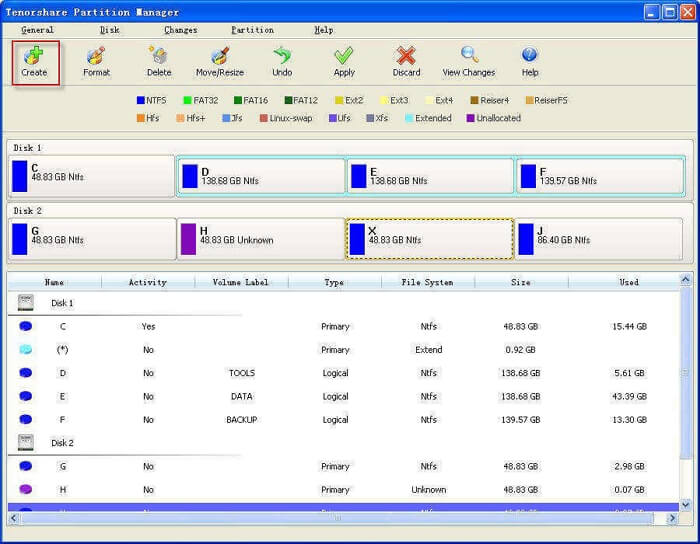
與所有磁碟管理軟體一樣,它支援對電腦上的分割區進行克隆、格式化、調整大小等操作。您還可以將分割區設定為活動分區用於啟動、從 MBR 切換到 GPT等等,無損資料。
優點
- 帶有預覽的簡單使用者界面
- 完整的磁碟管理,包括無損資料的轉換
- MBR 到 GPT/GPT 到 MBR
缺點
- 免費試用【有限制】
- 在執行任何操作之前,請確保有足夠的未分配空間。
從 Tenorshare 官網下載:https://4ddig.tenorshare.com/tw/4ddig-partition-manager.html
4] Acronis Disk Director
它是一款專業的磁碟管理軟體,提供強大的工具最佳化磁碟、保護資料,以及管理檔案系統和作業系統。它還提供有助於提高硬碟效能來改善電腦整體體驗。
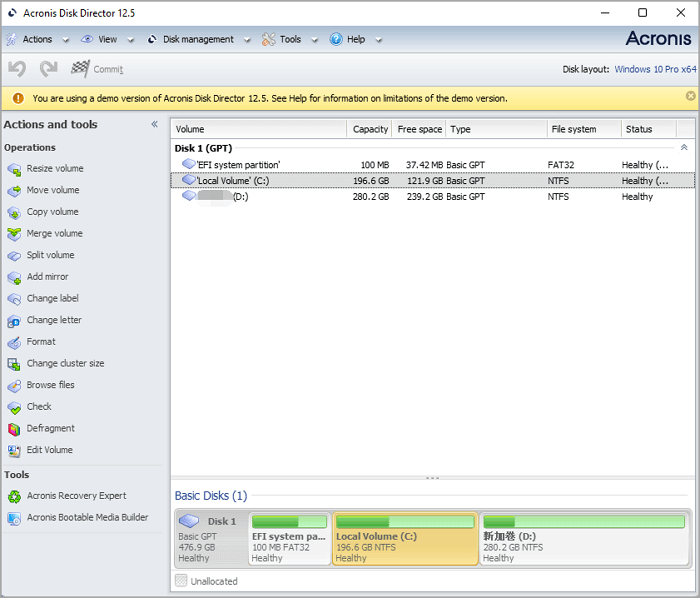
優點
- 磁碟克隆、卷恢復和磁碟區管理
- 在拆分、調整大小和轉換時管理資料
- 恢復意外刪除的卷
- 使用多個物理磁碟創建邏輯磁區
缺點
- 為專業人士打造,可能會讓普通消費者用起來比較不好上手
- 許多用戶回報克隆磁碟失敗。可能需要多次嘗試
從 Acronis 官網下載:https://www.acronis.com/zh-tw/products/disk-director-home/
5] Paragon Partition Manager
雖然它是專業軟體,但該公司提供免費供個人和家庭使用的社區版。它是一個完整的磁碟管理軟體,允許您執行磁碟管理、表面測試、取消刪除部分等。您可以使用它將 HFS 轉換為 NTFS 而無需格式化,同樣將 MBR 磁碟轉換為 GPT。
.png)
優點
- 管理磁碟/卷和動態磁碟
- 將 MBR 磁碟轉換為 GPT,反之亦然
- 取消刪除卷
缺點:
- 沒有備份磁碟或卷的選項
- 無法將作業系統從一台Windows電腦轉移到另一台Windows電腦
- 您不能使用此軟體擦除內容。
從 Paragon 下載:https://www.paragon-software.com/free/pm-express/
結論
磁碟管理是一項相當容易的工作,但必須確定在做什麼,否則會導致資料丟失。由於在使用 Windows 磁碟管理時無法回復或預覽操作,因此最好使用提供此類功能的第三方軟體,例如,EaseUS Partition Master。
這篇文章有解決您的問題嗎?
相關文章
-
![]() Ken/2025-07-08
Ken/2025-07-08
-
如何在 Windows 11/10 中使用磁碟分割 CMD 管理分割槽?
![]() Ken/2025-01-24
Ken/2025-01-24
-
![]() Agnes/2025-01-24
Agnes/2025-01-24
-
![]() Harrison/2025-01-24
Harrison/2025-01-24
關於 EaseUS Partition Master
全面的磁碟 & 分割區管理軟體,適合個人或商業用途。讓它幫您管理硬碟:調整分割區大小,格式化,刪除,克隆或格式轉換。
簡易教學影片

如何切割Windows 11/10/8/7硬碟
這篇文章是否有幫到您?
需要我們提供什麼樣的幫助
輸入問題並找到答案。
