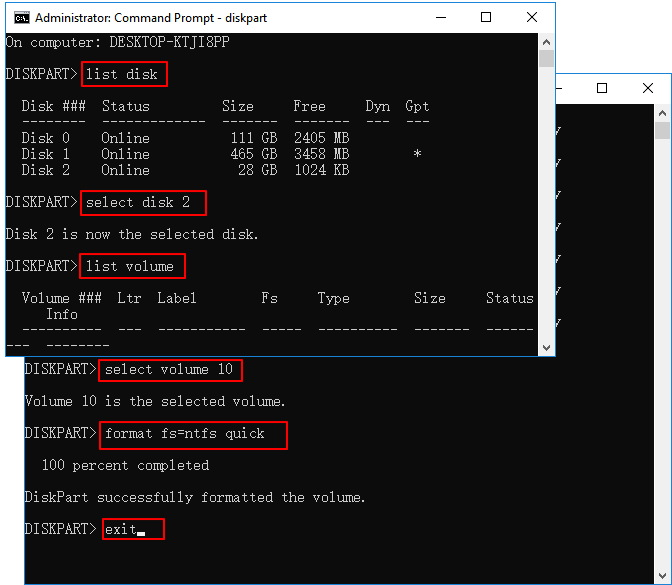精選文章
當您決定格式化 C 槽時,您將刪除包括系統在內的所有內容。您不能像在其他非系統磁碟機上那樣對系統碟快速格式化,但是我們可以提供您一些小技巧。
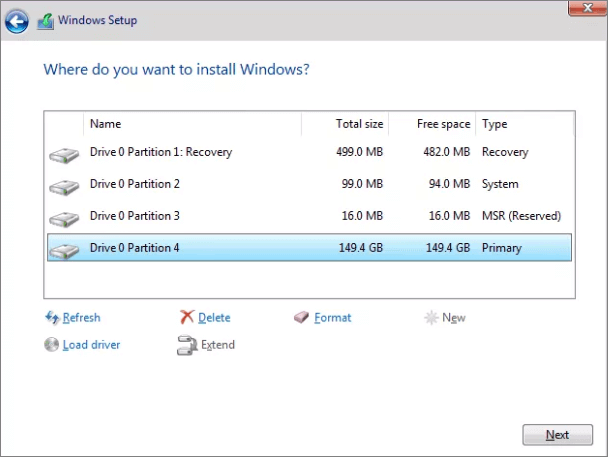
快速導覽 — Windows 11/10 C 槽格式化
- Windows 安裝光碟啟動。
- Windows 安裝完成後,您會看到畫面。
- 點擊立即安裝,並等待完成。
- 接受條款和條件並選擇下一步。
- 找到自訂(進階)選項。
- 現在,提示將詢問您安裝 Windows 的位置。
- 在選項中選擇格式化...了解更多>>
如何在 Windows 11/10/8.1/8/7 格式化 C 槽的 4 種小技巧
本文為您提供四種格式化系統硬碟(系統磁區)的方法。可以清除資料,格式化後重裝系統。如果您想了解如何在 Windows 11/10 中成功格式化 C 槽,請按照以下方法操作。
| 進階方法 | 疑難排解步驟 |
|---|---|
| 方法 1. 格式化硬碟工具 | 將 USB/CD/DVD 連接或插入您的電腦並啟動 EaseUS Partition Master...了解更多 |
| 方法 2. Windows 安裝時格式化 | 使用 Windows 安裝光碟啟動電腦。將 CD 放入磁碟機...了解更多 |
| 方法 3. 使用系統修復光碟 | 將 CD/DVD 放入 DVD-ROM 光碟機或連接外接 DVD 磁碟機...了解更多 |
| 方法 4. 更換 USB 埠 | 如果您有 Windows XP 安裝 CD,則可以在疑難排解控制台格式化 C 槽...了解更多 |
你能在 Windows 11/10/8.1/8/7 中格式化 C 槽嗎
「我可以格式化 C 槽來安裝 Windows 7 嗎?」
「我可以格式化 C 槽重灌 Windows 10 嗎?」
答案是「是」和「否」。為什麼不能在 Windows 11/10 中格式化 C 槽?C 槽是 Windows 系統所在的位置。格式化系統硬碟意味著您清除 C 槽上的系統以及其他資訊,而 Windows 不可能清除自己。
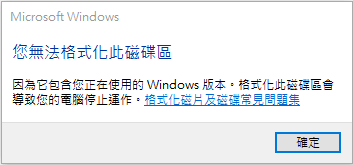
因此,您無法在 Windows 11/10 或任何其他版本的 Windows 中格式化 C 槽。當您嘗試格式化包含當前正在執行系統的 C 槽時,您將收到提示「您無法格式化此磁碟區。它包含您正在使用的 Windows 版本。格式化此磁碟區可能導致您的電腦停止運作」,如上圖所示。
好消息是,即便如此還是有辦法格式化系統 C 槽。只要您可以在具有格式化功能的另一個系統啟動電腦,您就可以對系統磁區進行格式化了。
方法 1. 如何使用第三方格式化硬碟工具在 Windows 11/10 中格式化系統硬碟
在四個可用的選項中,我們推薦使用格式化硬碟工具執行系統碟格式化。有了它,您不需要 Windows 安裝光碟或其他工具。
程序 1. 製作開機磁碟
下載 EaseUS Partition Master 製作開機磁碟。WinPE 開機磁碟支援在當前系統之外存取硬碟。
步驟 1. 想要建立 EaseUS Partition Master 開機磁碟,您需要準備一個儲存媒體,像是 USB 隨身碟或 CD/DVD 光碟。然後,正確地將磁碟機連接到電腦。
步驟 2. 開啟 EaseUS Partition Master,在頂部找到並點選「製作開機碟」功能。
步驟 3. 您可以選擇 USB 或 CD/DVD。但是,如果手上剛好沒有儲存裝置,也可以將 ISO 檔存放在本機磁碟,然後燒錄到儲存媒體。選擇完成後,點選「執行」按鈕開始操作。
完成後,您已成功製作 EaseUS Partition Master WinPE 開機磁碟。當電腦無法正常開機時,就可以透過開機磁碟管理您的硬碟和磁碟區。
如果您有 RAID 硬碟,請先在選單欄點選新增驅動程式載入 RAID 驅動程式,這可以幫助您在 WinPE 環境下新增您的裝置驅動程式,因為有些特定裝置在 WinPE 環境下沒有安裝驅動程式的話是無法被辨識的,例如:RAID 或某些特定硬碟。
程序 2. 通過開機磁碟啟動電腦
步驟 1. 重新啟動電腦並按 BIOS 鍵(取決於您使用的電腦品牌,可能是 F2、F8、Delete 鍵...)進入 BIOS。
步驟 2. 在 BIOS 中,設定 USB/CD/DVD 啟動電腦。
程序 3. 使用 EaseUS Partition Master 格式化 C 槽
開機後,您的電腦正在使用另一個也同樣具有格式化功能的系統。此時,您就可以輕鬆格式化系統槽。
步驟 1. 右鍵點選硬碟磁區並選擇「格式化」選項。
步驟 2. 在新窗口中,為磁區設定代號、檔案系統和簇大小,然後點選“「確定」。
步驟 3. 您會看到一個警示視窗,點選「確定」繼續。
步驟 4. 點選左上角的「執行操作」按鈕,然後點選「應用」開始格式化硬碟分割區。
如果您使用其他裝置,例如 USB 隨身碟或 SD 卡,請繼續閱讀:
格式化 SD 卡 FAT32 使用 CMD 格式化 USB 格式化開機 USB
方法 2. 使用 Windows 安裝程式或外接多媒體裝置格式化 C 槽
用這種方法格式化 C 槽更便利。您可以通過這種方式格式化 C 槽 — 使用Windows 11/10、Windows 8、Windows 7 或 Windows Vista 安裝媒體。C 槽格式化步驟如下:
步驟 1. 使用 Windows 安裝光碟啟動。將 CD 放入磁碟機並按照說明進行操作。
步驟 2. 選擇您要使用的語言並選擇「下一步」。
步驟 3. 點擊「立即安裝」並等待安裝完成。這個過程並不是真正安裝Windows系統。
步驟 4. 接受條款和條件並選擇「下一步」。
步驟 5. 找到自訂(進階)選項。您將看到所有現有磁碟機的列表。點擊「磁碟機選項(進階)」。
步驟 6. 選擇「格式化」。現在,Windows開始格式化硬碟。
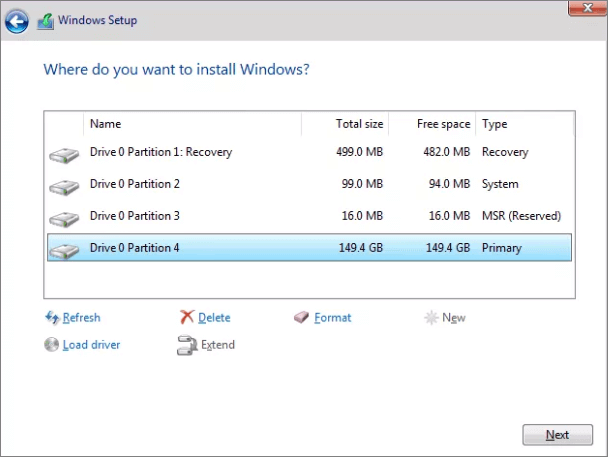
影片教學 — 如何在 Windows 10 中格式化 C 槽並重新安裝 Windows 10
該影片示範了如何格式化本機 C 槽並重灌 Windows 10 系統。
- 0:43 製作備份資料夾。
- 2:26 插入 Windows 10 開機 USB。
- 2:37 變更開機選單。
方法 3. 在 Windows 11/10/8/7 中使用系統修復光碟格式化 C 槽
您還可以通過製作系統修復光碟來格式化磁碟機 C。如果您沒有 Windows 7、8、10 或 11 系統備份,您可以製作光碟並使用它啟動電腦,然後格式化磁碟機 C。使用系統修復光碟格式化磁碟機 C 的步驟。
步驟 1. 建立系統修復光碟。
- 1. 將 CD/DVD 插入 DVD-ROM 光碟機或連接的外接 DVD 磁碟機。
- 2. 點擊電腦螢幕上的「控制台」,然後點擊「備份和還原(Windows 7)」。
- 3. 點擊左側欄中的「建立系統修復光碟」,開啟修復光碟建立視窗。按照螢幕上的說明建立立系統修復光碟。
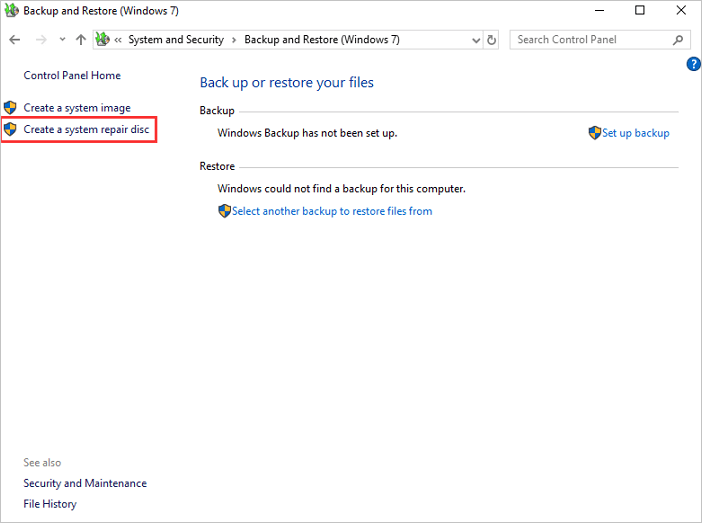
步驟 2. 使用建立系統修復光碟格式化 C 槽。
- 1. 將光碟插入磁碟機並重新啟動您的電腦。您將看到一個提示,告訴您按任意鍵從 CD 啟動。等待安裝完成。選擇您的首選語言並繼續。
- 2. 您將被重定向到系統還原。選擇「使用還原工具...」選項並繼續。
- 3. 使用命令提示字元。輸入以下指令:format c: /fs:NTFS
- 4. 您將被要求提供卷標。輸入磁碟區標籤。輸入 Y 並按 Enter 鍵繼續格式化。格式化完成後,輸入卷標。
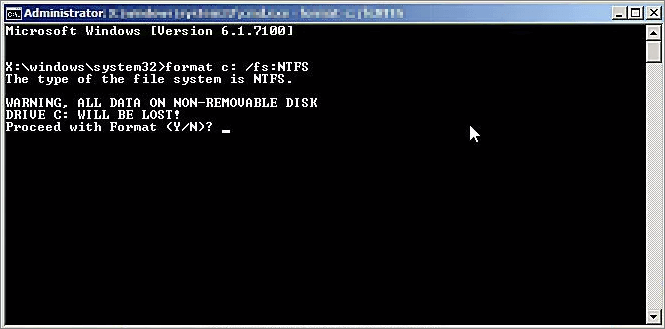
方法 4. 使用疑難排解控制台格式化 Windows XP 磁碟機 C
還原控制台在 Windows Vista 或更新版本的 Windows 中已經找不到了。如果您有 Windows XP 安裝光碟,則可以從疑難排解控制台格式化磁碟機 C。
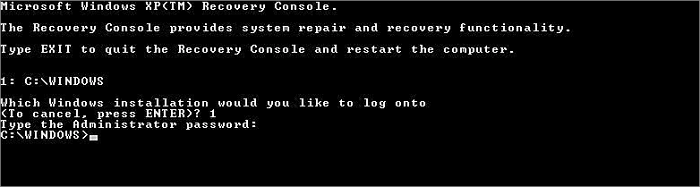
是否格式化 C 槽
但是等一下。真的有必要在電腦上格式化 C 槽嗎?根據售前諮詢的回覆,使用者清除舊系統的主要目的是為新系統的安裝預留空間。但這沒有必要。
在裝有系統的磁碟上重新安裝 Windows 時,必須格式化磁碟。也就是說,格式會在安裝系統的過程中發生。因此,如果您打算為安裝 Windows 格式化 C 槽,則無需提前格式化系統磁碟。
但是,如果您必須格式化 C 槽以清除硬碟並清除該磁碟區上所有系統資訊、設定、檔案和程式時,該怎麼辦?有四種供您選擇:
- 格式化硬碟工具(Windows 11、10、8、7,Windows Vista 或 Windows XP 適用)
- Windows 安裝光碟或 Windows安裝 USB(Windows 11、10、8、7,Windows Vista 或 Windows XP 適用)
- 系統修復光碟(Windows 11/10、Windows 8或Windows 7適用)
- 疑難排解控制台(Windows XP)
結論
總而言之,如果您想為安裝 Windows 而格式化 C 槽沒必要,因為安裝系統的過程中需要您格式化磁碟。如果您必須在電腦上格式化 C 槽,有 4 種格式化方案可供您選擇。最簡單的方法是使用 EaseUS Partition Master (方法 1) 製作可開機媒體。可開機 USB/CD/DVD 讓您可以不費吹灰之力地從另一個系統格式化目標系統硬碟。希望這個教學指南對您有所幫助。
格式化 C 槽常見問題
如何格式化本機 C 槽?如何在 Windows 10/11 中僅格式化 C 槽?檢視簡答。
如何只格式化我的 C 槽?
要僅格式化 C 槽,您需要建立一個可開機 USB 或 CD/DVD。
取得可開機媒體後,從中啟動並選擇格式化 C 槽的選項。這將清除 C 槽上的所有資料,因此請務必在繼續之前備份所有重要檔案。格式化完成後,您需要在 C 槽上安裝系統。您可以透過從可開機媒體啟動並選擇安裝系統的選項來執行此操作。按照提示完成安裝程序。新系統啟動並執行後,您就可以根據需求格式化 C 槽,而不會影響電腦上的任何其他硬碟。
如何快速格式化 C 槽?
答案其實很簡單,有幾種不同的方法可以做到。一種方法是使用「磁碟清理」的內建 Windows 工具。此工具將掃描您的硬碟並刪除任何不需要的檔案,這有助於釋放空間並提高效能。另一種選擇是使用第三方磁碟清理程式,可以更有效地刪除舊檔案並提升效能。最後,您可以使用命令提示字元格式化 C 槽。
如何格式化 C 槽?
在格式化 C 槽之前,建議您備份所有不想丟失的重要檔案。完成此操作後,您可以使用以下步驟格式化磁碟區:
1. 移至開始 > 開啟執行並輸入「diskmgmt.msc」開啟磁碟管理。
2. 右鍵點擊要格式化的 C 槽,然後選擇「格式化」。
3. 選擇您要使用的格式化類型(NTFS、FAT32 等)和分配單元大小。
4. 點擊「確定」格式化磁碟區。
這篇文章有幫到您嗎?
相關文章
-
![author icon]() Agnes | 2025年01月24日更新
Agnes | 2025年01月24日更新
-
EaseUS Partition Master 16.0 破解 2025|取得 EaseUS Partition Master 破解授權金鑰
![author icon]() Ken | 2025年01月24日更新
Ken | 2025年01月24日更新
-
![author icon]() Agnes | 2025年04月08日更新
Agnes | 2025年04月08日更新
-
如何使用 Driver Easy | 使用 Driver Easy 安全嗎?
![author icon]() Ken | 2025年01月24日更新
Ken | 2025年01月24日更新