問:Windows 11 格式化時是否不再有 exFAT 選項可用?
“我無法在 Windows 11 檔案總管和 Windows 11 磁碟管理中將 E 槽格式化為 exFAT,因為根本沒有 exFAT 選項。我剛從 Windows 10 升級到 Windows 11。是否因為 Windows 11 不支援 exFAT格式了?”
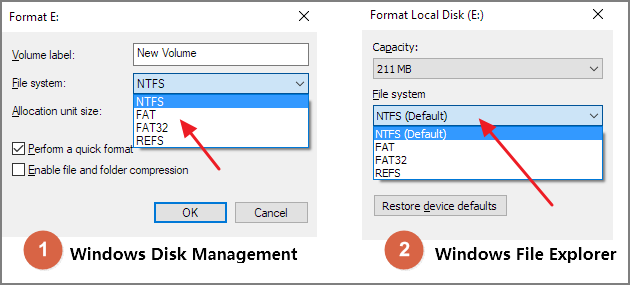
當您沒有看到 exFAT 格式選項時,問題出在磁碟上,而不是 Windows 11 作業系統。總之,不是 Windows 11 不支援 exFAT 格式,而是 exFAT 檔案系統本身的限制。
| 可行的解決方案 | 詳細的步驟指南 |
|---|---|
| 將 exFAT 磁碟更改為 FAT32 或 NTFS | 步驟 1. 啟動 EaseUS Partition Master,右鍵點擊您要格式化的分區,選擇“格式化”... 完整步驟 |
| 將磁碟格式化為 exFAT | 步驟 1. 以 Windows 11 中的搜尋命令為例。右鍵點擊命令提示字元... 完整步驟 |
什麼是exFAT?
首先,在 NTFS 不是可行解決方案但需要比標準 FAT32 檔案系統(即 4 GB)更大的檔案大小限制時,可以使用 exFAT。你看,exFAT 是 NTFS 和 FAT32 的折衷方案。
其次,exFAT 跨平台兼容性好。Windows 和 macOS 都可以在 exFAT 磁碟上讀取和寫入。
第三,exFAT 已被 SD 協會採納為大於 32 GB 的 SDXC 卡的預設檔案系統。
從以上幾個方面我們可以推斷,exFAT是一種在外部裝置上廣泛使用的檔案系統。這就是為什麼您無法使用 Windows 11 或 Windows 10 中的常規方式將內部磁碟格式化為 exFAT 的原因。如果手邊有閃存磁碟或儲存卡,您可以嘗試將其連接到電腦並進行格式化。這次看到選項中出現 exFAT 選項,您不會感到驚訝。
如何在 Windows 11 或 Windows 10 中將磁碟格式化為 exFAT
Windows 命令提示字元為進階用戶提供了一種可訪問的解決方案,可將任何磁碟格式化為 exFAT。下一個命令可以適用於以下情況:
- 將內部磁碟格式化為 exFAT
- 即使在 Windows 檔案總管中將外接式硬碟/USB 隨身碟/SD 卡格式化為 exFAT,也會出現“ Windows 無法完成格式化”錯誤
磁碟格式化是擦除儲存裝置上所有資料的配置過程。當您準備好格式化磁碟時,請確保您沒有要保存的重要資料,或者您已經製作了任何相關資料的副本!
指南 1:將 exFAT 磁碟格式更改為 FAT32 或 NTFS
每個檔案系統都有其優點和缺點,將磁碟格式化為FAT32 或 exFAT 或 NTFS 的最佳決定取決於您使用它的目的。如果您想將 exFAT 外接式硬碟或 USB 隨身碟格式化為 FAT32 或 NTFS,我們為您提供了一種額外的易於使用的方法。
EaseUS Partition Master 是第三方分區管理器軟體,帶有一系列磁碟格式化選項,包括將任何 exFAT 磁碟格式化為 FAT32、NTFS、EXT2/3/4,涵蓋了儲存磁碟最流行的檔案系統。
在 Windows 11/10/8.1/8/7 中使用 EaseUS Partition Master 格式化 exFAT 磁碟非常簡單、快捷。例如,以下指南適用於 exFAT 到 FAT32:
步驟 1. 啟動 EaseUS Partition Master,右鍵單擊要格式化的磁碟區,然後選擇“格式化”。
步驟 2. 在新窗口中輸入磁區代號,選擇FAT32/EXT2/EXT3/EXT4檔案系統,根據需要設定簇大小,點擊“確定”。
步驟 3. 然後您將看到一個警告窗口,在其中單擊“是”繼續。
步驟 4. 單擊左上角的“執行 1 個任務”按鈕查看更改,然後單擊“應用”開始將磁碟區格式化為 FAT32/EXT2/EXT3/EXT4。
儘管如此,最突出的特點是從FAT32 到 NTFS 的轉換,不會擦除資料或導致單個資料丟失。Windows 檔案總管、磁碟管理和命令提示字元都無法在儲存媒介上實現這種零資料丟失轉換。
指南 2 - 如何使用 cmd 在 Windows 11 中將磁碟格式化為 exFAT
步驟 1. 以 Windows 11 中的搜尋命令為例。右鍵點擊命令提示字元並選擇“以管理員身份運行”。
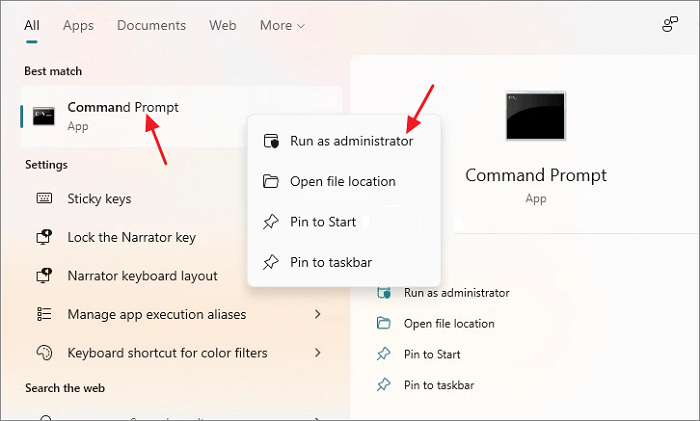
步驟 2. 在命令提示字元視窗中,輸入命令格式 e: /fs:exfat並按 Enter。(把e換成你自己磁碟的磁碟機代號)
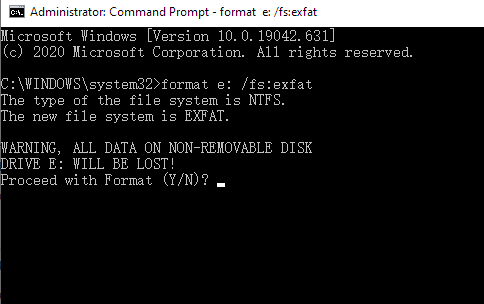
步驟 3. 輸入“Y”以繼續格式化過程。
結論
Windows 電腦中沒有 exFAT 格式選項是大多數用戶面臨的正常問題,基本原因是 exFAT 是一種專為外部儲存裝置設計的新檔案系統格式。
當您計劃將內部磁碟分區設定為 exFAT 時,Windows 不會為您顯示此選項。要解決此問題,最好的辦法是求助於 EaseUS Partition Master 等可靠的裝置格式化程序。它使您能夠通過簡單的點擊將任何所需的檔案系統格式設定到您的儲存裝置。
Windows 11/10/8/7中沒有exFAT選項的FAQ
如果大家對這個問題有更多的疑問,或者對exFAT有更多的疑惑,請關注這裡,尋找答案。
1. exFAT 格式好嗎?
是的,當然。exFAT 是一種很好的格式,與 Windows 和 Mac 電腦具有良好的兼容性,檔案傳輸速度比舊的 NTFS 和 FAT32 檔案系統格式更快。它還對Linux系統有很好的支援。
2. exFAT 和 NTFS 哪個更好?
比較 exFAT 和 NTFS,您可能會問哪個更好,答案並不明確,這在很大程度上取決於您將在哪里以及如何使用 exFAT 和 NTFS。這是我們的建議和答案:
- exFAT 壓倒 NTFS 以更好地兼容更多作業系統,包括 Windows/macOS/Linux。
- 在外部儲存裝置上使用時,exFAT 還具有比 NTFS 更快的讀寫速度。
- NTFS 在 Windows 內部磁碟分區上使用時比 exFAT 具有更快的資料傳輸速度。
3. exFAT 有什麼缺點?
- exFAT 的兼容性不如 FAT32。
- exFAT 不是 Windows 電腦上的內建檔案系統。
- 它僅適用於外部儲存裝置,Windows 或 Mac 作業系統不支援將 exFAT 設定為內部磁碟分區格式。
這篇文章有解決您的問題嗎?
相關文章
-
![]() Ken/2025-03-26
Ken/2025-03-26
-
![]() Zola/2025-07-08
Zola/2025-07-08
-
【2025教學】SD卡無法格式化,電腦或 Android 無法格式化記憶卡
![]() Agnes/2025-01-24
Agnes/2025-01-24
-
怎麼修復Windows 11/10/8/7無法壓縮磁碟區/分割區的錯誤
![]() Gina/2025-01-24
Gina/2025-01-24
關於 EaseUS Partition Master
全面的磁碟 & 分割區管理軟體,適合個人或商業用途。讓它幫您管理硬碟:調整分割區大小,格式化,刪除,克隆或格式轉換。
簡易教學影片

如何切割Windows 11/10/8/7硬碟
這篇文章是否有幫到您?
需要我們提供什麼樣的幫助
輸入問題並找到答案。
