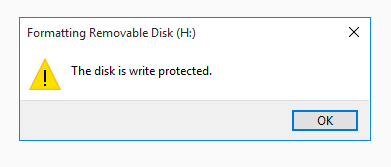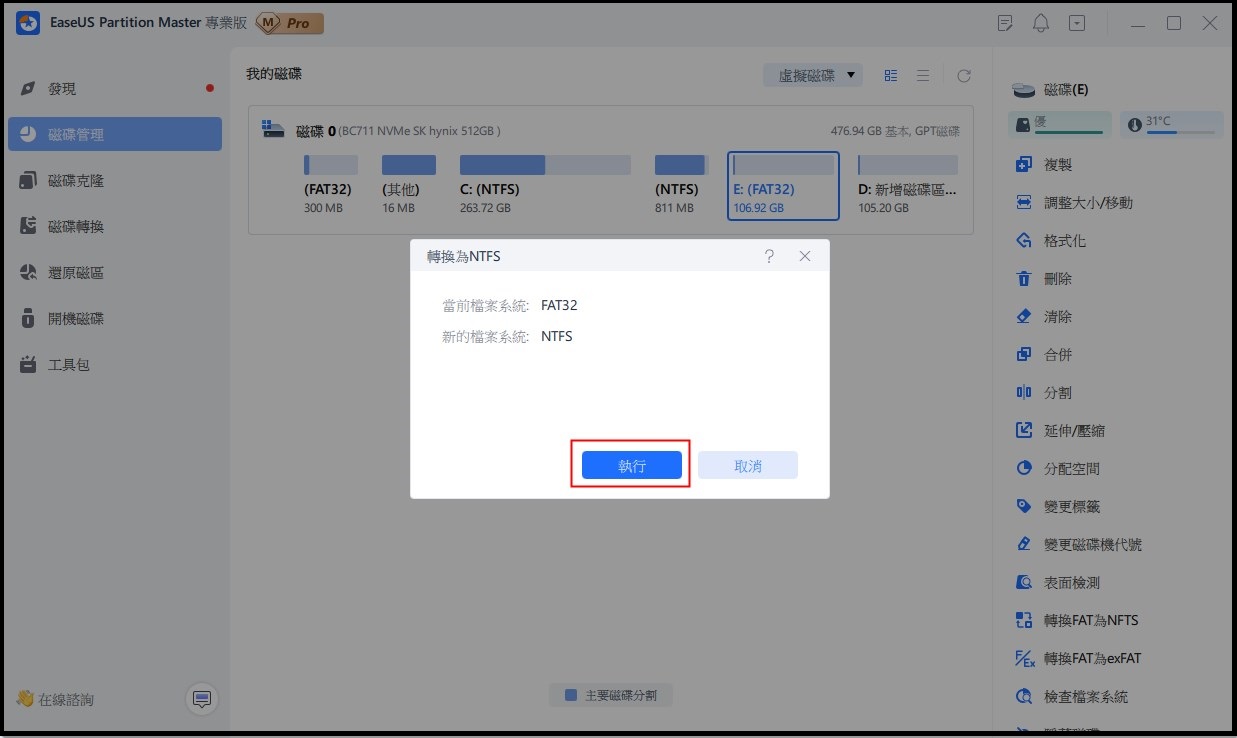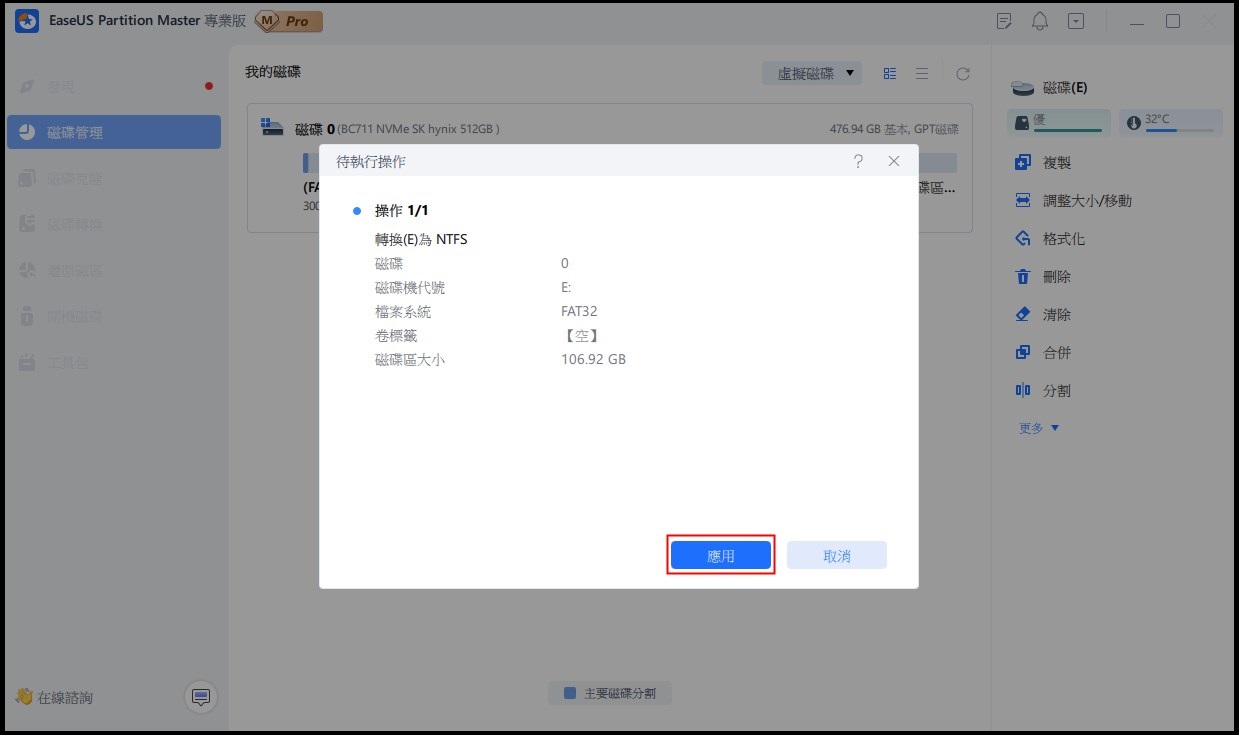精選文章
- 01 什麼是 NTFS 檔案系統
- 02 Ext2/Ext3/Ext4 檔案系統格式是什麼
- 03 應該為 USB、Windows 和 Mac 使用哪種檔案系統
- 04 哪種是(可開機)USB/外接硬碟的最佳檔案系統格式
- 05 在不丟失資料的情況下將檔案系統轉換/變更為 NTFS、FAT32、EXT2 或 EXT3
- 06 不丟失資料的情況下將 FAT32 轉換為 NTFS
- 07 最佳 FAT32 轉換器免費下載
- 08 檔案太大無法複製到USB/外接式硬碟
- 09 Windows 偵測到檔案系統損毀錯誤
- 10 磁碟區未包含可辨識的檔案系統
- 11 什麼是 FAT 檔案系統格式
- 12 關於 exFAT、FAT32 和 NTFS 你想知道的一切
快速導航:
當您在 Windows 電腦上插入新的隨身碟或外接硬碟時,系統會自動打開一個窗口提示您的裝置需要格式化,並提供三種不同的檔案格式:NTFS、FAT32、exFAT。
很多用戶對這三種檔案格式知之甚少,只是根據彈窗的提示進行操作。 Windows 也不提供對這三種格式的詳細解釋。別擔心,本文將詳細解釋這些問題。
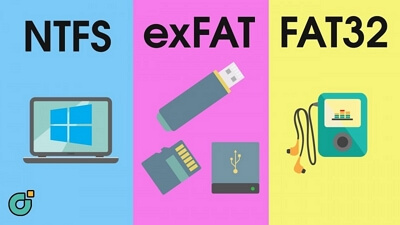
什麼是檔案系統?
首先,我們想介紹一下什麼是檔案系統。檔案系統是系統儲存和排列檔案的方式。不同檔案系統之間的差異與資料在硬碟上的儲存方式有關。此外,它們在檔案名稱、檔案權限和其他屬性方面彼此不同。
Windows 作業系統支援三種不同的檔案系統:NTFS、FAT32 和 exFAT。 NTFS 是近年來使用最廣泛的現代檔案系統。大多數Windows電腦的內接硬碟都是NTFS格式。 FAT32 的歷史比 NTFS 更長。它不支援一些現代檔案格式,但更兼容不同的系統平台,如,Linux、Mac 和 Android。 exFAT 是 FAT32 的替代。許多裝置和作業系統都支援這種檔案系統,但目前使用的並不多。
exFAT、FAT32 和 NTFS 之間的差別
現在是時候說明這三種檔案格式之間的差別了。
NTFS: 是微軟為 HDD 和 SSD 默認創建的新檔案系統,在 Windows 2000 之後得到普及。NTFS 在安全性、易用性和穩定性方面表現相當出色。現在是使用最廣泛的檔案系統,支援最大 256 TB 的MBR硬碟,最大 128EB 的 GPT 硬碟。在電腦上,建議硬碟分割時選擇 NTFS。但隨身碟不建議使用 NTFS,會縮短使用壽命。
FAT32: FAT32 是採用 32 位的檔案分配表。它首先在 Windows 95 中引入,以取代舊的 FAT16 檔案系統。通常,所有 USB 都是 FAT32 檔案系統。 FAT32 最大的優點就是高相容性,可以適用於任何作業系統。但主要缺點是它只支援傳輸最大單個檔案大小為 4GB。如果要傳輸大於 4GB 的檔案,您會收到錯誤提示“檔案對於目標檔案系統太大”。
exFAT: 是微軟為取代 FAT32 而創建的新檔案系統。 FAT32 和 exFAT 的主要差別在於 exFAT 支援傳輸大於 4GB 的檔案。並且它在 Windows 和 Mac 電腦上都能很好地工作,比 NTFS 更能兼容。它最大的缺點是沒有檔案日誌功能,所以不能記錄磁碟修改記錄。
如何在 exFAT 和 FAT32 以及 NTFS 之間免費轉換
由於每個檔案系統都有缺點,有時用戶可能希望將一個檔案系統轉換為另一個檔案系統。有沒有什麼工具可以幫助用戶在檔案系統之間進行轉換?是的!推薦檔案系統轉換工具 — EaseUS Partition Master。
EaseUS Partition Master 是專門為用戶管理硬碟分割而設計。它支援用戶調整硬碟磁區大小、移動、合併和創建分割區。它還支援用戶自行解決一些簡單的問題,例如,修復磁碟空間不足、檢查磁碟錯誤、無法延伸磁區等。
要在 exFAT、FAT32 和 NTFS 之間進行轉換,您只需在 EaseUS Partition Master 中簡單點擊即可。現在請下載這個免費工具,並按照我們的指南了解如何將一個檔案系統轉換為另一個檔案系統。這裡我們以 FAT32 轉 NTFS 為例。
第 1 部分:將 FAT32 轉換為 NTFS
步驟 1:電腦上安裝並開啟 EaseUS Partition Master。
步驟 2:選擇 FAT32 磁碟區,右鍵點選「轉換為 NTFS」。如果您需要將 SD 卡或 USB 隨身碟等儲存裝置轉換為 NTFS,請先將其插入電腦中,然後重複前面的操作。
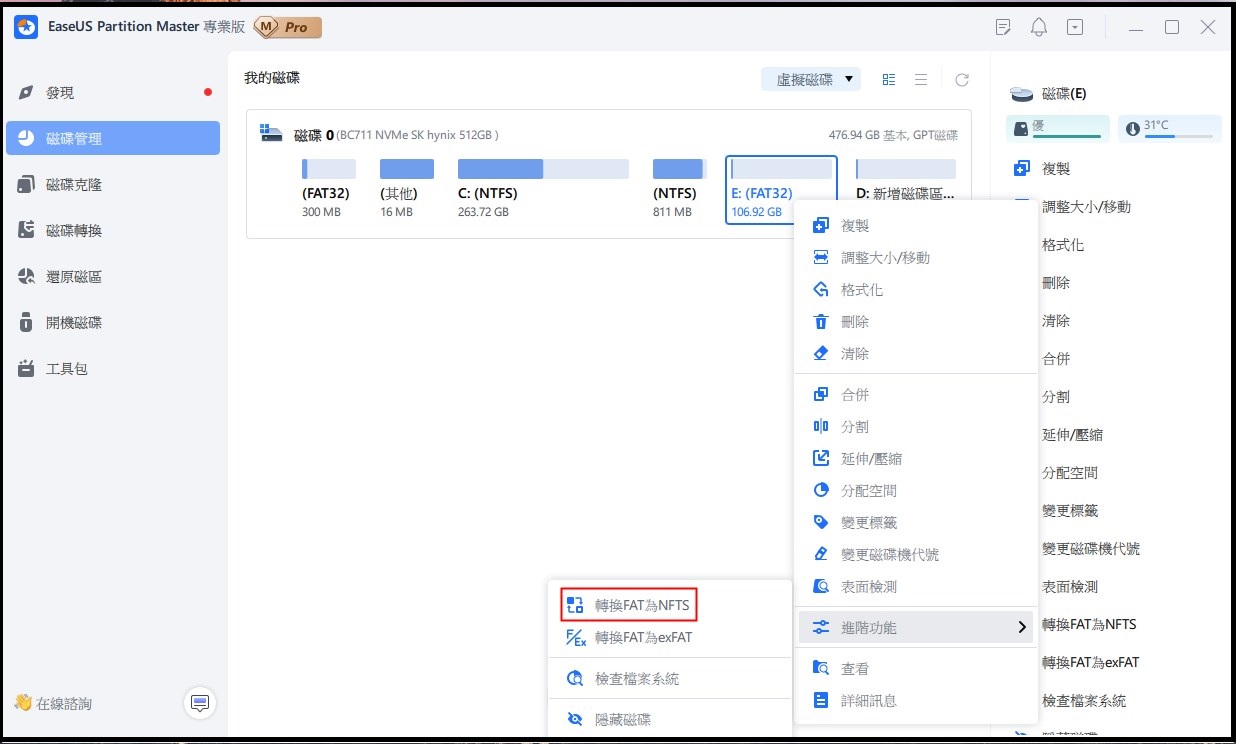
步驟 3:在彈出視窗中點選「確定」繼續。
步驟 4:在點選應用轉換將自動啟動。
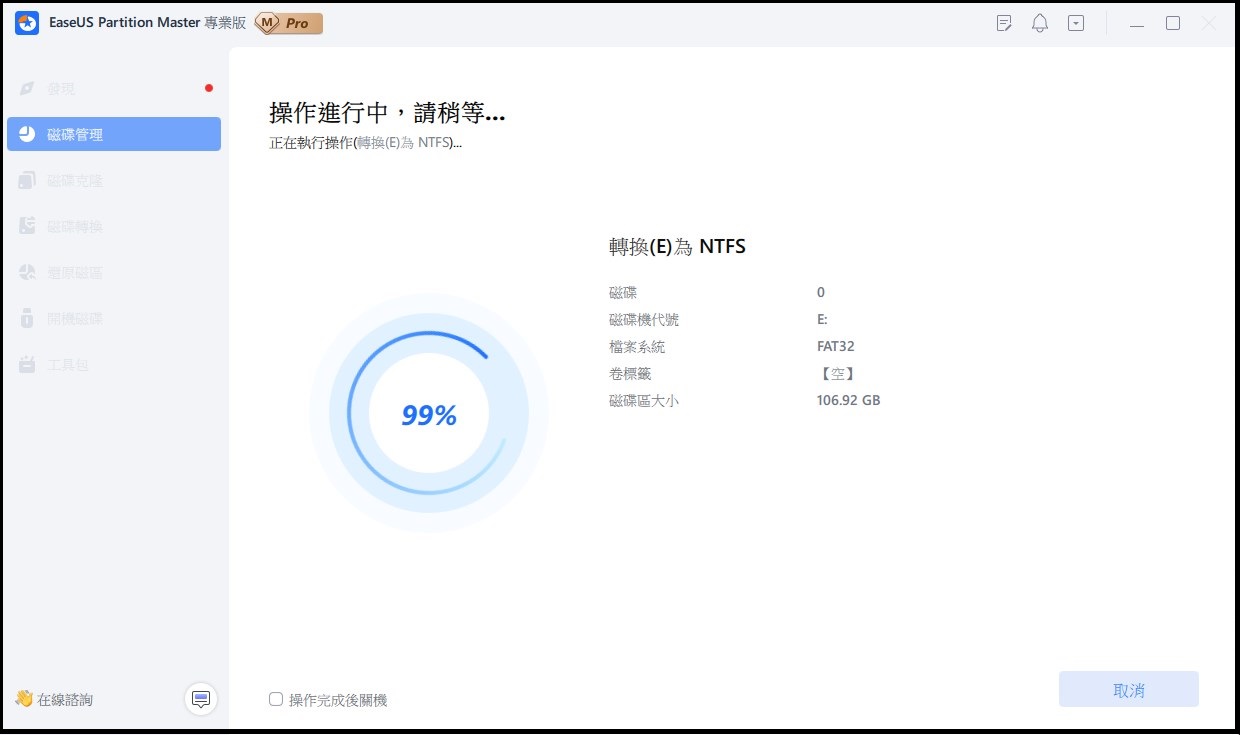
第 2 部分:將 exFAT 轉換為 FAT32
如果您想將 exFAT 轉換為 FAT32,您可以按照以下指南將您的裝置格式化為 FAT32。
步驟 1. 啟動 EaseUS Partition Master,右鍵單擊要格式化的磁碟區,然後選擇“格式化”。
步驟 2. 在新窗口中輸入磁區代號,選擇FAT32/EXT2/EXT3/EXT4檔案系統,根據需要設定簇大小,點擊“確定”。
步驟 3. 然後您將看到一個警告窗口,在其中單擊“是”繼續。
步驟 4. 單擊左上角的“執行 1 個任務”按鈕查看更改,然後單擊“應用”開始將磁碟區格式化為 FAT32/EXT2/EXT3/EXT4。
結論
有的用戶可能會問,exFAT、FAT32、NTFS 哪個更好?其實,沒有最好的選擇。如果您正在格式化 HDD 或 SSD,則建議格式化為 NTFS。如果您有隨身碟,最好格式化為 FAT32 或 exFAT。 FAT32 和 exFAT 之間的主要差別在於它是否可以傳輸大於 4GB 的檔案。這三種檔案系統各有優勢,靈活應用這些檔案系統可以幫助您更好地管理您的磁區和硬碟。
這篇文章有幫到您嗎?
相關文章
-
![author icon]() Ken | 2025年01月24日更新
Ken | 2025年01月24日更新
-
![author icon]() Agnes | 2025年01月24日更新
Agnes | 2025年01月24日更新
-
![author icon]() Ken | 2025年02月13日更新
Ken | 2025年02月13日更新
-
Windows 11/10/8/7 如何配置硬碟,將空間合併到另一個磁碟區
![author icon]() Agnes | 2025年01月24日更新
Agnes | 2025年01月24日更新