精選文章
- 01 如何打開 Windows 11 磁碟管理
- 02 如何使用未分配的可用空間
- 03 如何用磁碟管理新建簡單卷
- 04 磁碟管理延伸磁區變灰
- 05 頂尖硬碟管理軟體免費下載
- 06 磁碟管理格式化選項變灰
- 07 磁碟管理新建簡單卷不可用
- 08 如何修復 Windows 11/10/8/7 無法壓縮磁碟區
| 可行的解決方案 | 逐步故障排除 |
|---|---|
| 1. 未分配空間 | 步驟 1. 在目標磁碟區後面建立可用或未指派的空間...修復無法延伸磁碟區的問題 |
| 2. 沒有相鄰的未分配空間 |
步驟 1. 要開始延伸分割槽,您應該先找到目標分割槽...修復延伸磁碟區顯示灰色的問題 |
| 3. FAT | #1. 使用 EaseUS Partition Master 延伸套件 FAT 或其他格式分割槽...修復無法延伸磁碟區的問題 |
| 4. 延伸分割槽 | 以下影片教學展示如何在 Windows 10 上對硬碟進行分割區...修復延伸磁碟區顯示灰色的問題 |
| 5. MBR 2TB 分割槽 | 這是一種罕見的情況,但有時會發生在 MBR 分割區上...修復無法延伸磁碟區的問題 |
您在 Windows 11/10 上嘗試增加 C 磁碟機或其他分割空間時是否遇到延伸磁碟區變灰的錯誤? 在此頁面上,我們將討論為什麼「延伸磁碟區」選項呈現灰色,以及如何修復 Windows 11/10/8/7 甚至 Windows Server 電腦上的「無法延伸磁碟區」錯誤。
立即檢視並找到在所有硬碟分割區中啟用延伸磁碟區的最佳解決方案:
無法延伸分割槽,延伸磁碟區變灰
「您好,您知道如何解決磁碟管理中延伸磁碟區選項呈灰色的問題嗎?我打算擴展我的系統 C 磁碟機以加快 Windows 11/10 電腦的速度。我開啟了磁碟管理工具,刪除了延伸分割區留下方未分配的空間以便擴展C槽?
但它不允許我這樣做。 為什麼? 延伸磁碟區選項呈灰色,如何解決此問題?”

您的電腦上是否也遇到磁碟管理工具不允許您延伸磁碟區的問題? 放鬆! 閱讀本教程,您就會知道為什麼“延伸磁碟區”顯示為灰色。 此外,這裡還提供有效的解決方案來幫助您免費啟用延伸磁碟區以在 Windows 10/8/7 中延伸分割區。 如何? 讓我們來看看。
前面的說明:不可能用第二個基本磁碟上的可用空間來延伸或新增分割區空間。 因此,請確保可用空間或未分配空間與您要延伸的磁碟區位於同一磁碟上。
為什麼“延伸磁碟區”顯示為灰色
如果您無法延伸磁碟區,例如無法延伸C碟,請不要擔心。 開啟 Windows 磁碟管理,檢查磁碟分割區的狀態以及下面列出的原因。 您會發現為什麼「延伸磁碟區」選項在電腦上呈現灰色顯示:
- 您的硬碟上沒有未分配的空間。
- 您要延伸的分割區後面沒有連續的未分配空間或可用空間。
- Windows 無法延伸FAT 或其他格式的分割區。
磁碟管理中的延伸磁碟區選項僅適用於 RAW 或 NTFS 分割區。 您無法在 Windows電腦上擴展 FAT 或其他格式分割區。
- Windows 無法使用延伸分割區中未指派的空間來延伸主分割區,反之亦然。
- MBR 磁碟上的分割區容量達到 2TB 限制。
現在我們知道為什麼延伸磁碟區是灰色的了,那麼在這種情況下如何啟用延伸磁碟區或增加分割區呢? 在這裡,我們挑選了5種可靠的方法供您免費嘗試並嘗試延伸磁碟區。
您最可靠的修復「C 磁碟機延伸顯示為灰色」的工具
正如我們上面提到的,在無法法延伸磁碟區的原因中,Windows 限制是主要原因。 Windows 磁碟管理在某些情況下無法延伸特定分割區。
為了幫助您擺脱“延伸顯示為灰色”錯誤並成功增加分區大小,我們建議您嘗試一個可靠的延伸磁碟區工具 - EaseUS Partition Master。
- EaseUS Partition Master -
您的智慧型 Windows 11 更新磁碟管理員
- MBR 到 GPT 轉換工具, 使磁碟為 Windows 11 做好準備。
- 一鍵將 Windows 11 移轉到新 SSD。
- 方便在 Windows 11 中延伸或合併分割區。
- 克隆和升級磁碟而不會遺失資料。
它的調整大小/移動和分配空間功能將有效解決所有問題,幫助您有效延伸 Windows 11/10/8/7 上的磁碟區:
- 修正沒有未分配空間時無法延伸磁碟區的問題
- 修正沒有相鄰未分配空間的「無法延伸磁碟區」錯誤
- 修正 FAT 或其他格式分割區上的延伸磁碟區顯示灰色問題
- 修復無法使用延伸分區上的空間來延伸主磁碟區
- 修正 MBR 2TB 分割區中延伸磁碟區選項顯示灰色的問題
- 影片教學? - 修復 Windows 10 中的延伸磁碟區選項顯示灰色問題
如果有些人仍然喜歡使用磁碟管理來修復「延伸磁碟區已停用」的問題,您可以嘗試方法1來啟用延伸磁碟區並增加分割區空間。
方法 1. 修正沒有未分配空間時無法延伸磁碟區錯誤
當您的硬碟沒有未分配的空間時,您無法延伸磁碟區。 您可以套用磁碟管理或套用 EaseUS 分割區管理軟體來尋求協助。
現在您可以按照任一方式在 Windows 11/10/8/7 上擴大目標分割區。
#1. 修復無法透過 EaseUS Partition Master 延伸未分配空間的 C 槽
EaseUS Partition Master 及其分配空間功能可讓您靈活地從其他分割區移動可用空間來延伸目標磁碟區。
步驟 1. 右鍵點選有充足可用空間的磁區 D: ,然後選擇「分配空間」。
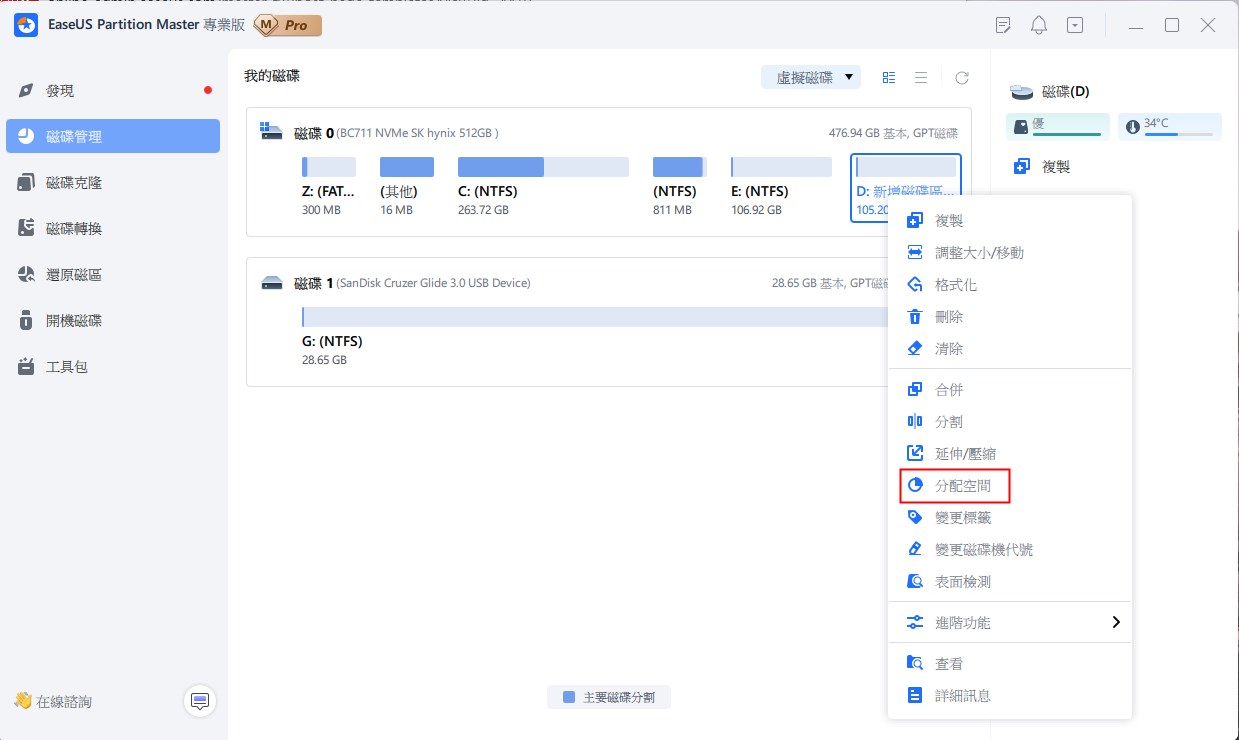
步驟 2. 選擇目標磁區C: 並向右拖動分割區面板將可用空間從磁區 D: 合併到磁區 C: 。然後點選「確定」進行確認。
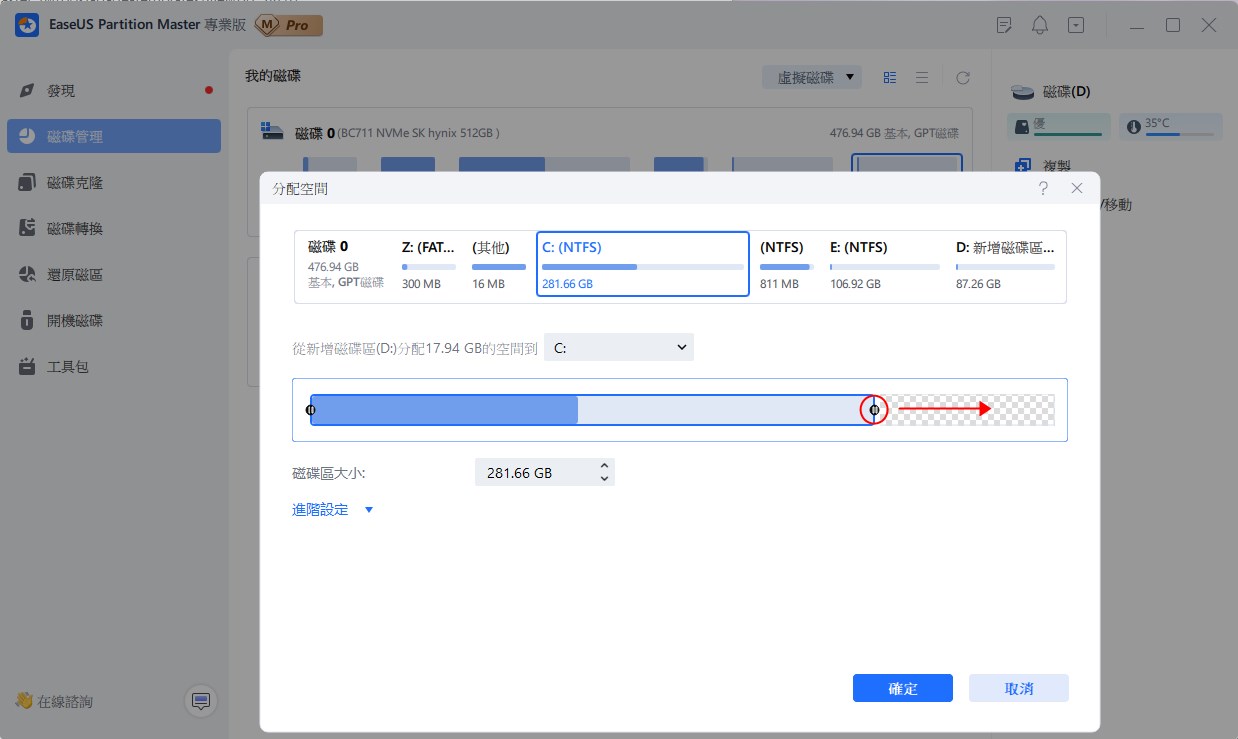
步驟 3. 點選「執行操作」按鈕並點選「應用」開始將可用空間從磁區 D: 移動到磁區 C: 的過程。
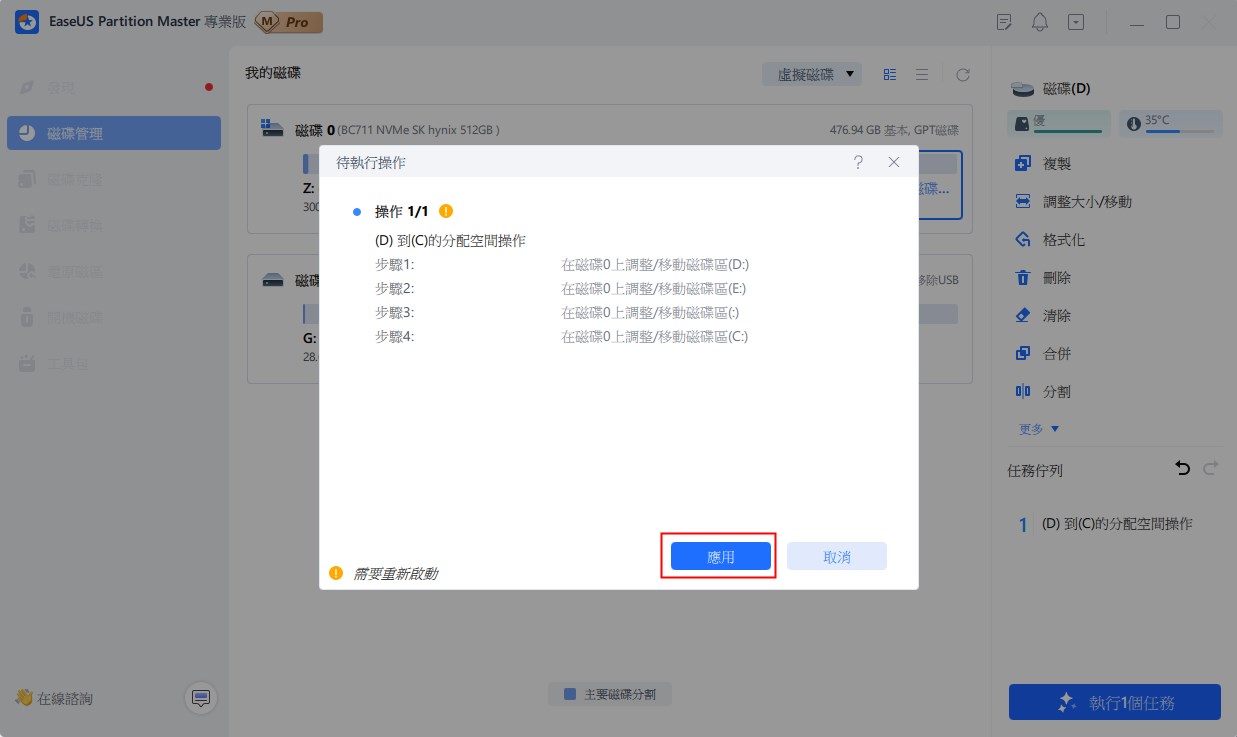
#2. 在磁碟管理中建立未分配空間並延伸磁碟區
請注意,如果您無法延伸 C 槽空間,您也可以按照以下相同步驟來延伸C 磁碟區:
步驟 1. 在目標磁碟區後面建立可用或未指派的空間
如果電腦磁碟機上沒有可用空間或未分配的空間,則必須先刪除空的或無用的分割區,或縮小分割區以在目標磁碟區旁邊留下可用/未分配的空間。
1. 按Windows + X鍵,點選「磁碟管理」。
2. 右鍵點選目標磁碟區旁的空白分割區,選擇「刪除磁碟區」。 按一下“確定”。

- 3. 您也可以右鍵點選有足夠可用空間的相鄰分割區,選擇「收縮磁碟區」。
- 4. 指定要收縮的空間量,按一下「收縮」和「確定」確認。

現在您可以按照以下步驟擴大硬碟分割區,而不再出現「無法延伸磁碟區」錯誤。
步驟 2. 啟用延伸磁碟區,增加分割區大小
- 1. 在「磁碟管理」中,以滑鼠右鍵按一下要延伸的目標分割區。
- 2. 選擇「延伸磁碟區」並調整要新增至目標磁碟區的大小。
- 3. 點選「確定」進行確認。

方法 2. 修正「無法延伸 Windows 10 磁碟區」且沒有相鄰未分配空間
如果磁碟上有未指派的空間,但它不在目標磁碟區旁邊,則「延伸磁碟區」選項會在「磁碟管理」中顯示為灰色。 您可以使用 EaseUS Partition Master 的調整大小/移動功能來延伸分割槽。
步驟 1. 確定目標分割區
延伸分割區之前,您應該先確立目標分割區並選擇「調整大小/移動」。

步驟 2. 延伸目標分割區
向右或向左拖動分割區面板並將未配置的空間合併到當前分割區中,然後點選「確定」進行確認。

其他選項:從另一個磁區獲取空間
如果您的磁碟上沒有足夠的未配置的空間,請右鍵點選有足夠可用空間的分割區,選擇「分配空間」。
然後選擇要延伸的目標分割區。

步驟 3. 執行操作延伸分割區。
將目標分割區的圓點拖曳覆蓋未配置的空間,點選「確定」。

然後點選「執行操作」按鈕並點選「應用」保留所有更改。
方法 3. 修正 FAT 或其他格式分割區上的延伸磁碟區顯示灰色的問題
由於 Windows 的限制,您無法直接使用磁碟管理來延伸 FAT、exFAT、EXT 分割區。 這裡您有兩個選項來修復此錯誤:
- #1. 使用 EaseUS Partition Master 延伸磁碟區 FAT 或其他格式分割槽
EaseUS Partition Master突破了Windows 電腦的限制,您可以直接按照方法1或方法2中的步驟輕鬆延伸您的目標分割區。
- #2. 將 FAT 轉換為 NTFS 並在磁碟管理中延伸分割區
要將 FAT 分割區轉換為 NTFS,您需要格式化或刪除該分割區,這將導致檔案遺失。 因此,我們不建議您嘗試此方法。 這是耗時且有風險的。
方法 4. 修正無法使用延伸分割區上的空間延伸主磁碟區
Windows 也不允許使用延伸分割區中未指派的空間來延伸主分割區,因此只能使用主分割區中的空間來延伸邏輯分割區。
因此,要解決此問題並延伸磁碟區,您需要向第三方分割槽管理軟體尋求協助。 EaseUS Partition Master 可以提供協助。
影片教學:延伸和分割硬碟
以下影片教學展示如何在 Windows 10 上對硬碟進行分割區,您可以在該影片中學習如何延伸磁碟區:
方法 5. 修正 MBR 2TB 分割區中延伸磁碟區選項顯示為灰色的問題
這種情況很少見,但有時會發生在 MBR 分割槽上。 如果您建立的單一磁碟區達到 2TB 容量,則無法繼續延伸分割區。 然後延伸磁碟區選項將變灰。
此時,您可以將 MBR 磁碟轉換為 GPT 磁碟來突破限制。 我們不建議您使用磁碟管理來執行該操作,因為它需要刪除所有分割區才能轉換磁碟。
EaseUS Partition Master 及其磁碟轉換功能可以完成這項工作。 您可以參閱將 MBR 轉換為 GPT 尋求協助。
另請閱讀: 如何在 Windows 10 中對硬碟進行分割區
影片教學 - 在 Windows 10 中延伸磁碟區選項顯示為灰色
Sandeep Singh 發布的影片教學展示了使用磁碟管理時修復 Windows 10 中顯示灰色的延伸磁碟區選項。
在磁碟管理中手動建立 C 槽旁邊的未分配空間 - 0:34 - 3:33
無法延伸 Windows 10/11 磁碟區? 5 解決方案 幫助!
在此頁面上,我們提供了 6 種可靠的方法來幫助您修復「延伸磁碟區顯示為灰色」錯誤並成功延伸分割槽,無論您的電腦硬碟上是否有可用或未分配的空間。
如果您喜歡可靠且免費的工具來延伸分割槽,EaseUS Partition Master 免費版更可靠。 因為即使您沒有未分配的空間,也不需要刪除分割區。 此外,使用此免費分割工具延伸磁碟區不會發生資料遺失。
無法延伸 C 槽常見問題解答
1. 為什麼我無法在 Windows 10 中延伸 C 槽 (為什麼延伸磁碟區顯示為灰色)?
磁碟管理延伸磁碟區顯示為灰色? C 槽旁的未分配空間可能會導致延伸磁碟區顯示為灰色的問題。 如果您想延伸 C 槽,可以使用免費的分割區工具來進行分割管理。
2. 如何修復延伸磁碟區顯示為灰的問題?
最好的方法是在目標分割區的右側建立一個未指派的磁碟空間。 要騰出未分配的空間,您可以刪除相鄰的磁碟區(資料遺失!)。 或嘗試EaseUS Partition Master 來自由管理和延伸磁碟空間。
這篇文章有幫到您嗎?
相關文章
-
![author icon]() Gina | 2025年01月24日更新
Gina | 2025年01月24日更新
-
![author icon]() Harrison | 2025年01月24日更新
Harrison | 2025年01月24日更新
-
![author icon]() Agnes | 2025年01月24日更新
Agnes | 2025年01月24日更新
-
![author icon]() Agnes | 2025年04月08日更新
Agnes | 2025年04月08日更新