精選文章
- 01 如何打開 Windows 11 磁碟管理
- 02 如何使用未分配的可用空間
- 03 如何用磁碟管理新建簡單卷
- 04 磁碟管理延伸磁區變灰
- 05 頂尖硬碟管理軟體免費下載
- 06 磁碟管理格式化選項變灰
- 07 磁碟管理新建簡單卷不可用
- 08 如何修復 Windows 11/10/8/7 無法壓縮磁碟區
什麼是 Windows 磁碟管理
磁碟管理是一個 Microsoft Windows 內建程式,用於管理您的硬碟,獲得更好的效能,例如:延伸磁區、壓縮磁區、初始化新磁碟和更改磁碟代號。
如何訪問磁碟管理
Windows 11 用戶訪問磁碟管理的步驟沒有變化。您可以確認這些快速方法並立即執行調整空間大小或其他功能。
方法 1. CMD 開啟磁碟管理
命令提示字元是大多數 Windows 用戶熟悉的命令工具程式。此命令行可用於執行固定命令並在幾秒鐘內設定您的電腦。當然,可以在快捷方式中訪問磁碟管理。如果您不喜歡復雜的步驟,這種方法最適合您。
輸入一個單詞,然後按 Enter。然後你可以檢視磁碟管理。
步驟 1. 單擊搜尋圖標並在搜尋框中輸入命令提示字元。點擊打開它。
步驟 2. 輸入“diskmgmt”命令並按 Enter 鍵。
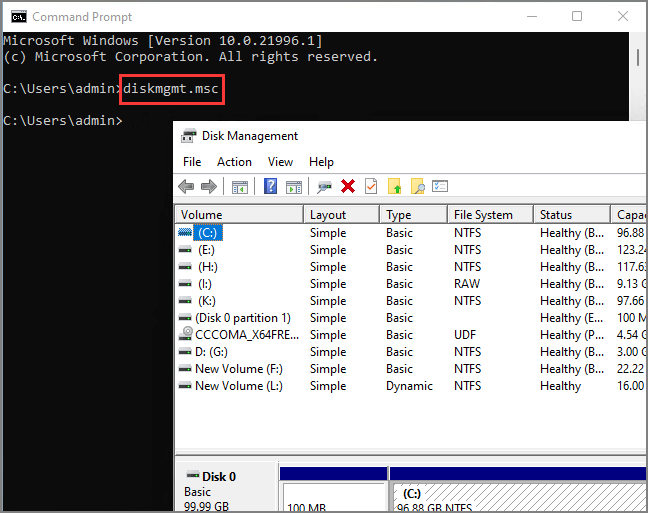
此磁碟管理將被喚醒,您可以關閉 cmd 窗口。
給定命令行工具程式,一個用於 CMD,另一個用於 Windows Powershell。您可以輸入相同的命令行來訪問 Windows 內建磁碟管理。
步驟 1. 單擊搜尋圖標並在框中輸入 Windows Powershell。單擊即可啟動它。
步驟 2. 輸入“diskmgmt”並按 Enter 鍵。
方法 2. 啟動快速訪問菜單打開磁碟管理
基本的快速訪問在 Windows 11 中沒有任何變化。您可以在 Windows 10 中按“Windows + X”訪問您想要的內容,在 Windows 11 中可以用相同的操作來喚醒磁碟管理。
步驟 1. 右鍵單擊 Windows 圖標,您可以在用戶菜單上看到選項列表。
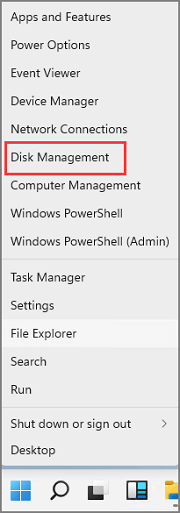
步驟 2. 單擊磁碟管理。
方法 3. 使用開始菜單搜尋打開磁碟管理
每當您想在 Windows 電腦上打開任何應用程式時,都可以直接在“開始”搜尋欄上搜索。但需要注意的是,磁碟管理並不是命名為“磁碟管理”上的最佳匹配。它是如何工作的?請按照以下說明進行操作:
步驟 1. 單擊搜索圖標並在搜索框中鍵入磁盤管理。
步驟 2. 檢查結果並單擊“創建並格式化硬碟分區”。
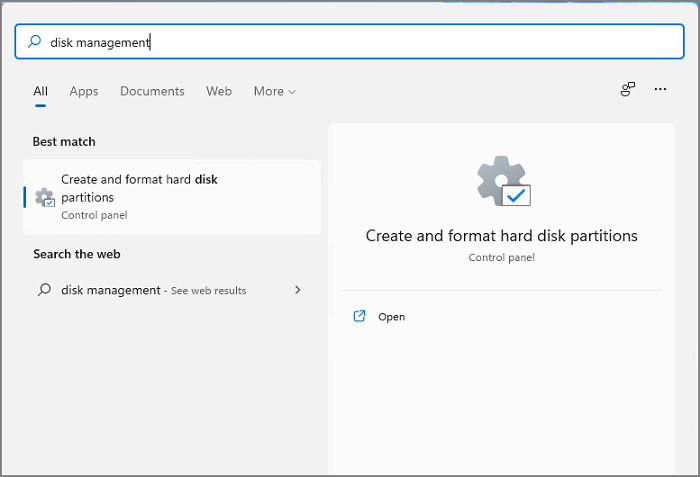
或者您可以在搜尋框中輸入“diskmgmt.msc”,然後直接單擊最佳匹配上出現的圖標。
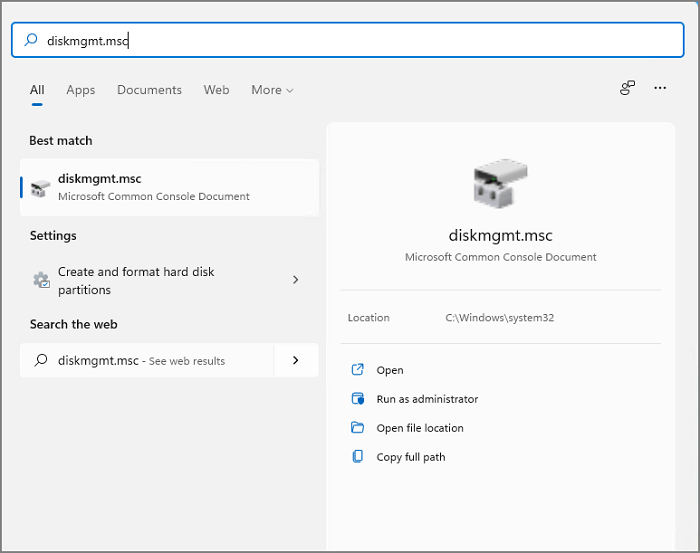
方法4. 執行對話框打開磁碟管理
Windows 中的執行對話框用於直接打開任何應用程式或文件。因此,您可以啟動此執行框來訪問它。
步驟 1. 按 Windows + R 快捷方式喚醒“執行”對話框。
步驟 2. 在打開的字段中輸入“diskmgmt.msc”,然後單擊“確定”按鈕。
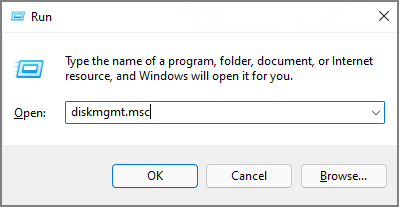
磁碟管理將立即運行。
方法5. 執行控制台訪問磁碟管理
Windows 中的控制台允許用戶檢查和更改硬體和軟體設定,其中還包括磁碟管理工具。所以你可以應用這個路徑進入管理軟體。
步驟 1. 點擊搜尋圖標,在搜尋菜單上搜尋控制台。單擊“打開”選項啟動控制台。
步驟 2. 如果控制台直接進入所有控制台畫面,您可以點擊路徑上的“控制台”並退出主菜單。
步驟 3. 單擊系統與安全性。
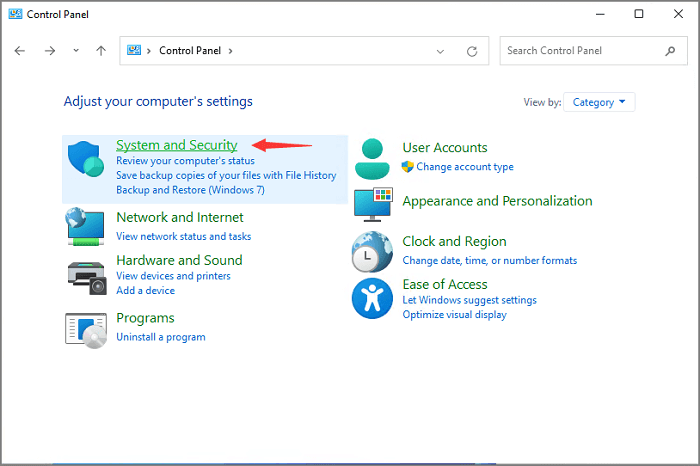
步驟 4. 移至 Windows 工具並單擊“創建和格式化硬碟分區”。
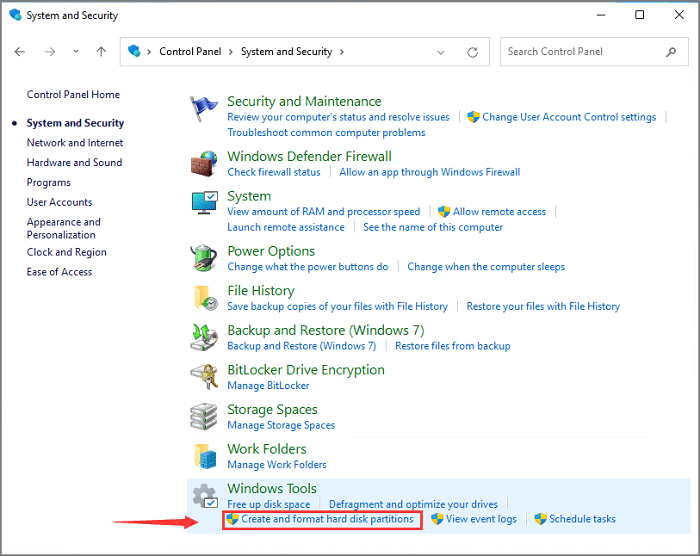
方法 6. 啟動電腦管理訪問磁碟管理
電腦管理是控制電腦設定的另一個很有用的集合。
步驟 1. 單擊搜尋圖標並在搜索尋中輸入電腦管理。
步驟 2. 打開電腦管理。到儲存部分,然後單擊磁碟管理。您可以在右側看到磁碟管理工具的界面。立即直接管理您的磁碟。
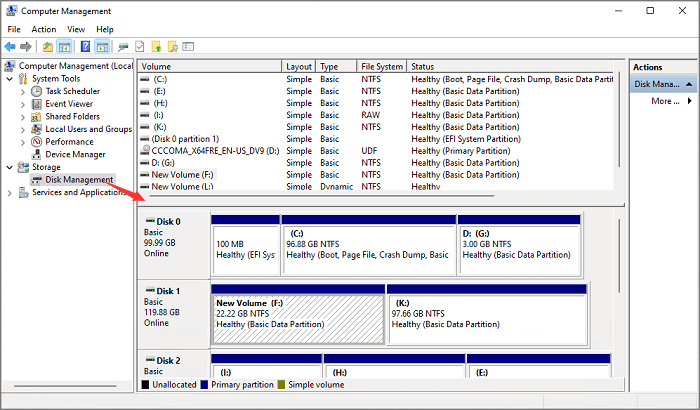
方法 7. 使用任務管理器喚醒磁碟管理
步驟 1. 右鍵單擊 Windows 圖標並從菜單中選擇任務管理器。
步驟 2. 單擊檔案選項卡並選擇“執行新任務”。
步驟 3. 然後會彈出“創建新任務”執行框。輸入 diskmgmt.msc 並單擊確定按鈕。
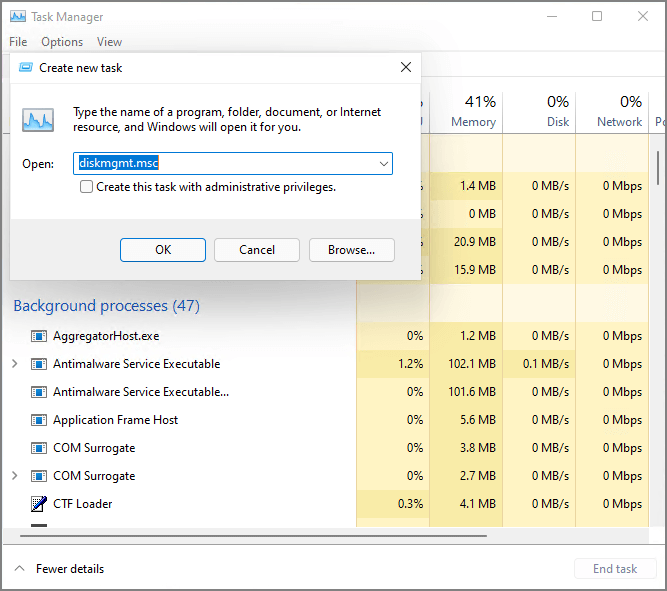
是否有任何磁碟管理替代方案?當然!
我們知道磁碟管理功能可以滿足最佳化設備的一些基本需求。但是,如果您想搜尋一些進階功能,例如,將硬碟克隆到另一個新硬碟,轉移 OS 到 SSD,恢復損壞的磁碟區, 合併不相鄰的磁碟區等等。如果 Windows 內建的磁碟工具對您沒有用,請求助於第三方軟體 — EaseUS Partition Master。
閱讀有關Top8磁碟管理工具的文章:
這篇文章有幫到您嗎?
相關文章
-
![author icon]() Agnes | 2025年01月24日更新
Agnes | 2025年01月24日更新
-
需要 EFI 系統磁碟分割嗎?EFI 系統磁碟分割可以刪除嗎?
![author icon]() Ken | 2025年01月24日更新
Ken | 2025年01月24日更新
-
【教學】如何在 Windows 11/10 和 Mac 中重新格式化硬碟
![author icon]() Harrison | 2025年01月24日更新
Harrison | 2025年01月24日更新
-
![author icon]() Ken | 2025年01月24日更新
Ken | 2025年01月24日更新