磁碟分割合併教學:前言
設定一台新電腦時,我們經常將硬碟由1槽分割為2槽,便於將不同的資料分門別類儲存。比如,C槽用於儲存系統檔案;d槽用於儲存個人資料、遊戲或其他下載文件。當然也可能不只有2槽,還有e或f槽。
大多數用戶會在電腦上建立4個硬碟分割。不過在某些情況下會迫使我們重新設定硬碟分割的數量,特別是C槽空間不夠的時候。
您是否在考慮將滿了的分割槽與另一個分割槽合併?或是把一些沒用到分割槽刪除?趕緊閱讀文章,文中我們會教您如何移動及合併分割槽。
為什麼Windows 10不能合併未配置空間
Windows磁碟管理是Windows內建的磁碟管理程式。某些時候,您希望挪用未配置空間來擴充硬碟分割區,但注意到「延伸磁碟區」是灰色的,用不了。這是為什麼呢?
當您想要擴充分割區的右側有未分配空間時,您可以使用「延伸分割區」。但實際情況總是比想象中複雜得多。在大多數情況下,我們沒有多餘的未分配空間;同時,所涉及要合併的分割區不在隔壁。因此,「延伸磁碟區」被禁用。
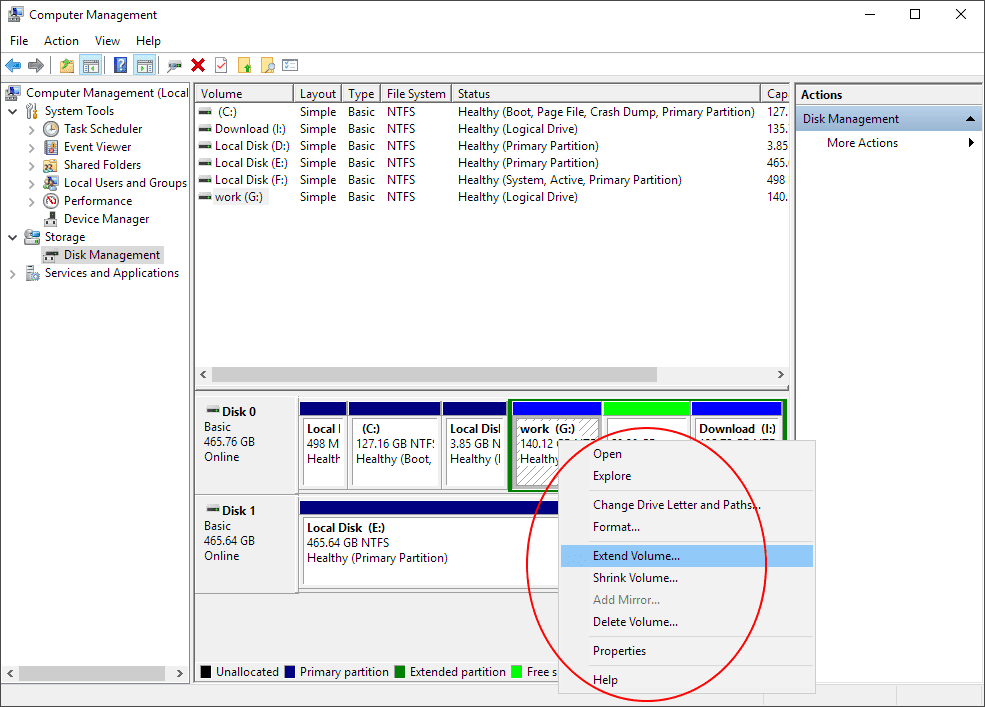
一句話,延伸磁碟區是否可用取決不相鄰的兩個硬碟磁區之間是否有未配置空間。比如,根據圖示,您可以合併C槽和未配置空間。但不能直接合併C槽與D槽或E槽,因為兩個槽並不相鄰。

2 種方法合併 Win10 不相鄰的兩個槽
適用:所有Windows用戶
提供用戶兩種方法合併分割槽及未配置空間。一種是磁碟管理;另一種是硬碟分割工具 — EaseUS Partition Master。這兩種方法都很簡單,可以選擇您更喜歡的哪一種。
下面有一個比較表,可以幫您決定究竟應該選擇哪一款工具更好。
| 比較 | EaseUS Partition Master | 磁碟管理 |
|---|---|---|
| 資料安全 |
|
合併相鄰/不相鄰分割區:任何一種情況都將導致所有資料丟失 |
| 未配置空間位置 | 無要求 | 置於目標硬碟分割區右側 |
如何通過磁碟管理合併不相鄰的分割區
Windows磁碟管理通過格式化創建簡單卷、延伸/壓縮磁碟區、刪除磁碟區以及更改磁碟機號及路徑。如果想要合併不相鄰的兩個槽,需要先刪除一個槽,讓我們以上面的圖示為例。
- 1.得到C+D的結果,必須刪除D槽並將其轉為未配置空間。
- 2.得到C+E的結果,您需要同時刪除D槽和E槽,形成一個打的未配置空間。最後再用來延伸C槽。
我們製作了一張動圖來說明情況,僅供大家參考。
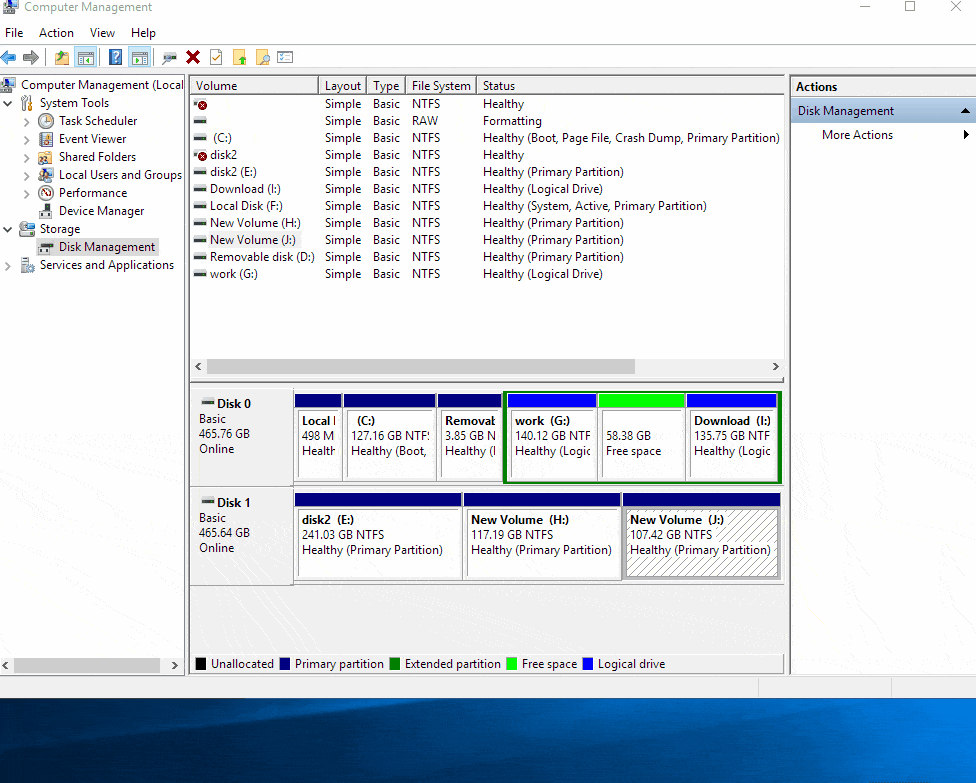
針對使用Windows內建的磁碟管理合併兩個不相鄰硬碟分割區的情況,我們總結了一下重要內容。
- 刪除磁碟區時,所有磁碟區資料丟失。
- 未配置空間需至於需要延伸的磁碟區右側。
如何通過EaseUS Partition Master合併不相鄰的分割區
第三方硬碟分割軟體 — EaseUS Partition Master是為了彌補磁碟管理的缺陷而開發,100%兼容所有Windows系統並為用戶提供額外的硬碟管理功能。它能用於「轉移系統」、「調整大小/移動」、「擦除」、「隱藏」、「mbr/gpt轉換或基本/動態磁區轉換」等。您可以直接通過「合併」功能將兩個槽合併,不用刪除相關的槽後再進行合併。
針對要合併不相鄰分割區的用戶,有三種常見情況。立即下載EaseUS Partition Master,解決三種情況下合併分割區的需求。
情況1:有未配置空間得情況下合併兩個不相鄰的槽

如果要合併C,D兩槽,右鍵單擊C槽,選擇「合併」>選擇D槽 ,單擊「確定」>點擊「執行操作」和「應用」儲存變更。最終的C槽空間大小等於原本的C槽+未配置空間+D槽。
情況 2:只合併分割區裡的可用空間

如果要合併C槽以及E槽裡的可用空間,右鍵單擊E槽,選擇「分配空間」>選擇「分配空間到C槽」,拖曳滑鼠直到所有E槽可用空間被合併到C槽。了解更詳細的步驟,請參考:Windows 10合併硬碟分割區。
情況 3:合併兩個有檔案的分割區

在這種情況下,如果要合併C,E兩槽,需要先刪除E槽將其還原成未配置空間。請注意,刪除分割區會刪除分割區資料,在繼續下一步之前請先備份分割區資料。
立即下載硬碟分割軟體,按照下方的步驟合併兩個不相鄰的槽。
步驟 1. 刪除分割區
啟動EaseUS Partition Master。右鍵單擊要被合併的分割區,選擇「刪除」。請確認要被刪除的分割區,然後點擊「確認」。
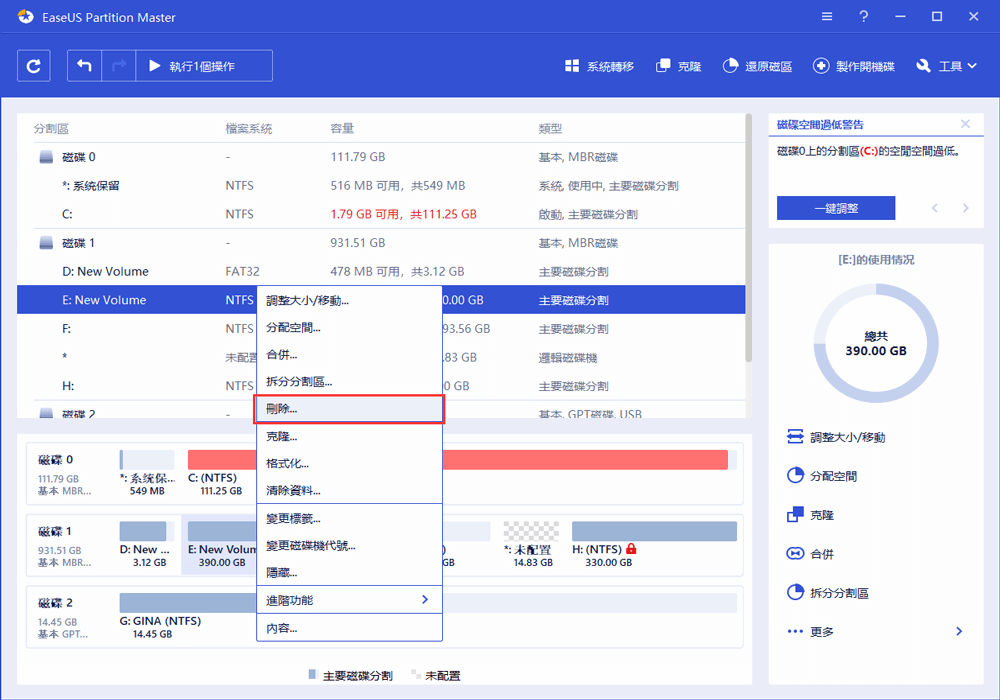
步驟 2. 調整目標分割區空間大小
右鍵單擊需要延伸空間的分割區,選擇「調整大小/移動」。
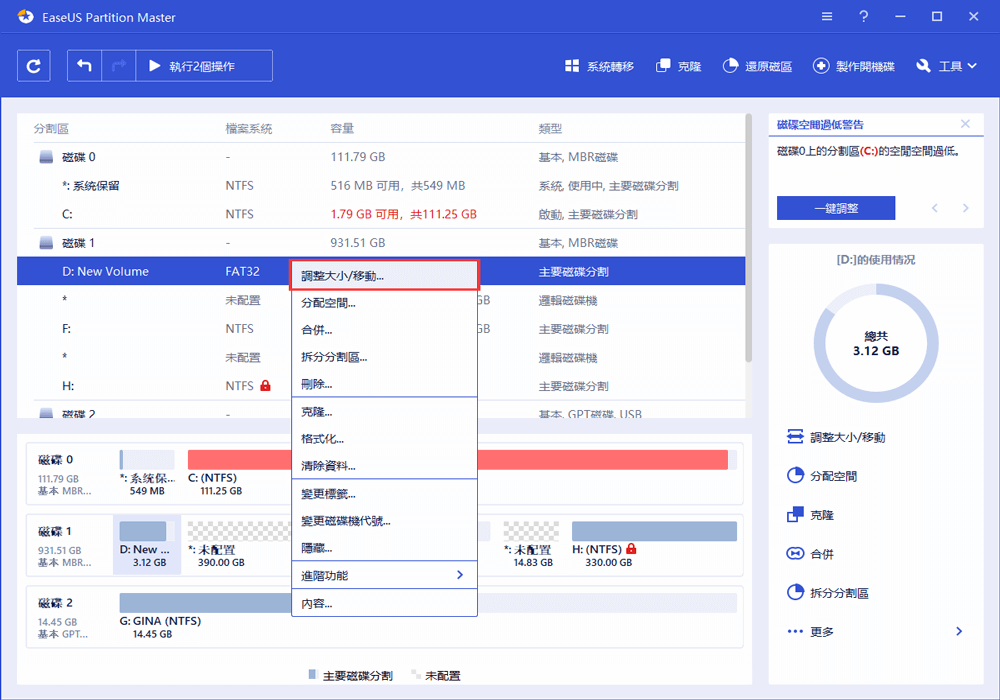
步驟 3. 延伸分割區空間
拖曳目標分割區一側的柄,直到未配置空間被覆蓋,然後單擊「確認」。
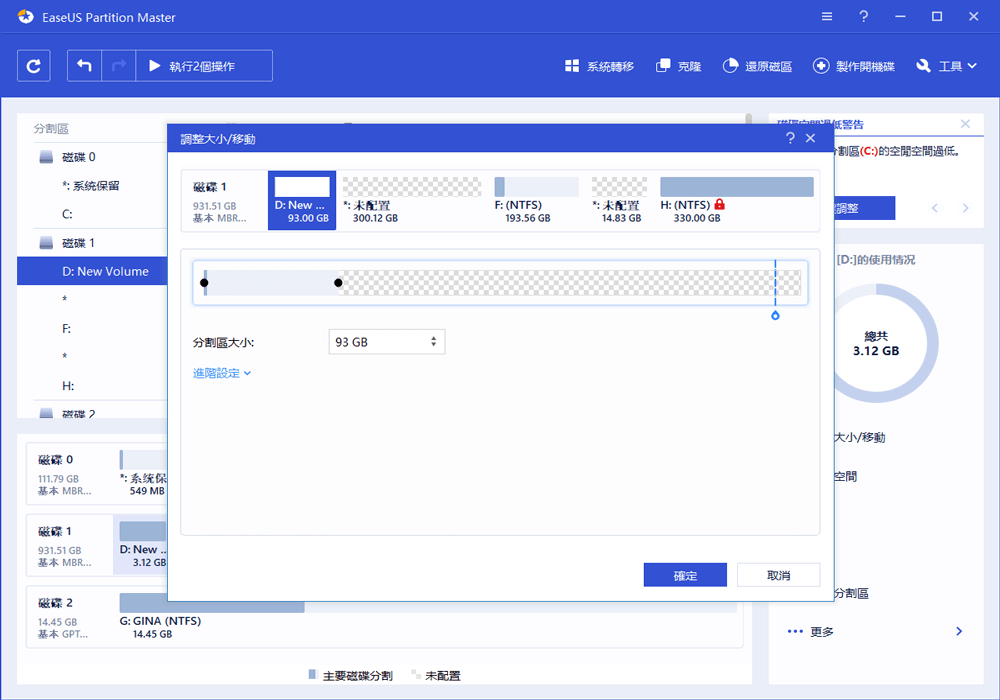
步驟 4. 預覽操作結果
單擊「執行操作」按鈕,點擊「應用」保留所有變更。
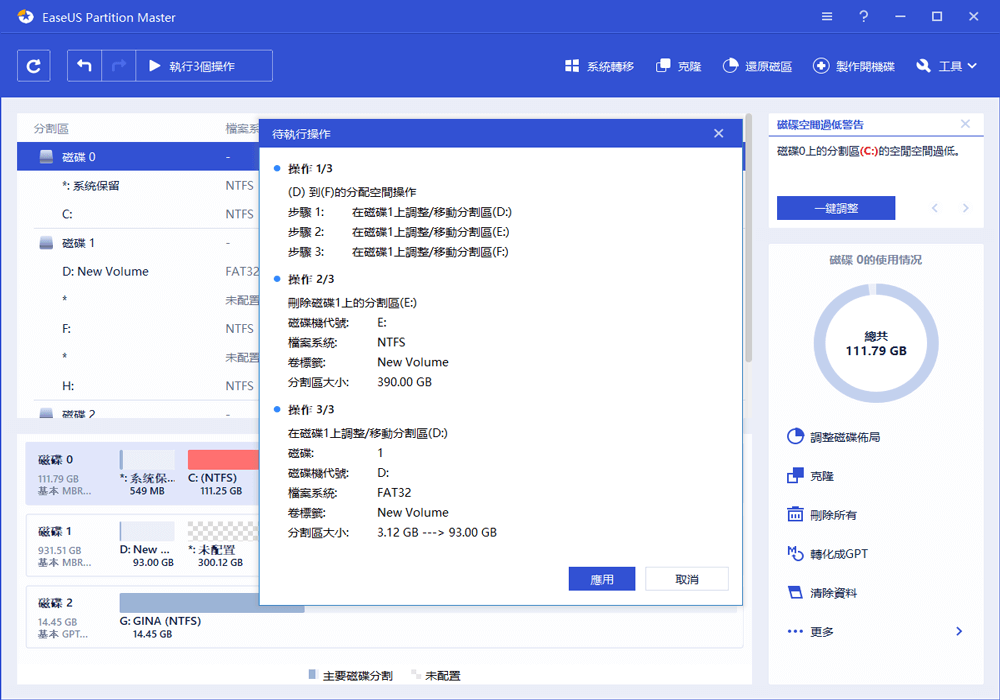
EaseUS Partition Master還能提供什麼樣的幫助?
閱讀完內文後,您會發現EaseUS Partition Master更人性化的協助您處理資料並以智能的方式簡化每個過程。除了在Windows 10合併不相鄰分割區之外,其他人也關注以下幾個問題。往下閱讀了解EaseUS如何以智能的方式解決這些問題。
1. 如何合併C槽及未配置空間?
要將未分配空間合併到磁碟機C,不用再像以前一樣將未配置空間挪到C槽旁邊。您可以直接右鍵單擊C槽,選擇「調整大小/移動」功能,拖動滑鼠鼠標,直到所有空間被合併到C槽,然後單擊「確定」。最後,點擊「執行操作」。
2. 可以合併兩個未配置空間嗎?
有了EaseUS Partition Master,輕鬆將2個未配置空間合併成一個。您可以直接使用「合併」或「調整大小/移動」的功能。選擇哪一個功能取決於未配置空間的對齊方式,是否相鄰。
3. 如何合併兩個硬碟分割區?
你能做的就是把2,3個槽合併為一嗎?事實上,還有其他用戶要求將磁碟0合併到磁碟1,這是跨磁碟的合併。點擊連結了解更多資訊,下方是簡易的操作步驟:
- 當前硬碟狀態是「基本」時,轉換為「動態」磁碟。(狀態於軟體界面可見)
- 找到一個磁碟機並將其與另一個合併。
這篇文章有解決您的問題嗎?
相關文章
-
![]() Harrison/2025-01-24
Harrison/2025-01-24
-
![]() Ken/2025-07-08
Ken/2025-07-08
-
修復 Windows 10/8/7 中的 DiskPart I/O 裝置錯誤
![]() Harrison/2025-01-24
Harrison/2025-01-24
-
下載免費的 Toshiba 東芝格式化工具並輕鬆格式化 Toshiba 裝置
![]() Gina/2025-01-24
Gina/2025-01-24
關於 EaseUS Partition Master
全面的磁碟 & 分割區管理軟體,適合個人或商業用途。讓它幫您管理硬碟:調整分割區大小,格式化,刪除,克隆或格式轉換。
簡易教學影片

如何切割Windows 11/10/8/7硬碟
這篇文章是否有幫到您?
需要我們提供什麼樣的幫助
輸入問題並找到答案。
