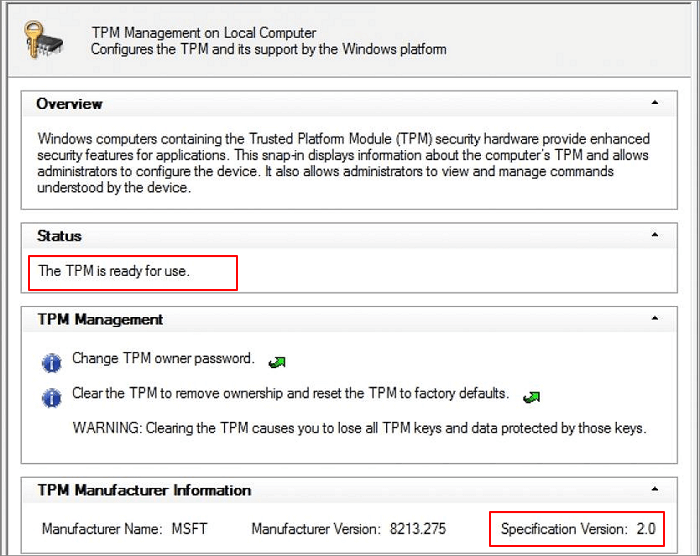我可以將 Windows 8 升級到 11 嗎?我可以像 Windows 10 用戶一樣免費將 Windows 8.1/8 升級到 Windows 11 嗎?當然!根據一些專業人士的說法,在 Windows 中獲得免費升級可能有點複雜。
如果您不確定您的 Windows 8 電腦是否支援 Windows 11,或者您無權安裝新更新,請不要擔心。按照下面的分步指南,您將了解如何在不丟失任何資料的情況下在舊電腦上安裝新更新。讓我們開始吧。
開始之前:我們仍然建議您提前將重要檔案和資料備份到外接式硬碟。
指南 1. 檢查 Windows 11 要求
由於 Microsoft 在 Windows 11 中進行了一些更改,它對獲取最新作業系統有一些系統要求和硬體要求。要開始 Windows 8/8.1 到 Windows 11 的升級過程,我們建議您首先了解最低系統要求。
以下是 Windows 11 最低要求列表:
- 處理器: 1 千兆赫 (GHz) 或更快,在相容的 64 位處理器或片上系統 (SoC) 上具有 2 個或更多處理器
- 記憶體: 4 GB 記憶體
- 儲存: 64 GB或更大的儲存裝置
- 系統韌體: UEFI,支援安全啟動
- TPM:可信平台模塊 (TPM) 2.0 版
- 顯卡: DirectX 12 相容顯卡/WDDM 2.x
- 顯示螢幕: >9 英寸,高清解析度 (720p)
- 網路連接: Windows 11 家庭版需要網路連接和 Microsoft 帳戶 以在首次使用時完成裝置設定。
您可以前往並遵循Windows 11 規範以了解有關 Windows 11 要求的更多詳細訊息。
那麼如何得知自己的電腦是否滿足Windows 11的要求呢?請查看指南 2。
指南 2. 在 Windows 8電腦上運行 Windows 11 Checker 以測試它是否支援 Windows 11
網上有許多 Windows 11 相容性檢查應用程式,您可以下載一個以尋求幫助。雖然據說微軟會生產自己的 Windows 11 檢查器,名為電腦 health check ,但目前還沒有上市。
在這裡,我們將向您展示如何使用 EaseUS Windows 11 Upgrade Checker 檢查您的電腦與 Windows 11 的相容性。
步驟 1. 下載EaseUS Windows 11升級檢查程式。
步驟 2. 點擊立即檢查按鈕開始檢查。
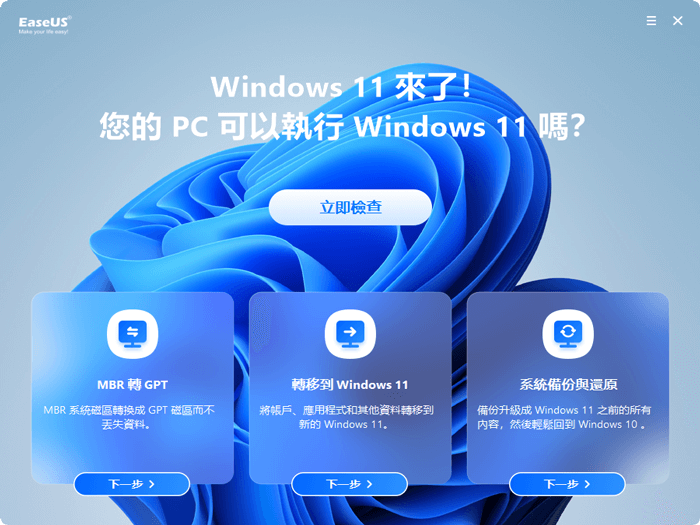
步驟 3.Windows 11相容性結果將很快出現,結果將顯示所有不相容和相容的配置項。
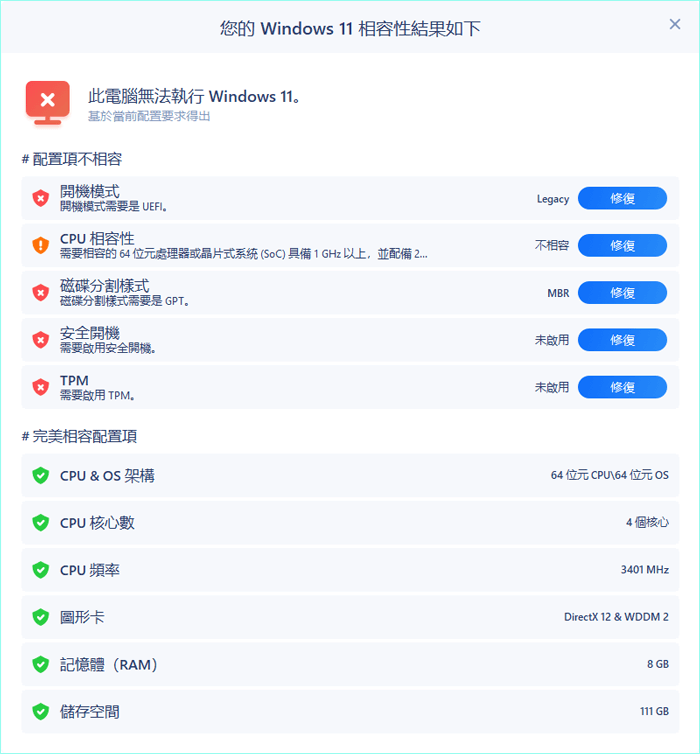
請注意,您只需要關注不相容的配置部分。如果您看到結果中出現任何一個問題,則表示您的電腦當前不支援 Windows 11:
- 磁碟分區類型
- 開機方式
- 安全啟動
- TPM
那麼我可以解決這些問題並讓 Windows 8/8.1 為 Windows 11 升級做好準備嗎?當然。按照下一部分,您將學習如何擺脫這 4 個阻止您的電腦使用 Windows 11 的主要問題。
指南 3. 修復 Windows 8.1/8電腦中的 Windows 11 相容性問題
這部分包含 3 個修復程式供您遵循,分別解決上述問題並使 Windows 8 電腦支援 Windows 11。讓我們看看詳細訊息。
#1。將 OS 磁碟從 MBR 轉換為 GPT
Windows 11 要求作業系統磁碟為 UEFI 和安全啟動模式的 GPT。所以你現在可以打開磁碟管理,並右鍵點擊作業系統磁碟來檢查其磁碟類型。如果是 MBR,則需要將其轉換為 GPT 才能升級 Windows 11。
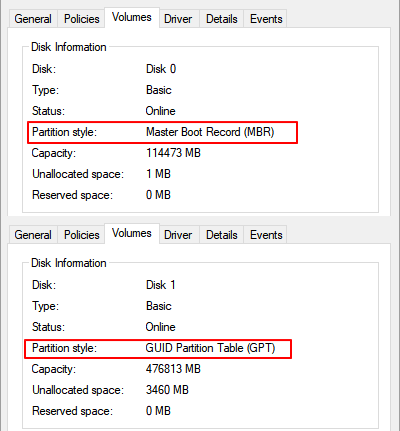
在這裡,您可以求助於可靠的磁碟分區管理軟體——EaseUS Partition Master 尋求幫助。它將您的磁碟轉換為 MBR 或 GPT 類型而不會丟失任何資料。
以下是詳細的步驟教學:
此外,您還可以嘗試磁碟管理或 CMD 刪除所有分區以將磁碟轉換為 GPT。但是,這不是一個用戶友好的解決方案,因為這兩種方法都需要刪除資料和分區。為了在 MBR 和 GPT 之間進行安全的磁碟對話,您可以完全信任 EaseUS Partition Master 上面的指南。
請注意,要讓您的電腦從 GPT 啟動並為 Windows 11 做好準備,接下來您需要修復啟動方法和安全啟動問題。
#2。啟用 UEFI 引導模式和安全引導
請注意,如果您的電腦不支援 UEFI 模式,您的電腦將不支援安全啟動,也無法更新到 Windows 11。
那麼如何查看電腦是否支援UEFI模式呢?以下是步驟:
步驟 1. 重新啟動電腦並按 F2/F10/F12/Del 進入 BIOS。
步驟 2. 轉到啟動選單,點擊啟動模式部分,查看您的電腦是否支援 UEFI 模式。
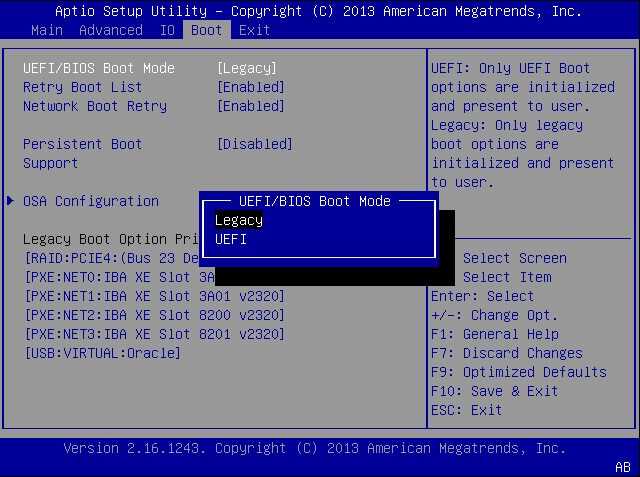
- 如果您看到 UEFI 模式,則表示您的電腦支援此啟動模式。
- 如果它當前被禁用,請轉到下一個指南以啟用 UEFI 和安全模式。
啟用 UEFI 模式:
步驟 1. 重新啟動電腦並按 F2/F10/F12/Del 進入 BIOS。
步驟 2. 轉到啟動選單,點擊啟動模式,然後將模式從 Legacy 切換到 UEFI。
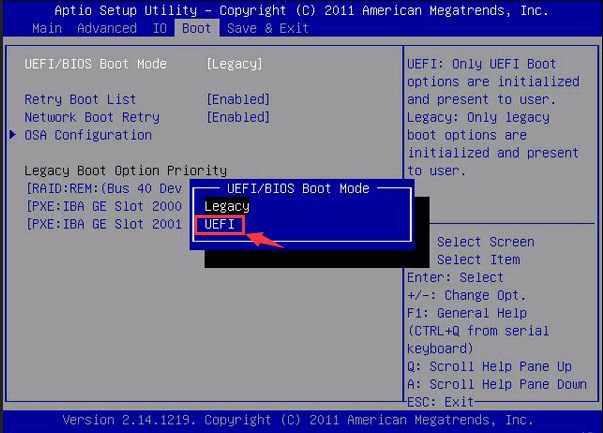
步驟 3. 儲存更改並退出以重新啟動電腦。
啟用安全啟動:
步驟 1. 重新啟動電腦並重新進入 BIOS 設定。
步驟 2. 轉到啟動選單,點擊“安全啟動”並將其從“禁用”切換為“啟用”。
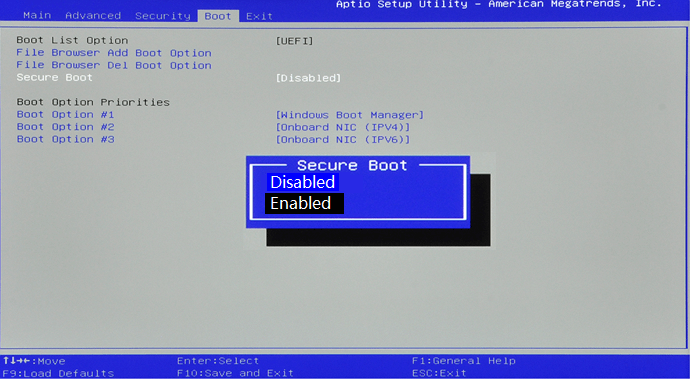
步驟 3. 儲存更改並退出以重新啟動電腦。
#3。為 Windows 11 啟用 TPM 2.0 晶片
Windows 11 更新的另一個硬體要求是電腦必須支援 TPM 2.0 晶片。大多數情況下,需要啟用 TPM 來保護電腦並使用 BitLocker 等加密功能。
要獲取 Windows 11 更新,您還需要確保您的電腦支援 TPM 2.0 並啟用它。
檢查您的 Windows 8電腦是否支援 TPM 2.0 的指南:
步驟 1. 按Windows + R鍵,在“運行”對話框中鍵入tpm.msc ,然後點擊“確定” 。
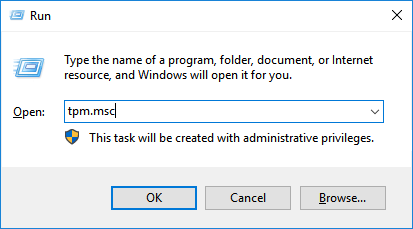
步驟 2. 一旦可信平台模塊 (TPM) 實用程式彈出,請檢查 TPM 是否正在使用中。
如果是,您將在 Status 部分下看到它,標記為The TPM is ready for use 。
步驟 3. 檢查TPM 製造商訊息部分下的 TPM 版本。
如果不是甚至是舊版本,請繼續使用 Windows 8 以獲得作業系統穩定性。
如果它是 TPM 2.0,則您的電腦可以安裝和運行 Windows 11。轉到下一個指南以啟用它。
為 Windows 11 升級啟用 TPM 2.0 晶片:
步驟 1. 重新啟動電腦並按F2/F10/Del鍵進入 BIOS。
步驟 2. 轉到安全部分 > 進階 > 點擊 TPM 支援。
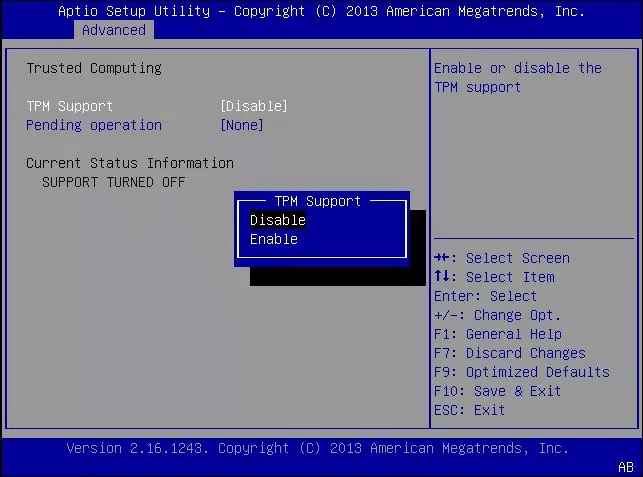
步驟 3. 檢查TPM 狀態,如果它已禁用,請將其更改為已啟用。
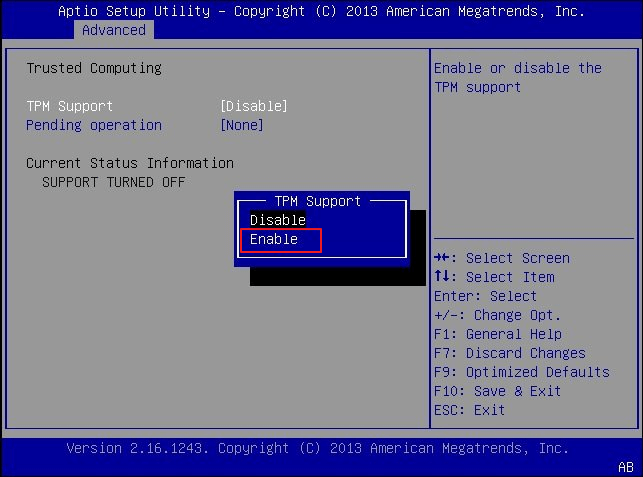
步驟 4. 儲存更改並退出 BIOS。
解決這些問題後,您的電腦現在可以開始安裝新的 Windows 11 更新了。
指南 4. 如何安裝 Windows 11,免費將 Windows 8 升級到 Windows 11
那麼我如何獲得 Windows 11?目前,據我們所知,Windows 用戶訪問 Windows 11 測試版的方式主要有兩種:
而在這裡,我們為您帶來第三種方式——使用EaseUS Win11 Builder ,它會自動檢查並下載最新的 Windows 11 以供您安裝到您的電腦上。
現在讓我們看看如何通過這 3 種方法在您的 Windows 8 電腦上安裝 Windows 11:
方法一、通過EaseUS Win11 Builder在Windows 8上下載Windows 11
步驟1. Win11 builder整合成EaseUS OS2Go軟體。安裝完成後,點擊下載按鈕並啟動程式。
步驟2. 將WinToGo Creator切換到Windows Install Drive Creator。獲取到的系統資訊會在主介面顯示,並不斷更新。除了Windows 11,Win11 builder還支援您下載Windows 10/8.1。
步驟3. USB連接到電腦上。Win11 builder將自動檢測您的USB裝置,所以您所需要做的就是點擊建立按鈕。

步驟4. 軟體將清空您的USB資料。一旦下載程序開始,請耐心等待,直到程序完成,您可以短暫離開並做您自己的事。

步驟5. 在USB上成功下載Windows 11的iso映像檔後,按照安裝精靈的步驟從可開機USB開始安裝Windows 11。
後續步驟與方法 3 中介紹的相同。
方法 2. 通過 Insider Program 免費將 Windows 8 升級到 Windows 11
步驟 1. 下載 Windows 11 更新
#1。以 Insider 身份獲取 Windows 11 更新:
- 打開Windows Insider Program頁面,登入。
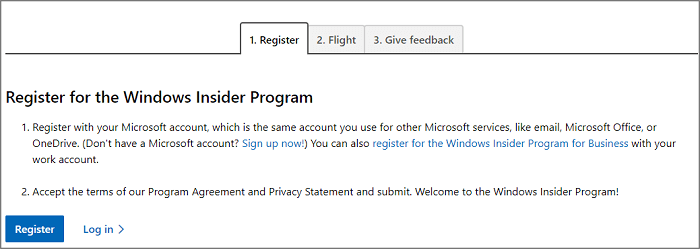
- 轉到“設定” > “更新和安全” > “Windows 預覽體驗計劃” > “開始” 。
- 選擇 + 連接您的帳戶並選擇Dev channel 。
- 確認隱私聲明和程式條款,選擇立即重啟或稍後重啟。
- 電腦重新啟動後,轉到“設定” > “更新和安全” > “Windows 更新” > “檢查更新”。
#2。在電腦上檢查並獲取 Windows 11 更新
步驟 1. 轉到“設定”>“更新和安全”>“Windows 更新”>“檢查更新”。

步驟 2. 當新更新可用時,點擊下載並安裝。
步驟 3. 按照螢幕上的指南進行操作,等待 Windows 11 安裝到您的電腦上。
步驟 4. 安裝 Windows 11 後,您現在可以將作業系統移動或轉移到新安裝的 SSD。
方法 3. 從 USB 在 Windows 8 上手動安裝 Windows 11
步驟 1. 準備一個空的 USB 外部磁碟,其空間最大為 8GB 或更大。
步驟 2. 轉到 Windows 11 頁面並將其 ISO 檔案下載到您的電腦。
步驟 3. 將 ISO 檔案刻錄到您的 USB 隨身碟中。
或者您可以直接下載 Windows 11 創建媒體並將其安裝到您的 USB 隨身碟。
步驟 4. 重啟電腦並進入 BIOS,將 USB 設定為啟動磁碟。
步驟 5. 電腦在 USB 隨身碟上啟動後,按照螢幕上的說明安裝 Windows 11。
步驟 6. 設定語言、時間和貨幣格式、鍵磁碟或輸入法,然後點擊下一步繼續。
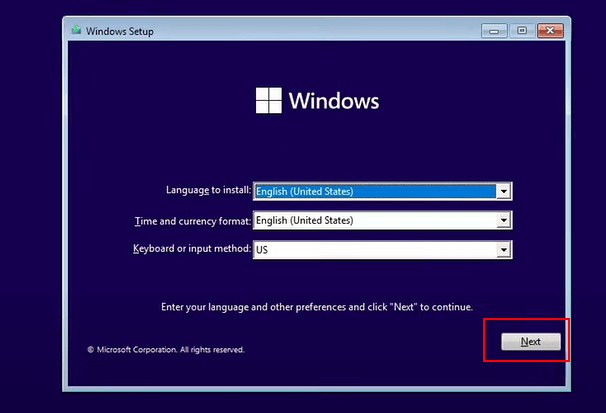
步驟 7. 點擊立即安裝進入下一步。
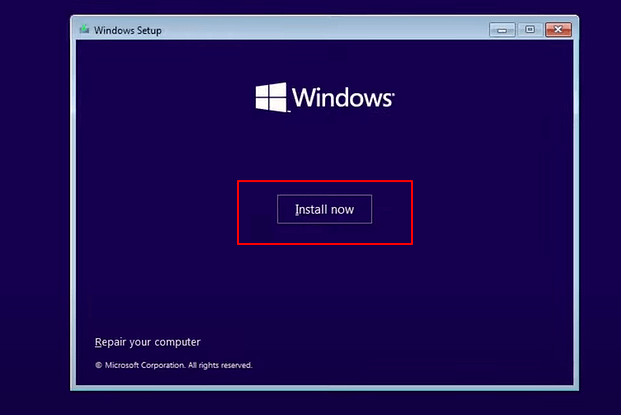
步驟 8. 點擊我沒有產品金鑰以繼續。
步驟 9. 選擇您要安裝的 Windows 11 版本,然後點擊“下一步”繼續。
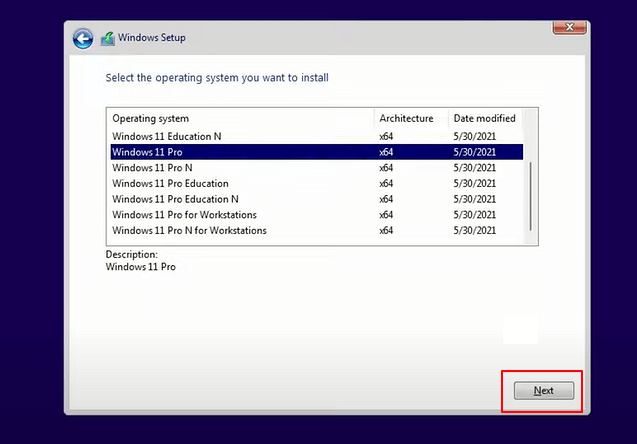
步驟 10. 點擊以接受 Microsoft 許可條款並點擊下一步。
步驟 11. 點擊自定義:僅在新磁碟上安裝 Windows 。
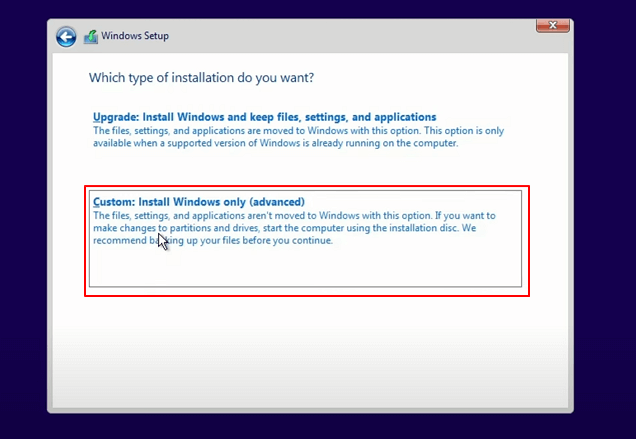
步驟 12. 選擇 Windows 8 作業系統磁碟作為目標磁碟,然後點擊下一步繼續。
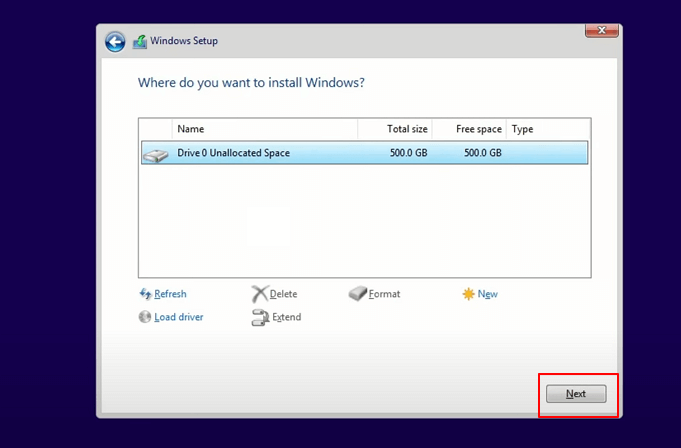
步驟 13. 等待安裝過程完成,電腦將自動重啟。
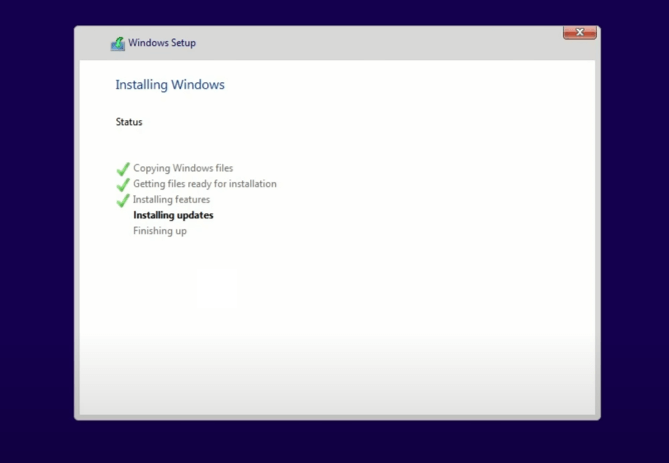
然後按照螢幕上的指南設定電腦。完成後,您現在可以登入並從 Windows 11 啟動電腦。
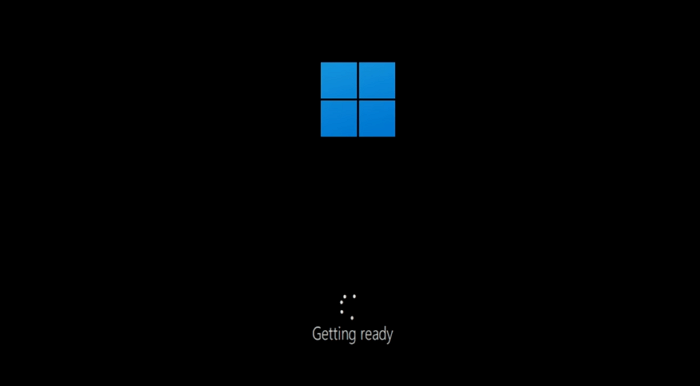
進一步提示:關於 Windows 11 產品金鑰
根據大多數微軟和大多數用戶的說法,Windows 8 或 8.1 升級到 Windows 11 仍然是免費的。所以你不需要擔心產品金鑰問題。
儘管將 Windows 8 升級到 Windows 11 有點複雜,但您可以獨自完成
在此頁面上,我們向您展示瞭如何將 Windows 8.1/8 升級到 Windows 11 的完整過程。
如果您想知道是否可以將 Windows 8 等舊電腦升級到 Windows 11,答案是肯定的。只要您的電腦達到 Windows 11 要求,您就可以自行完成此操作。如果您的作業系統磁碟是 MBR 而不是 GPT,請不要擔心。EaseUS Partition Master 具有磁碟轉換功能,可以為您切換磁碟類型而不會丟失任何資料。
雖然過程有點複雜,但如果你仔細按照本指南操作,你可以自己在 Windows 8 電腦上安裝 Windows 11。
關於將 Windows 8 升級到 Windows 11 的常見問題解答
如果你們中的一些人對將 Windows 8 升級到 Windows 11 有進一步的疑問,請關注並找到下面列出的熱門問題的答案:
1. 如何免費將我的 Windows 8.1 升級到 Windows 11?
您可以通過以下方式使用 ISO 檔案從 Windows 8.1 升級到 Windows 11:
- 下載 Windows 11 ISO 檔案。
- 右鍵點擊 ISO 檔案以將其裝載到磁碟。
- 點擊已安裝的磁碟並雙擊安裝檔案。
- 按照 Windows 11 升級過程在 Windows 8.1電腦上安裝 Windows 11。
2. Windows 11對Windows 8.1用戶免費嗎?
是的,Windows 11 對 Windows 8.1 用戶免費。您可以在 Windows 8.1 上手動安裝 Windows 11 或將 Windows 8.1 升級到 Windows 10,然後獲取微軟推送的 Windows 11 更新。
3. 我們可以從 Windows 8 升級到 Windows 11 嗎?
是的,為此,首先,您需要在 Windows 8.1 上創建重要資料的備份。然後,您可以按照此頁面上的指南成功將 Windows 8.1 升級到 Windows 11。
這篇文章有解決您的問題嗎?
相關文章
-
![]() Gina/2025-01-24
Gina/2025-01-24
-
![]() Harrison/2025-08-11
Harrison/2025-08-11
-
![]() Agnes/2025-01-24
Agnes/2025-01-24
-
![]() Bruce/2025-07-08
Bruce/2025-07-08
關於 EaseUS Partition Master
全面的磁碟 & 分割區管理軟體,適合個人或商業用途。讓它幫您管理硬碟:調整分割區大小,格式化,刪除,克隆或格式轉換。
簡易教學影片

如何切割Windows 11/10/8/7硬碟
這篇文章是否有幫到您?
需要我們提供什麼樣的幫助
輸入問題並找到答案。