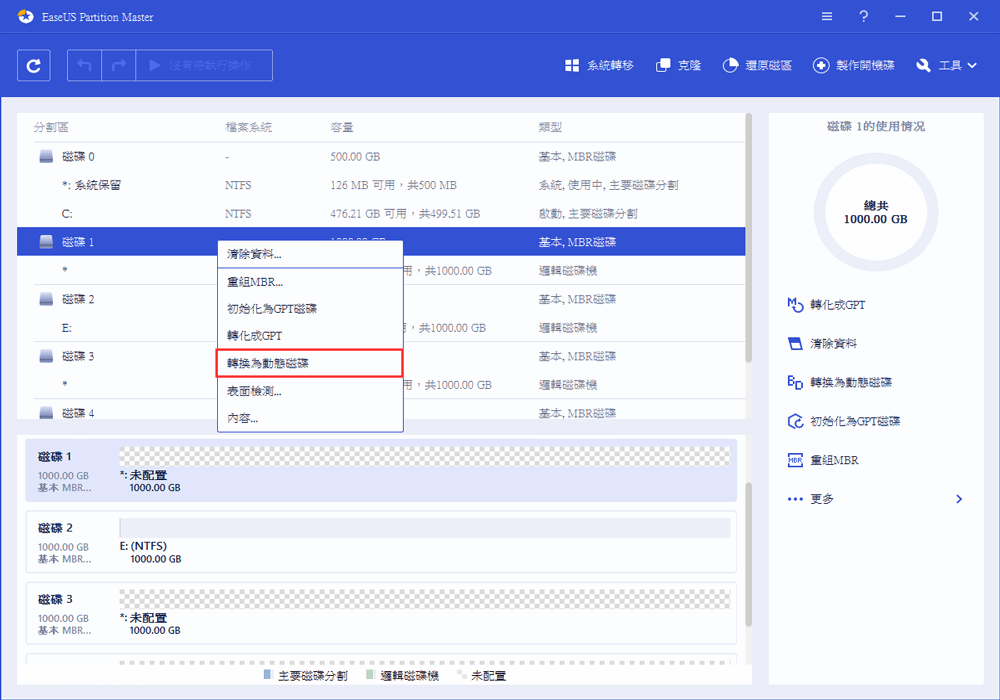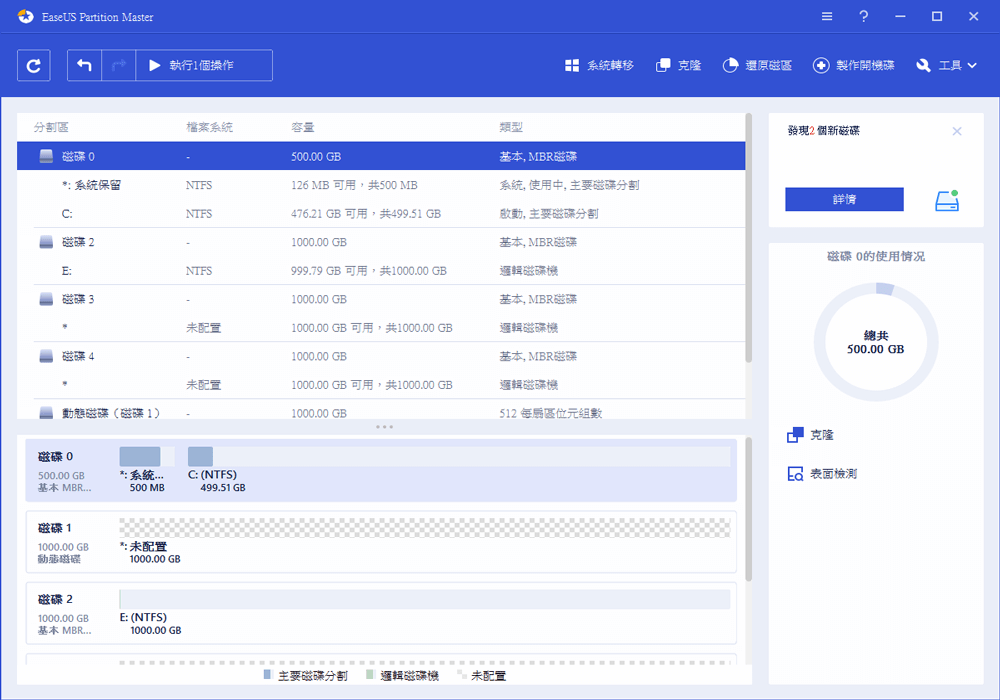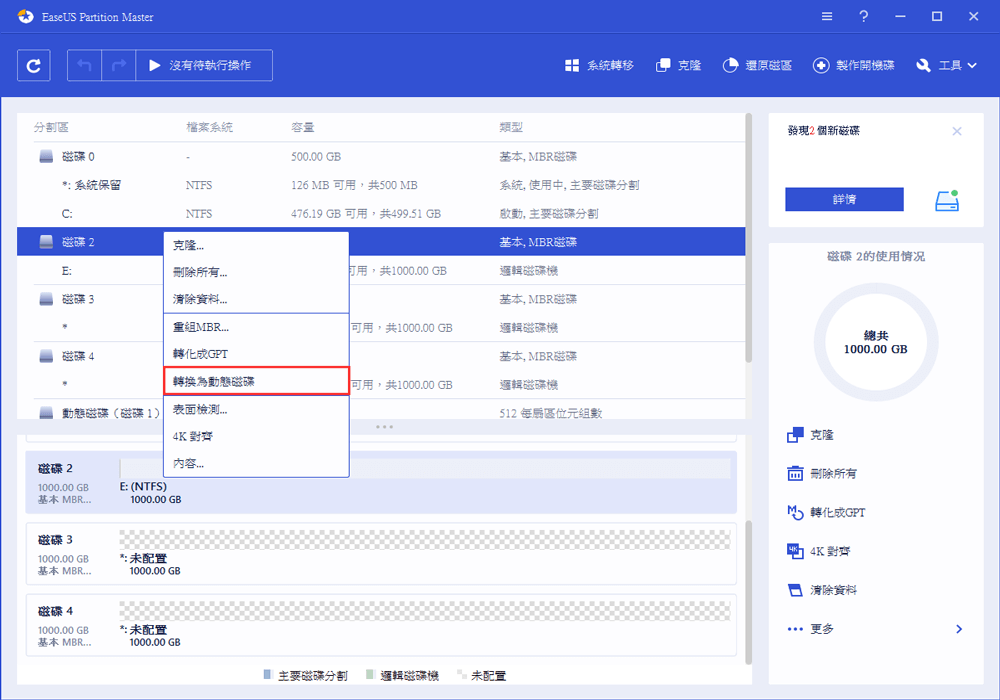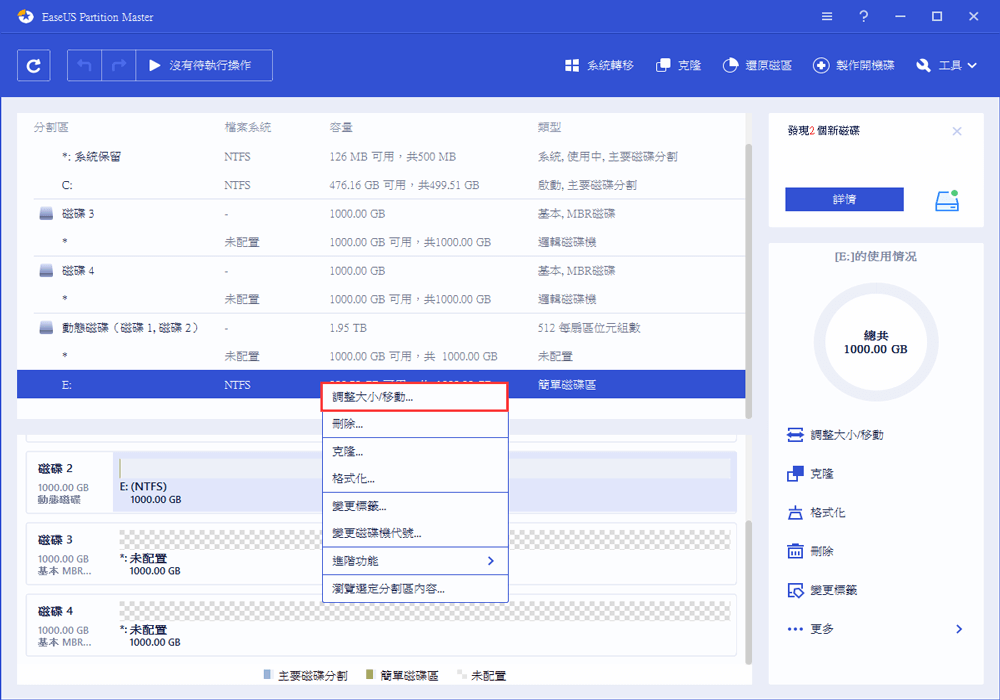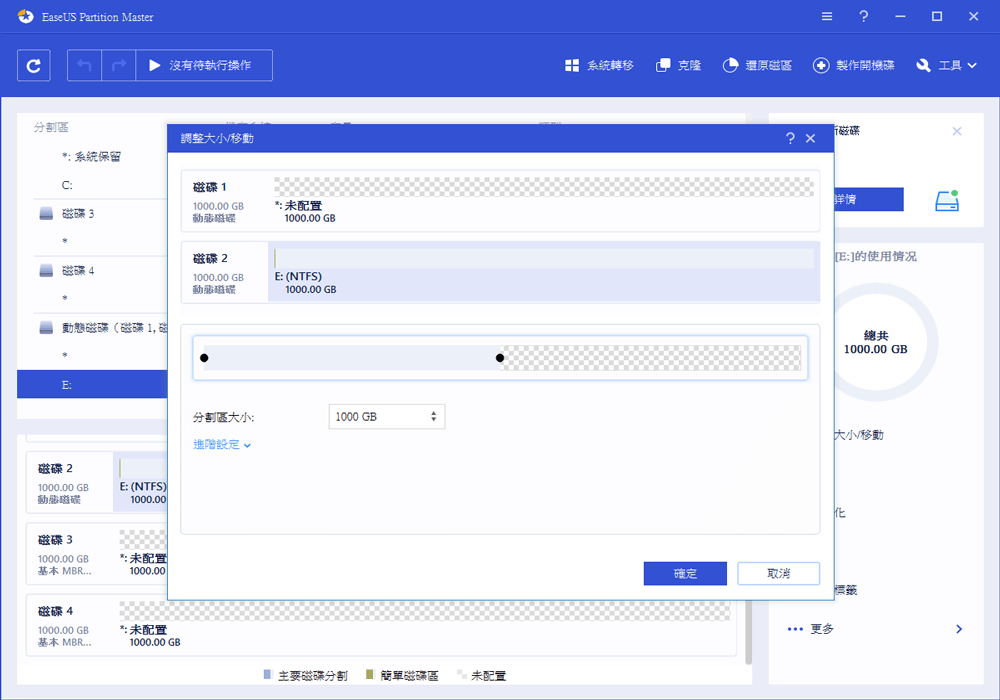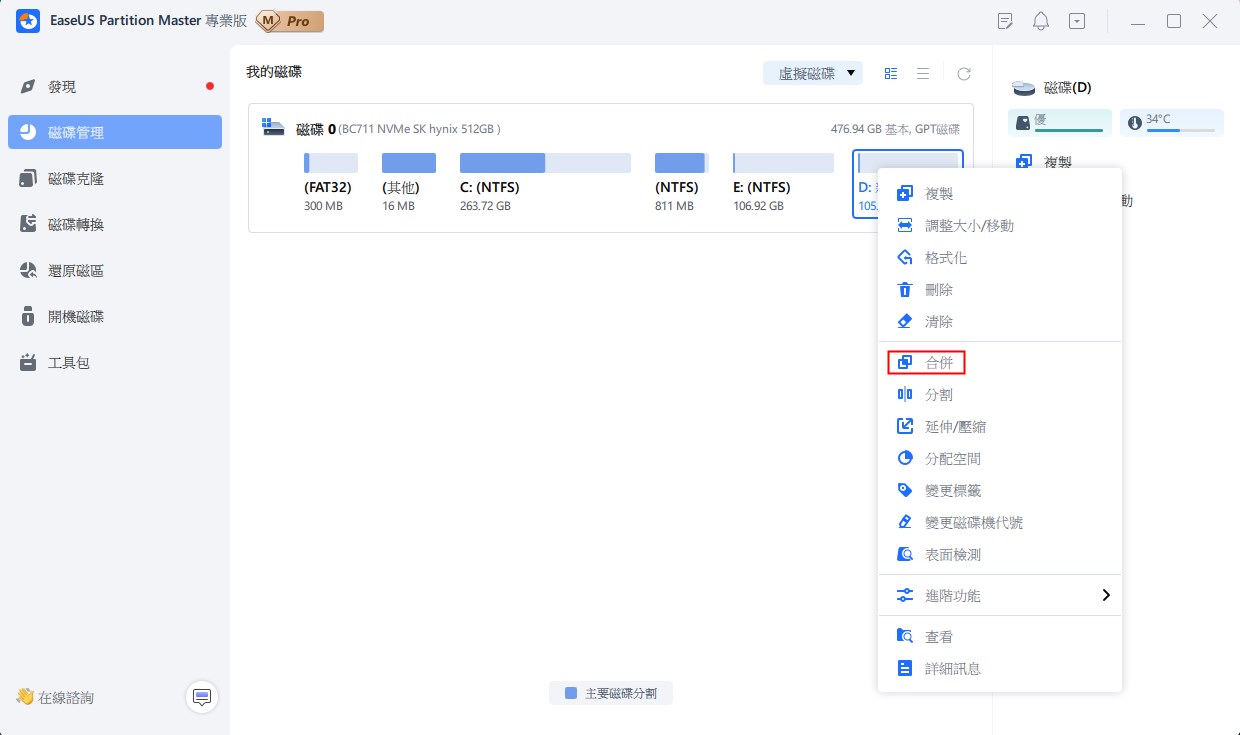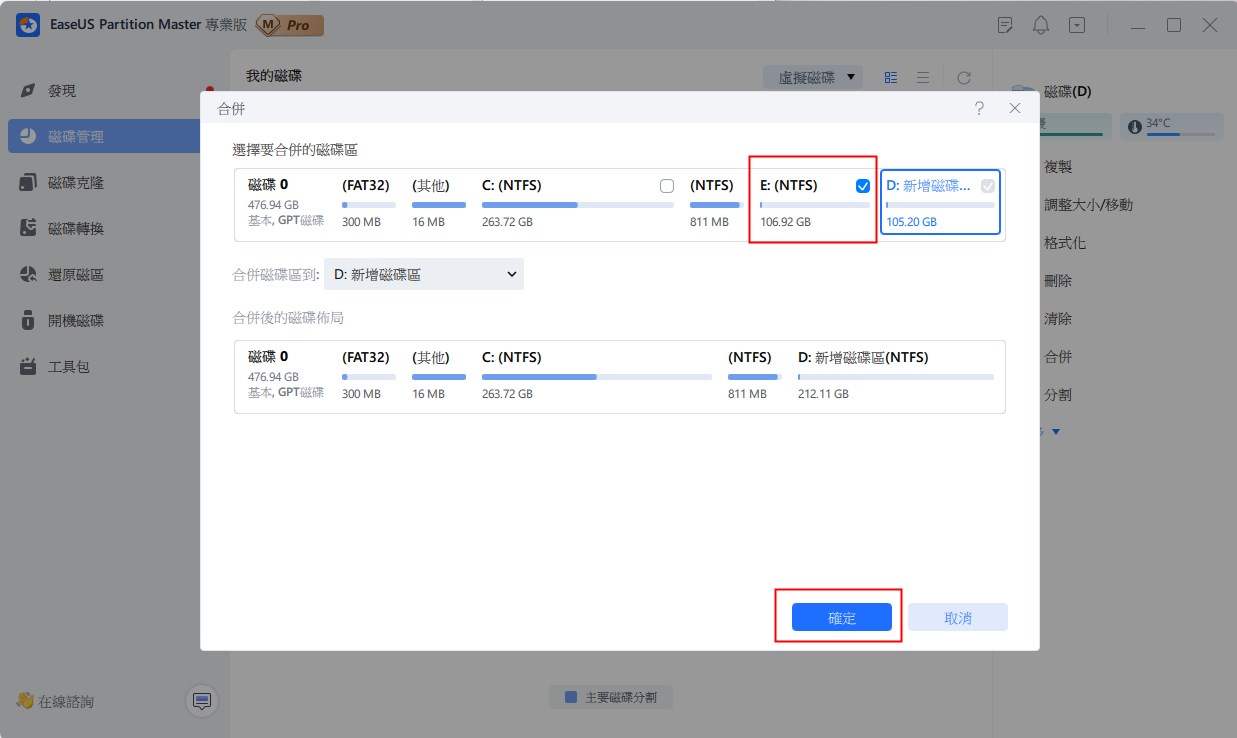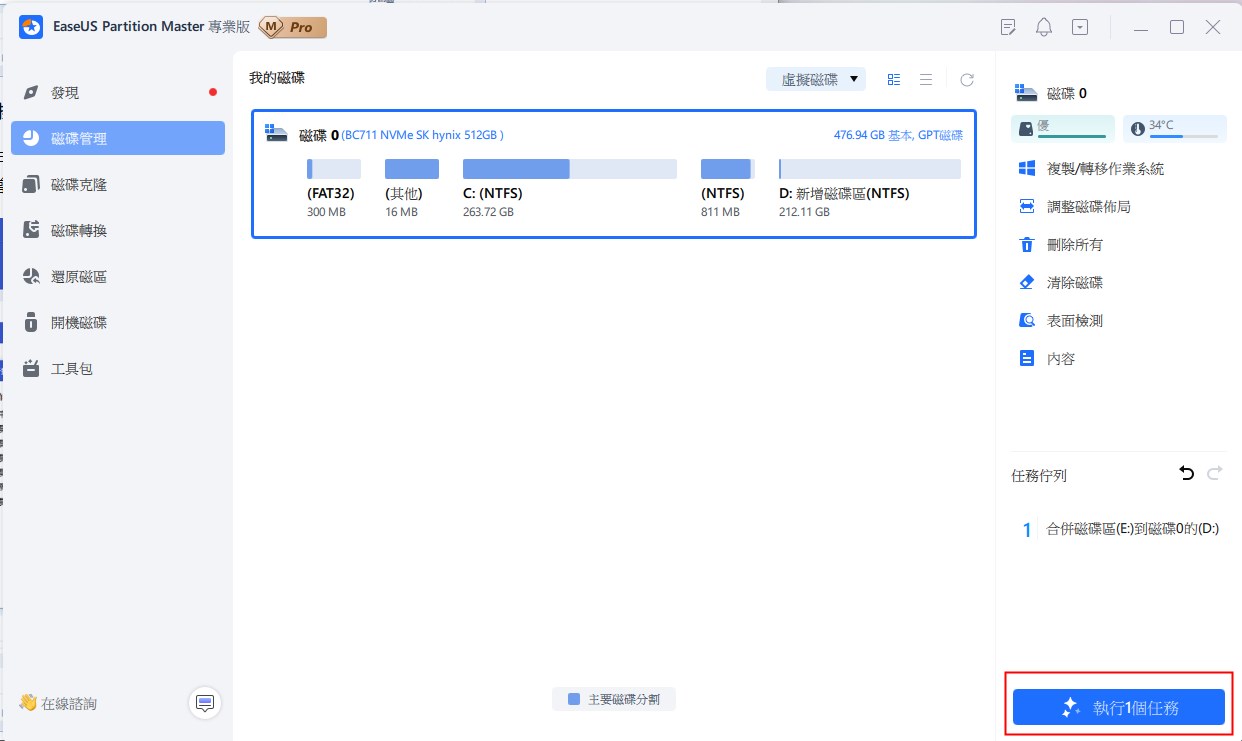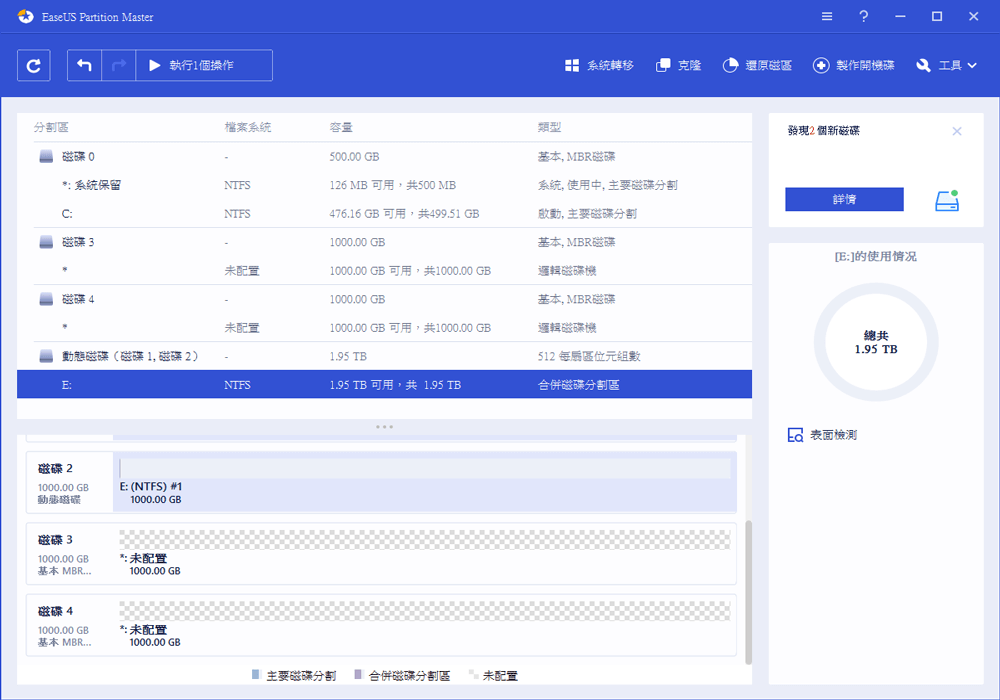
快速了解如何合併磁碟0和磁碟1
只要第二顆磁碟包含未分配空間,您就可以將其合併到目標磁碟來延伸磁碟:
- 首先,將兩顆磁碟轉動態磁碟
- 接著,通過EaseUS Partition Master將兩顆磁碟合併
- 提醒:
- 合併磁碟0和磁碟1僅適用於已經將兩個磁碟轉為動態磁碟的情況。沒有這個步驟,EaseUS Partition Master無法合併兩個磁碟。
如何合併磁碟0和磁碟1以延伸磁碟空間
「我的電腦上安裝了三個磁碟,磁碟0已經滿了,因為我經常將檔案或tb級大小資料的備份保存在這。然而我的磁碟1上有很多可用空間,我想知道可不可以合併磁碟0和磁碟1來擴展磁碟0空間?以及,可以將磁碟1上的未配置空間轉移到磁碟0上嗎?」
大多數用戶可能都碰到過類似問題:其中一個磁碟已滿,但另一顆磁碟上有大量的未配置空間。充分利用所有空間的最佳的選擇就是合併兩個磁碟。或者將磁碟區從磁碟0合併到磁碟1。本文教您有效地合併磁碟0和磁碟1(僅兩顆磁碟),當然,您可以運用文中的方法合併Windows電腦上其他的磁碟。
合併磁碟0和磁碟1之前的準備工作
合併磁碟0和磁碟1,需要做以下準備。
1. 下載專業的磁碟分區管理軟體
專業的磁碟分區管理軟體 — EaseUS Partition Master 可以幫您有效地合併兩個磁碟,充分利用磁碟空間。這款磁碟分區管理軟體有以下優點:
- 直接將磁碟1的可用空間轉移到磁碟0。
- 調整磁碟區大小、移動、合併、克隆磁碟區以及檢查檔案系統錯誤。
- 磁碟對拷、 MBR GPT轉換、動態磁碟轉基本磁碟以及擦除資料。
- 系統轉移SSD,不用重灌提升電腦效能。
2. 確保另一個磁碟有足夠的未配置空間
只要另一個磁碟(磁碟1)上有未配置空間,就可以將未配置空間轉移到目標磁碟(磁碟0),達到擴展磁碟分區的目的。
- 技巧
- 1. 軟體不支援外接磁碟或儲存裝置的合併。
- 2. 只有內接硬碟可以進行合併。
- 3. 只有未配置空間可以合併到另一個磁碟中。
- 4. 不支援跨磁碟延伸C槽。
Windows 10上合併兩個磁碟
合併兩個磁碟一共只要2個步驟。首先,將兩個磁碟轉為動態磁碟。其次,進行合併。現在,讓我們一起用EaseUS Partition Master合併Windows 10上的兩個磁碟:
步驟 1. 將基本磁碟轉為動態磁碟
- 右鍵點擊想要合併的磁碟(磁碟0、磁碟1或磁碟2),選擇「轉換為動態磁碟」。
- 確定從「基本磁碟」轉換為「動態磁碟」。
- 選擇另一顆磁碟(有兩大空閒空間),並以相同的方式將其轉換為動態磁碟。
- 兩個磁碟都轉換為動態磁碟後,現在可以按照步驟2將可用空間從一個磁碟轉移到另一個磁碟。
步驟 2. 合併兩個磁碟
注意:另一顆動態磁碟需要有未配置空間。如果沒有未配置空間,請使用EaseUS Partition Master刪除該磁碟上的所有磁碟區。更重要的是,即使您已經將系統磁區轉換為動態磁區,也不能合併系統磁區。
- 選擇整顆磁碟,右鍵點擊並選擇「調整大小/移動」。
- 用滑鼠往左或往右拖曳磁碟區,以延伸磁碟區空間。
有時候,未配置空間在要延伸的磁碟區左側。如果要移動未配置空間,只需拖曳磁碟區的左側來變更想要的大小。
- 點擊「執行操作」 就可以合併兩個磁碟。
如何合併同一個磁碟上的兩個磁碟區
如果同一個磁碟上有兩個相鄰的磁碟區,也可以藉助EaseUS Partition Master合併。與磁碟管理相比,EaseUS Partition Master不會要求您刪除磁碟區來創建未配置空間。相反,只要源磁碟區和目標磁碟區是相鄰的磁碟區,就可以直接將它們合併。
同一個磁碟上合併兩相鄰磁碟區的步驟:
步驟 1:選擇目標磁碟區
右鍵點選想要增加和保留空間的磁碟區,然後選擇「合併」。
步驟 2:選擇要合併的相鄰磁碟區,
選擇要一起合併的磁碟區,然後點選「確定」繼續。
步驟 3:執行合併磁碟區操作
點選右下角的「執行操作」按鈕。
步驟 4:進行合併磁碟區操作
點選應用, 執行合併磁碟區操作
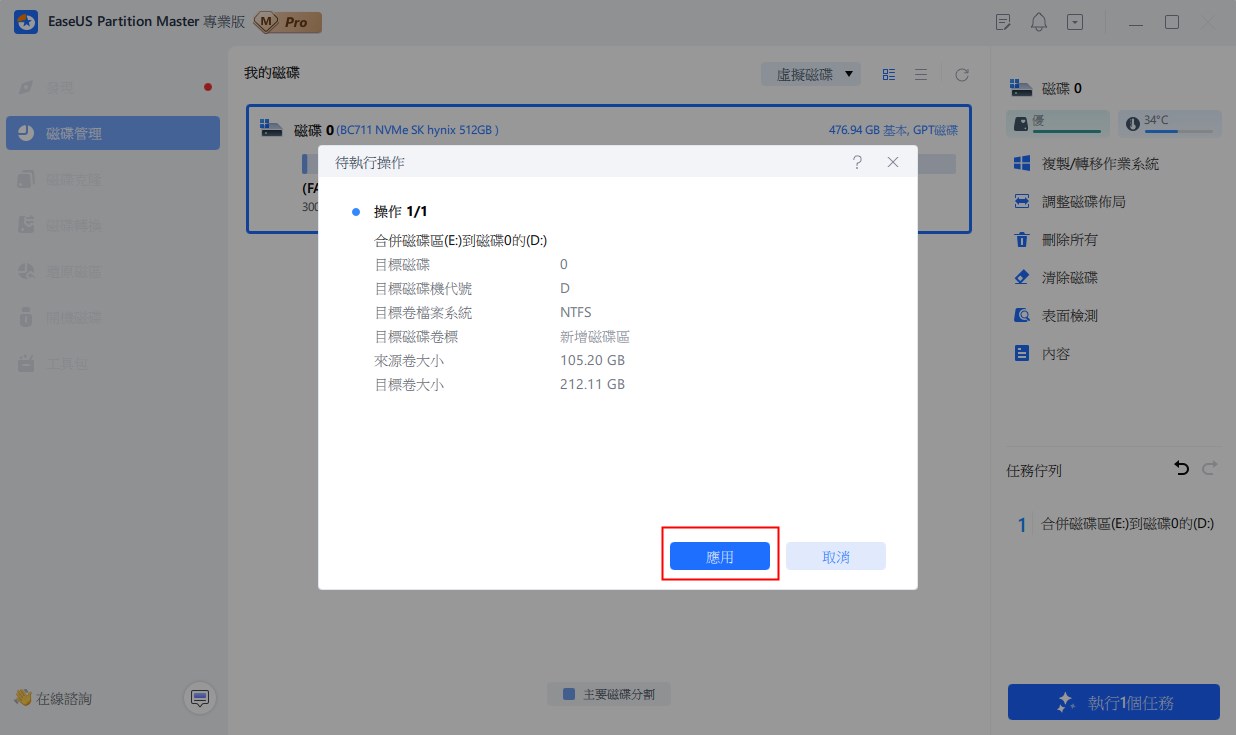
結語
您可以合併兩個相鄰的磁碟區來延伸C槽或其他磁碟區。您還可以通過將兩個磁碟轉動態磁碟來合併它們。EaseUS Partition Master在管理您的硬碟空間方面起著至關重要的作用。當您遇到磁碟管理問題時,您可以隨時向EaseUS尋求幫助。
將未配置空間從一個磁碟移動到另一顆磁碟常見的問與答
我們收集幾個常見的問題並附上解答。如果您還有疑惑,可以繼續往下閱讀。
磁碟0和磁碟1有什麼區別?
磁碟1和磁碟0是兩個不同的物理磁碟。磁碟0可能是120GB SSD。磁碟1可能是1 TB硬碟。
動態磁碟比基本磁碟更好嗎?
動態磁碟相比基本磁碟有更大的靈活性,因為它不使用分割表來跟踪所有磁碟區。相反,它使用隱藏的邏輯磁碟管理器 (LDM) 或虛擬磁碟服務 (VDS) 來跟踪有關磁碟動態磁區的資訊。
如何將磁碟1的空間分給磁碟0?
一共兩個步驟,完成合併兩個磁碟。
步驟 1. 將兩個磁碟轉動態磁碟。
步驟 2. 調整硬碟分割區之一的大小以便將空間合併。
可以合併兩個SSD嗎?
是的。如果它們都不是系統磁碟,您可以藉助EaseUS Partition Master合併兩顆SSD。
這篇文章有解決您的問題嗎?
相關文章
-
![]() Gina/2025-01-24
Gina/2025-01-24
-
如何修復 Windows 11/10/8/7 中的「本機磁碟 D 幾乎已滿」[步驟指南]
![]() Zola/2025-07-10
Zola/2025-07-10
-
如何在 Windows 11/10/8/7 中移動分割區? [最新]
![]() Ken/2025-01-24
Ken/2025-01-24
-
[7+修復方法] Windows 10 速度慢:為什麼我的電腦突然變慢
![]() Gina/2025-04-09
Gina/2025-04-09
關於 EaseUS Partition Master
全面的磁碟 & 分割區管理軟體,適合個人或商業用途。讓它幫您管理硬碟:調整分割區大小,格式化,刪除,克隆或格式轉換。
簡易教學影片

如何切割Windows 11/10/8/7硬碟
這篇文章是否有幫到您?
需要我們提供什麼樣的幫助
輸入問題並找到答案。