為什麼需要格式化 Sandisk SD 卡
- 您想刪除 SD 卡上的所有內容。
- SD 卡損壞或損壞,需要格式化。
- SD卡使用不當,如熱插拔等導致出現問題,需要格式化SD卡。
- SanDisk SD 卡感染了病毒。
為相機或移動裝置格式化 SanDisk SD 卡很容易。在此頁面上,您將了解在 Windows 10、Mac 或相機中格式化 SanDisk SD 卡的完整指南。
- 提示
- 1.格式化SanDisk SD卡會刪除裡面的所有東西。如果您的 SD 卡損壞或無法打開錯誤,您可以先使用最好的SD 卡資料恢復軟體恢復 SD 卡上的檔案,然後再進行格式化。
- 2、SanDisk SD卡格式化並沒有完全刪除檔案,只是刪除了對檔案的引用。如上所述,您可以使用專業的資料恢復軟體從 SD 卡中恢復資料。如果您想永久刪除SD卡上的檔案且無法恢復,您應該擦除SD卡。
如何用 4 種簡單方法在 Windows 10 上格式化 SanDisk SD 卡
您可以通過多種方式在 Windows 10 上格式化 SanDisk SD 卡:
1. 如何使用EaseUS SD卡格式化工具將SanDisk SD卡格式化為FAT32
EaseUS Partition Master 為初學者和專家提供全方位的磁碟分區解決方案。您可以使用它來創建、調整大小/移動、合併、擦除和格式化分區。
現在,下載此分區管理程式並按照分步指南輕鬆點擊即可格式化 SanDisk SD 卡:
步驟 1. 找到您的 SD 卡並右鍵點選要格式化的磁碟區,然後選擇「格式化」。
步驟 2. 為所選磁碟區設新的磁碟區標籤、檔案系統(NTFS/FAT32/EXT2/EXT3/EXT4/exFAT)和叢集大小,然後點選「確定」。
步驟 3. 在彈出的視窗中點選「確定」。
步驟 4. 點選工具欄上的「執行操作」按鈕,然後點選「應用」開始格式化您的 SD 卡。
除了這些基本的硬碟管理功能,EaseUS Partition Master 還有很多進階功能,例如:
- 克隆磁碟:將整個磁碟克隆到具有相同磁碟佈局的另一個磁碟,而不會丟失任何資料。您甚至可以將較大的 HDD 克隆到較小的 SSD 。
- 磁碟/分區轉換器:將邏輯分區轉換為主分區或將主分區轉換為邏輯分區、將 FAT 分區轉換為 NTFS 分區、將 MBR 磁碟轉換為 GPT 或將 GPT 磁碟轉換為 MBR。
- 遷移作業系統:無需重新安裝 Windows 即可將作業系統從 HDD 轉移到 SSD
- 3DS 的總體要求
2. 使用 Windows 檔案總管格式化 SanDisk SD 卡
步驟 1. 使用 SD 讀卡器將 SanDisk SD 卡連接到您的電腦。
步驟 2. 轉到“這台電腦”並打開 檔案總管,右鍵點擊您的 SD 卡,然後選擇“格式化”。
步驟 3. 指定檔案系統並為您的 SD 卡設定新標籤。點擊“開始”和“確定”以確認格式化。
注意:64GB以內的SD卡為FAT32,64GB以上的SD卡為exFAT。
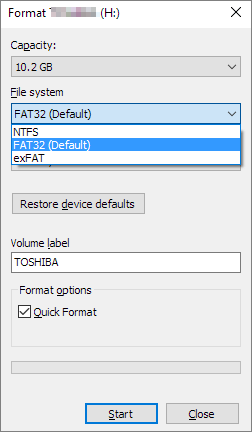
相關閱讀:修復SanDiskSD卡無法格式化
3. 使用磁碟管理格式化SanDisk Micro SD卡
步驟 1. 將您的 SanDisk SD 卡插入讀卡器並將其連接到您的電腦。
步驟 2. 右擊“This電腦”,選擇“Manage”,進入“Disk Management”。
步驟 3. 找到並右鍵點擊您的 SanDisk SD 卡,選擇“格式化”。
步驟 4. 點擊“是”繼續,為卡設定新標籤、檔案系統 - exFAT 或 FAT32。然後點擊“確定”以格式化您的 SanDisk SD 卡。
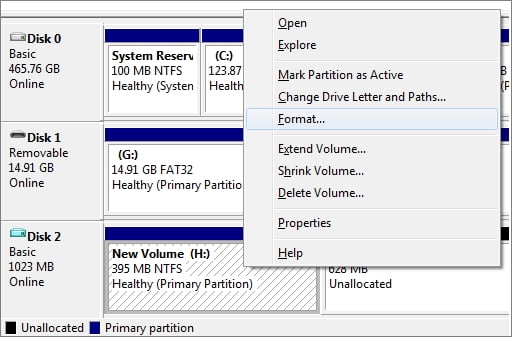
4. 在 CMD 中使用 Diskpart 格式化 SanDisk SD 卡
步驟 1. 在 Windows 10 的搜尋框中輸入 cmd。右鍵點擊它並選擇“以管理員身份運行”。
步驟 2. 在命令提示字元中,輸入diskpart並按“Enter”。
步驟 3. 輸入list disk以列出所有可用的驅動器,然後按“Enter”。
步驟 4. 輸入select disk + disk number(比如select disk 2 )選擇你要格式化的SanDisk SD卡,按回車鍵。
步驟 5. 輸入list partition並按“Enter”。
步驟 6. 輸入選擇分區 + 卷號(或例如,選擇分區 2 ),然後按“Enter”。
步驟 7. 輸入format fs=fat32 (或 format fs=exfat)並按“Enter”以使用 FAT32 或 exFAT 格式化驅動器。
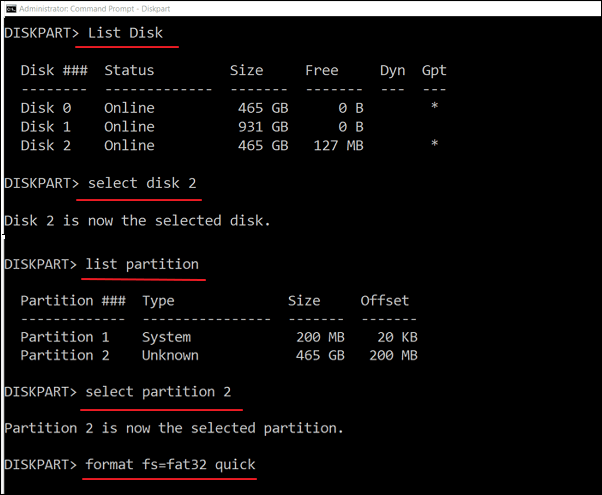
相關閱讀:如何解除SanDisk寫保護
如何使用磁碟工具在 Mac 上格式化 SanDisk SD 卡
Mac 有一個內置工具可以幫助您格式化 SanDisk Micro SD 卡。以下是詳細步驟。
步驟 1. 使用讀卡器將 SanDisk SD 卡連接到 Mac。
步驟 2. 打開“磁碟工具”。
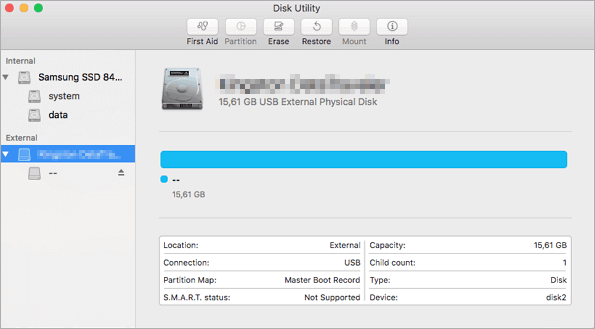
步驟 3. 選擇您的 SanDisk SD 卡。選擇“擦除”並選擇“格式化”。
步驟 4. 輸入 SanDisk SD 卡名稱(可選)。選擇檔案系統格式。如果您的 SanDisk SD 卡為 64GB 或更大,請選擇 exFAT。如果是 32GB 或更小,選擇 FAT32。
步驟 5. 您會看到一條確認消息:“您確定要擦除分區 [您的卡名] 嗎?”點擊“擦除”。
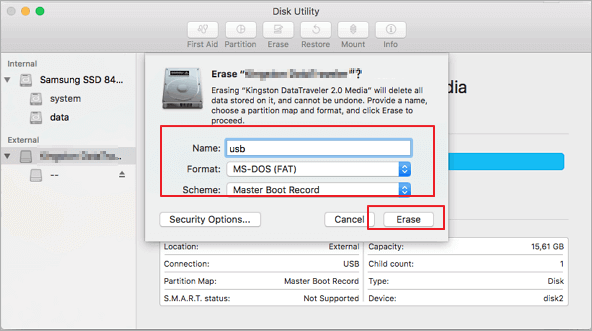
如何在相機上格式化 SanDisk SD 卡
請按照以下步驟在相機上格式化 SanDisk SD 卡。
步驟 1. 關閉相機並將 SD 卡插入正確的插槽。
步驟 2. 打開相機。按相機選單按鈕。
步驟 3. 選擇“設定”選單並選擇“格式化”、“格式化儲存卡”或類似的選項。
步驟 4. 選擇“確定”開始格式化。
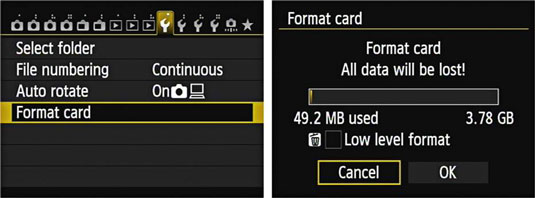
總結
我們已經演示了格式化 SanDisk Micro SD 卡的所有方法。您可以通過 EaseUS SD 卡格式化工具、檔案總管、Windows 磁碟管理和 Diskpart 命令行以 4 種方式在 Windows 10 上將 SanDisk SD 卡格式化為 FAT32 或 exFAT。
只需應用磁碟工具即可在 Mac 上格式化和擦除SanDisk SD 卡。您也可以直接在相機上格式化 SanDisk SD 卡。現在,輪到你自己動手了。
關於格式化 SanDisk SD 卡的常見問題解答
如果您有更多關於格式化 SanDisk SD 卡的問題,請按照下面列出的方式查找答案:
1. 我需要格式化新的 SanDisk Micro SD 卡嗎?
這取決於您希望在哪里以及如何使用 SanDisk micro SD 卡。如果你打算在 Android 手機上使用 SD 卡,答案是肯定的,你需要將 SD 卡格式化為手機的內部或便攜式儲存。
如果你只是想用它作為移動儲存裝置來備份一些臨時資料,或者把它用在你的相機上,答案是否定的。大多數 SD 卡都設定了適當的檔案系統格式,並在其上創建了一個簡單的捲。您可以直接使用它來儲存檔案。
2. 為什麼我不能格式化我的SanDisk 儲存卡?
無法格式化 SanDisk 儲存卡的原因可能多種多樣,以下是可能原因的列表:
- SD 卡變為 RAW 或損壞。
- SD 卡被寫保護或鎖定。
- SD 卡感染病毒或惡意軟體。
- 當前作業系統不支援 SD 卡。
- SD 卡邏輯或物理損壞。
3. 如何格式化我的 SanDisk 128GB SD 卡?
- 將 SanDisk 128GB SD 卡連接到您的電腦。
- 啟動 EaseUS Partition Master,右鍵點擊 SD 卡卷並選擇“格式化”。
- 為SD卡設定一個新的檔案系統——NTFS、FAT32,甚至exFAT,勾選“快速格式化”,然後點擊“確定”。
這篇文章有解決您的問題嗎?
相關文章
-
如何調整 Window Server 磁碟區大小(3 種方法)
![]() Ken/2025-07-08
Ken/2025-07-08
-
什麼是 FAT 檔案系統格式(FAT12、FAT16、FAT32)
![]() Agnes/2025-01-24
Agnes/2025-01-24
-
如何在 Windows 10/8/7 中將 SSD 格式化為 FAT32?您的快速教學指南都在這裡
![]() Harrison/2025-01-24
Harrison/2025-01-24
-
![]() Harrison/2025-01-24
Harrison/2025-01-24
關於 EaseUS Partition Master
全面的磁碟 & 分割區管理軟體,適合個人或商業用途。讓它幫您管理硬碟:調整分割區大小,格式化,刪除,克隆或格式轉換。
簡易教學影片

如何切割Windows 11/10/8/7硬碟
這篇文章是否有幫到您?
需要我們提供什麼樣的幫助
輸入問題並找到答案。
