文章目錄
![]() 編輯人員資料
編輯人員資料
![]() 評論及獎項
評論及獎項
SanDisk 記憶 SD 卡被廣泛用於延伸儲存空間,以儲存更多的圖片、影片、音樂和其他類型的檔案。但是,由於各種問題,SanDisk SD 卡可能會出現問題,其中「SanDisk SD 卡無法格式化」是最受關注的情況。
在本文上,您將了解:
- 1. SanDisk SD 卡為什麼不能格式化?
- 2. 如何修復 Sandisk 無法格式化錯誤?
按照提供的解決方案來刪除 SanDisk 無法格式化問題並自行成功格式化 SanDisk。
SanDisk SD 卡無法格式化錯誤的原因
因此,SanDisk SD 卡用於 Android 智慧型手機、數位相機(DSLR)、GoPro 相機和許多支援外接儲存裝置的數位裝置。有一天,您可能會發現手機無法播放 micro SD 卡中的音樂,相機無法拍照並儲存到 SDHC 卡中,或者 GoPro 傳送奇怪的錯誤,一直告訴您「SD 卡未格式化」。
以下是解釋為什麼您的 SanDisk SD 卡出現「Windows 無法完成格式化,您需要以其他方式格式化」問題的原因列表:
- SD 卡無法裝載
- SD 卡意外移除
- SD 卡因壞軌而損壞或故障
- SD 卡具有不受支援的檔案系統
- SD 卡有防寫保護或唯讀
- SD 卡被病毒或惡意軟體感染
- Windows 無法將大於 32GB 的 SD 卡格式化為 FAT32
如果您在 SanDisk SD 卡或其他品牌的記憶卡上遇到同樣的問題,請按照接下來的兩部分操作,您將移除「無法格式化 SanDisk SD 卡」錯誤並將您的 SD 卡格式化為所需的檔案系統。
Part 1. 從有無法格式化錯誤的 SanDisk SD 卡救援資料
適用於:從無法格式化的閃迪SD卡中恢復珍貴數據。
在開始修復 SanDisk SD 卡無法格式化或無法格式化問題之前,強烈建議您先處理好保存在卡上的寶貴數據。EaseUS Data Recovery Wizard 能夠掃描和救援無法存取或未格式化的 SD 卡中的資料,只要您的電腦可以辨識記憶卡。
下載並安裝此軟體,讓它立即掃描並恢復 SanDisk SD 卡上的所有內容。恢復只需 3 步驟:
- 注意:
- 一旦記憶卡上檔案丟失,請立即停止使用該記憶卡。一般來說,刪除或格式化後檔案不會永久被刪除。使用記憶卡檔案救援軟體,立馬幫您復原這些丟失的檔案。請參考下面的教程執行。
步驟 1. 執行記憶卡檔案救援軟體 — EaseUS Data Recovery Wizard
- 將記憶卡連接上電腦。在電腦上啟動 EaseUS Data Recovery Wizard —記憶卡救援軟體。
- 在「外部裝置」下選擇您的記憶卡,然後點擊「查找丟失資料」開始查找丟失檔案。
步驟 2. 掃描記憶卡,找到所有丟失的檔案
- EaseUS Data Recovery Wizard 記憶卡救援軟體將全面徹底掃描您的儲存裝置,找到您所有丟失的檔案/資料/檔案。
掃描結束後,可以檢視和雙擊預覽所有查找到的檔案。
- 「已刪除的檔案」中可以找到記憶卡上所有被刪除的檔案。
- 假如你格式化了記憶卡,可以在「丟失分割區的檔案」中找到想要還原的檔案。
- 通過「篩選」功能幫你將查找到的檔案依據檔案類型分類(圖片、影片、音頻、檔案、電子郵件),這樣即能高效率的找到丟失的檔案。

步驟 3. 恢復檔案
找到需要的檔案後,雙擊打開預覽檔案,檢視檔案是否正確。之後,勾選需要復原的檔案,點擊「恢復」。
諮詢 EaseUS 資料救援專家,獲取一對一的人工救援服務。免費診斷後,我們可以提供以下服務:
- 修復損毀的 RAID 結構、無法啟動的 Windows 系統和損毀的虛擬磁碟檔案(.vmdk、.vhd、.vhdx 等)
- 救回/修復丟失的磁碟區和重新分割的硬碟
- 格式化還原硬碟並修復 RAW 磁碟機(BitLocker 加密磁碟機)
- 修復變成 GPT 保護分割的磁碟
Part 2. 如何解決「SanDisk SD 卡無法格式化」錯誤(3 種以上方法)
適用於:修復檔案系統損壞、壞軌、防寫保護、病毒感染導致的「SanDisk SD卡無法格式化」錯誤。
在下面的部分中,您將獲得三種專門用於修復SD卡未格式化問題的方法:
您可以將這些方法套用於許多其他品牌的記憶卡或快閃磁碟機。請注意,如果您遇到 SanDisk 無法格式化您的 Android 手機或相機的問題,請將其從您的裝置上取下並將其連接到您的 Windows 電腦。然後嘗試以下方法立即解決此問題。
方法 1. 使用 CHKDSK 指令修復 SanDisk 上損壞的檔案系統和壞軌
如果 Windows 警告 Windows 無法完成格式化,因為 SanDisk SD 卡的檔案系統已損毀或壞軌,您可以嘗試執行如下所示的 CHKDSK 指令來修復這兩個錯誤:
注意:CHKDSK 指令將在修復裝置錯誤時永久刪除所有儲存的檔案。因此,請確保您首先使用可靠的 EaseUS Data Recovery Wizard 來復原所有檔案。
步驟 1. 在電腦上,按 Windows + R 鍵開啟「執行」。輸入 cmd 並按 Enter 鍵。
步驟 2. 右鍵點擊命令提示字元,然後選擇「以系統管理員身分執行」。
步驟 3. 輸入 chkdsk f: /f /r /x(把 f 換成您的 SanDisk SD 卡磁碟機代號)
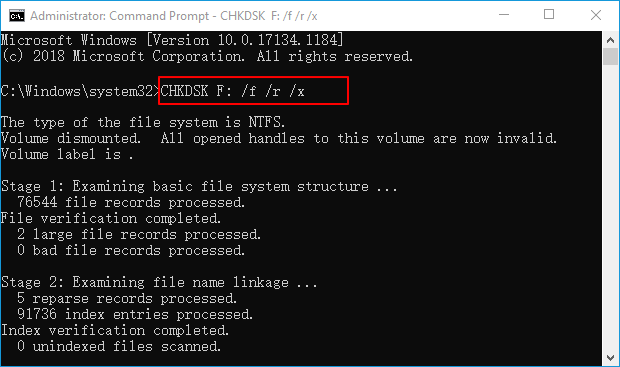
步驟 4. 當提示完成指令時,輸入 exit 關閉視窗。
檢查您是否存取您的 SD 卡,如果是,請到 Part 3 並選擇一個 SD 卡格式化程式將其格式化為 NTFS 或 FAT32。
方法 2. 移除 SanDisk SD 卡的防寫保護
有兩個選項可以幫助您移除 SanDisk SD 卡的防寫保護:1. 使用 Diskpart Attribute Clear Readonly 指令;2. 使用 EaseUS 防寫保護清除工具。
現在讓我們看看如何去除導致閃迪無法格式化問題的防寫保護:
選項 1. 使用 DiskPart 清除 SanDisk SD 卡的唯讀
步驟 1. 通過在 Windows 搜尋中輸入 cmd 開啟 DiskPart,然後右鍵點擊命令提示字元 > 以系統管理員身分執行。
步驟 2. 輸入 diskpart 並按 Enter。
步驟 3. 逐一輸入以下指令行並每次按 Enter 鍵:
- list disk
- select disk *
- attributes disk clear readonly
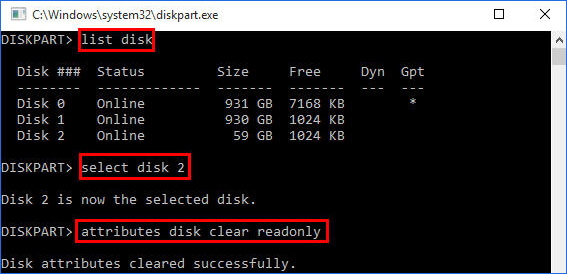
步驟 4. 輸入 exit 關閉視窗。
之後,您應該能夠將 SanDisk SD 卡格式化為所需的檔案系統。
選項 2. 使用 EaseUS 防寫保護移除工具
如果您不精通電腦也不擅長寫命令行,不用擔心。EaseUS研發團隊推出一套全新的電腦修復工具包,可以協助您解決硬碟、外接硬碟、隨身碟或sd卡等裝置上設置了防寫保護的問題。
EaseUS CleanGenius是一款實用、安全的電腦修復工具。同時,也是命令行的完美替代工具。
使用一鍵式工具解除防寫保護的問題:
步驟 1: 下載並安裝EaseUS CleanGenius。
步驟 2: 執行EaseUS CleanGenius,選擇「最佳化」並找到「防寫保護」模式。

步驟 3: 選擇有防寫保護的裝置,然後單擊「停用」刪除防寫保護。

選項 3. 使用 Diskpart — 清理 SD 卡並建立新磁碟區
步驟 1:在電腦上,按 Windows + R 鍵開啟「執行」。輸入 cmd 並按 Enter 鍵。
步驟 2:輸入 diskpart 以調出 DiskPart 應用程式。
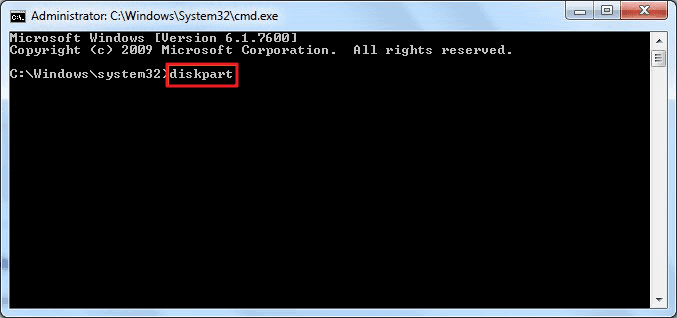
步驟 3:輸入 list disk 並按 Enter。
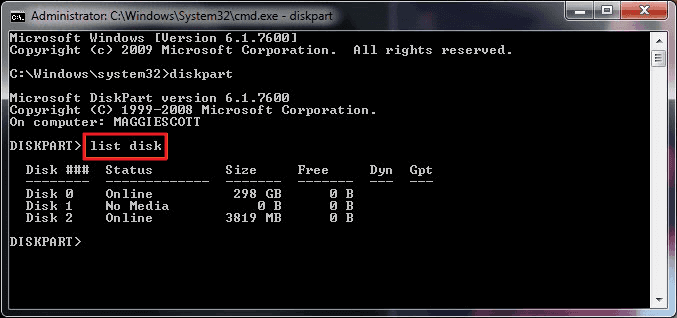
步驟 4:輸入 select disk 2 並按 Enter。(將 2 替換為您的 SD 卡的磁碟機代號)
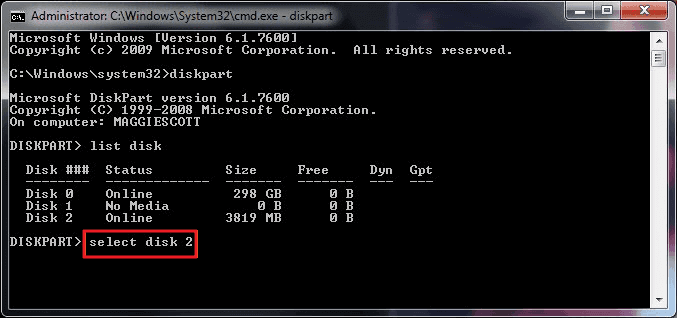
步驟 5. 輸入 clean 並按 Enter。
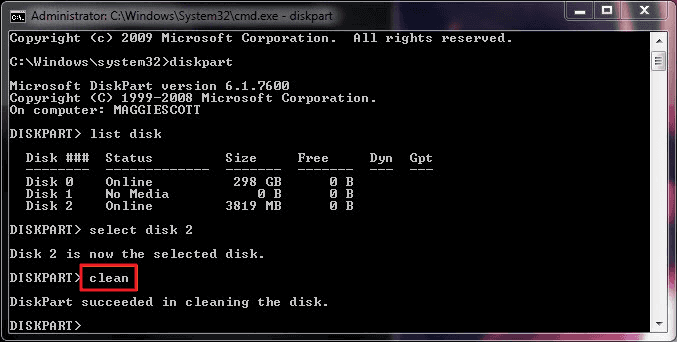
步驟 6:輸入 create partition primary 並按 Enter。
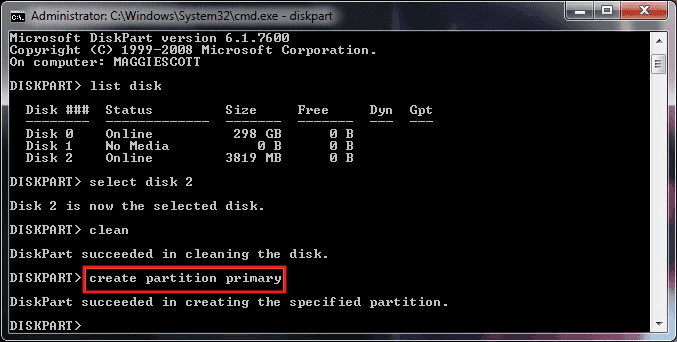
步驟7:輸入 format fs=ntfs 或 format fs=fat32 ,然後按 Enter。
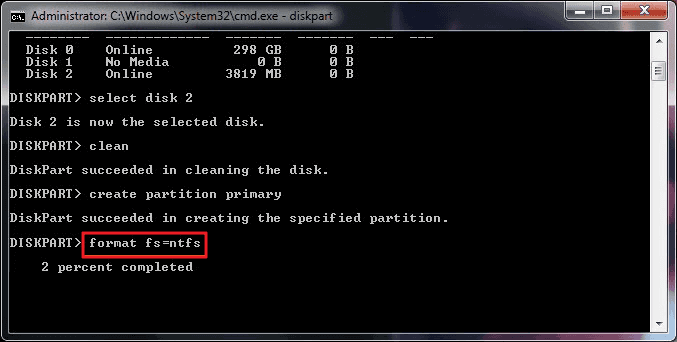
步驟 8:之後,輸入 exit 以完成該程序。
方法 3. 清除導致閃迪 SD 卡無法格式化的病毒
有時,病毒感染或惡意軟體可能會阻止您格式化 SD 卡。在這種情況下,非常有必要執行防毒軟體來清除導致「SanDisk SD 卡無法格式化」問題的病毒或惡意軟體。
步驟 1. 下載並安裝防毒軟體,例如 avast、avire 等。
步驟 2. 掃描並清除 SanDisk SD 卡或電腦中的病毒。
步驟 3. 完成後退出防毒程式。
請注意,如果您熟悉 Windows Defender,您也可以在沒有殺毒工具的情況下使用它來刪除和清除病毒。
Part 3. 進階無法格式化錯誤後格式化 SanDisk SD 卡
適用於:修復無法格式化問題後格式化 SanDisk SD 卡。
在這部分,您將看到修復無法格式化問題後格式化 SanDisk SD 卡的 3 種最簡單的方法:
您可以使用任何一種工具將您的 SanDisk 重新格式化為所需的檔案系統。
#1. 使用 EaseUS SD 卡格式化工具 — 最佳推薦
如果您無法將 SanDisk 卡格式化為 FAT32,因為它比 FAT32 大,EaseUS Partition Master 是您的最佳選擇。它還允許您將包含不支援檔案系統的 SD 卡格式化為普通檔案系統。
立即下載並使用該程式來格式化您的 SanDisk SD 卡:
步驟 1. 找到您的 SD 卡並右鍵點選要格式化的磁碟區,然後選擇「格式化」。
步驟 2. 為所選磁碟區設新的磁碟區標籤、檔案系統(NTFS/FAT32/EXT2/EXT3/EXT4/exFAT)和叢集大小,然後點選「確定」。
步驟 3. 在彈出的視窗中點選「確定」。
步驟 4. 點選工具欄上的「執行操作」按鈕,然後點選「應用」開始格式化您的 SD 卡。
#2. 使用 Windows 檔案總管格式化 SanDisk SD 卡
步驟 1. 將 SanDisk SD 卡連接到電腦。右鍵點擊 SD 卡並選擇「格式化」。
步驟 2. 在格式化視窗中,在 NTFS、FAT32 或 exFAT 中選擇適合的檔案系統。
步驟 3. 點擊「開始」。
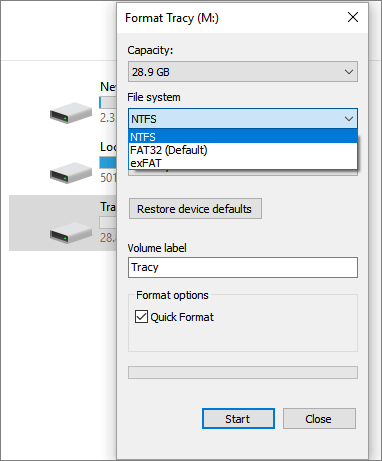
#3. 使用磁碟管理格式化 SanDisk SD 卡
Windows 磁碟管理讓您有機會再次將 SanDisk SD 卡重新格式化為正常狀態。將 SanDisk SD 卡連接到您的電腦,讓我們開始格式化:
步驟 1. 右鍵點擊「我的電腦」或「本機」,選擇管理,然後選擇儲存部分下的磁碟管理。
步驟 2. 右鍵點擊 SD 卡磁碟區,選擇「格式化」。
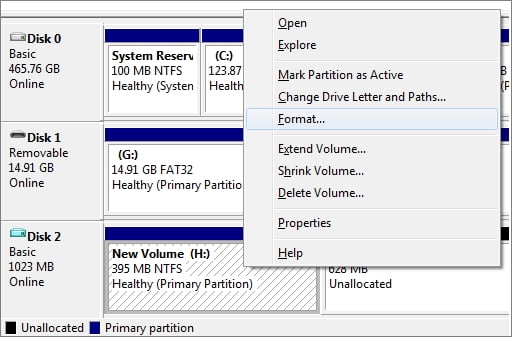
步驟 3. 在格式化視窗中,選中執行快速格式化複選框,同樣您需要選擇檔案系統和分配單元大小。
步驟 4. 點擊「確定」。
- 小提醒
- 您可能會發現「格式化選項變灰了」,這意味著磁碟管理暫時無法使用。您可以參考:
- 磁碟管理格式選項變灰色尋求幫助。
結論
在本文中,我們解釋了無法格式化 SanDisk SD 卡的原因,並為您提供了一些實用的修復方法來幫助您解決此問題。
請注意,如果您在這張記憶卡上儲存了寶貴的資料,記得先使用 EaseUS 資料救援軟體或其他品牌的資料復原工具來恢復儲存的資料。
然後您可以使用此頁面上列出的修復程式來解決此問題,並將 SanDisk SD 卡重新格式化為正常狀態。如果您在其他品牌的 SD 記憶卡或 USB 上遇到同樣的問題,這些修復和方法也能提供幫助。
這篇文章有幫到您嗎?
相關文章
-
![author icon]() Gina 2025年04月01日
Gina 2025年04月01日
-
![author icon]() Agnes 2025年04月01日
Agnes 2025年04月01日
-
![author icon]() Agnes 2025年04月01日
Agnes 2025年04月01日
-
![author icon]() Gina 2025年04月01日
Gina 2025年04月01日



