文章目錄
![]() 編輯人員資料
編輯人員資料
![]() 評論及獎項
評論及獎項
由於硬碟崩潰、檔案損毀、斷電、效能過低等原因,您可能不得不格式化磁碟。正在煩惱如何在格式化後恢復檔案的棘手問題嗎?本文將全力協助您解決格式化後還原檔案。
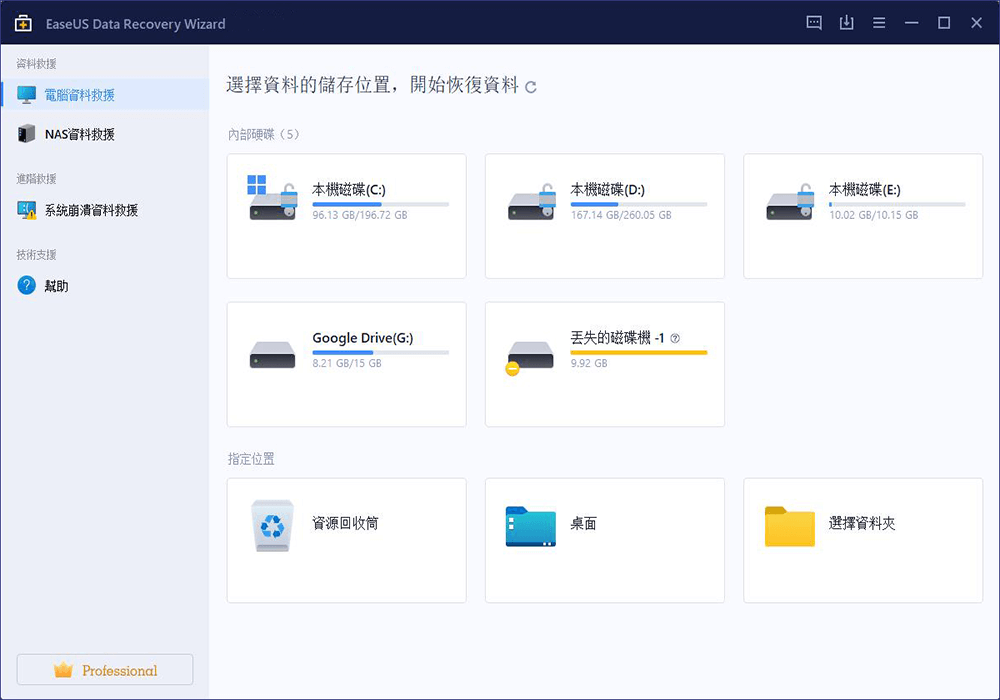
格式化後恢復檔案的快速教學
- 1. 電腦上下載並安裝EaseUS格式化救援工具。
- 2. 啟動軟體並選擇要掃描的硬碟。
- 3. 查看並選擇要恢復的檔案。
- 4. 選擇恢復以救回所選檔案。
格式化後的檔案可以恢復嗎?
可以,您可以在格式化後還原檔案。格式化任何儲存裝置後,所有舊資料都會被清除。對於大部分使用者來說,格式化清除資料代表所有資料永遠消失了。然而,舊的內容其實仍然保留在裝置上,直到被新的資料覆蓋。因此,如果您沒有在格式化硬碟後又在該硬碟上放入新的檔案或資料夾,您仍然有機會在格式化後救回檔案。
格式化後恢復資料的最快速方法就是使用第三方工具,在這裡我們推薦EaseUS Data Recovery Wizard。
如何使用EaseUS Data Recovery Wizard還原格式化後遺失的檔案
EaseUS Data Recovery Wizard是一款專業的資料救援軟體。透過此工具,您可以在格式化硬碟、外接硬碟、USB閃存磁碟機、SD卡或其他Windows相容裝置後恢復所有刪除的檔案。EaseUS Data Recovery Wizard為您提供高成功率和卓越的資料救援品質。
在電腦上下載100%安全的格式化救援軟體,然後按照下面的影片教學執行格式化後恢復檔案。(如果您更喜歡文字教學,可以跳過影片直接看下面的詳細步驟。)
下面的步驟將展示如何在格式化後恢復檔案。無論您格式化了什麼裝置(外接硬碟、USB或SD卡),都能夠將裝置連接到電腦,然後使用下面的方法找回丟失的檔案。
步驟 1. 安裝後啟動 EaseUS Data Recovery Wizard 格式化救援軟體。選擇不小心被格式化的硬碟,點擊「掃描」。
步驟 2. 開始掃描查找硬碟上丟失的檔案。在掃描的過程中,查找到的檔案會逐一顯示在掃描結果中。
步驟 3. 掃描結束後,瀏覽所有查找到的檔案。可以優先在「丟失分割區的檔案」中搜索因為格式化而丟失的檔案。勾選想要恢復的檔案,點擊「恢復」。
- 提醒
- 選擇不曾丟失數據的位置保存還原回來的檔案,請勿保存在原來的位置!
EaseUS Data Recovery Wizard是Windows系統中最佳的資料救援軟體之一,不僅支援格式化後的資料恢復,還可以在重新安裝作業系統後找回遺失的資料、記憶卡還原、從丟失的分割區中找回內容、資源回收筒救援。總之,這是一套很值得一試的強大工具。還不夠有說服力?繼續讀下去,看看為什麼您有必要為電腦配備這款軟體。
是否需要專門的資料救援服務?
- 1. 反格式化磁碟
- 2. 恢復RAID、RAW磁碟或作業系統
- 3. 恢復丟失分割區(無法通過軟體恢復的分割區)
別猶豫:為什麼我們需要格式化救援軟體
當使用者想將檔案系統從FAT轉換為NTFS時就需要格式化硬碟(通過格式化磁碟可以變更檔案系統)。您可以在磁碟機代號上按下滑鼠右鍵並選擇「格式化」>「快速格式化」>「開始」。等到硬碟上的所有內容都刪除後才發現要格式化的是另一顆硬碟。這時候,找回格式化磁碟丟失的重要檔案的唯一辦法就是進行格式化救援。
格式化硬碟可以分為兩種:
- 低階格式化:它用磁區標記來標記硬碟的表面,用來指示記錄區塊的開始,這將把硬碟設定為出廠狀態,刪除所有以前的資料。
- 高階格式化:它也被稱為檔案系統格式的快速格式化,通常用在作業系統安裝時或安裝新硬碟時。
使用者可能在格式化之後才想到忘記備份重要資料,如果是這樣,趕快下載一套可靠的資料救援軟體,救回格式化後不見的檔案。一旦您的格式化分割區被新的內容覆蓋了,您將永久喪失救回這些重要檔案的機會。 EaseUS Data Recovery Wizard專門為使用者從各種資料遺失情況中進行資料救援,絕對安全有效地救回格式化所遺失的檔案。
關於安全清除硬碟資料
1. 格式化前請準備備份計劃。
格式化的問題困擾著您嗎?閱讀這篇格式化前備份電腦。您可以制定一段時間就執行檔案備份,如此一來便能夠確保您的檔案的安全性。下載並安裝這套檔案備份軟體 — EaseUS Todo Backup,讓這套備份工具幫您安全備份資料以確保完善的資料救援。
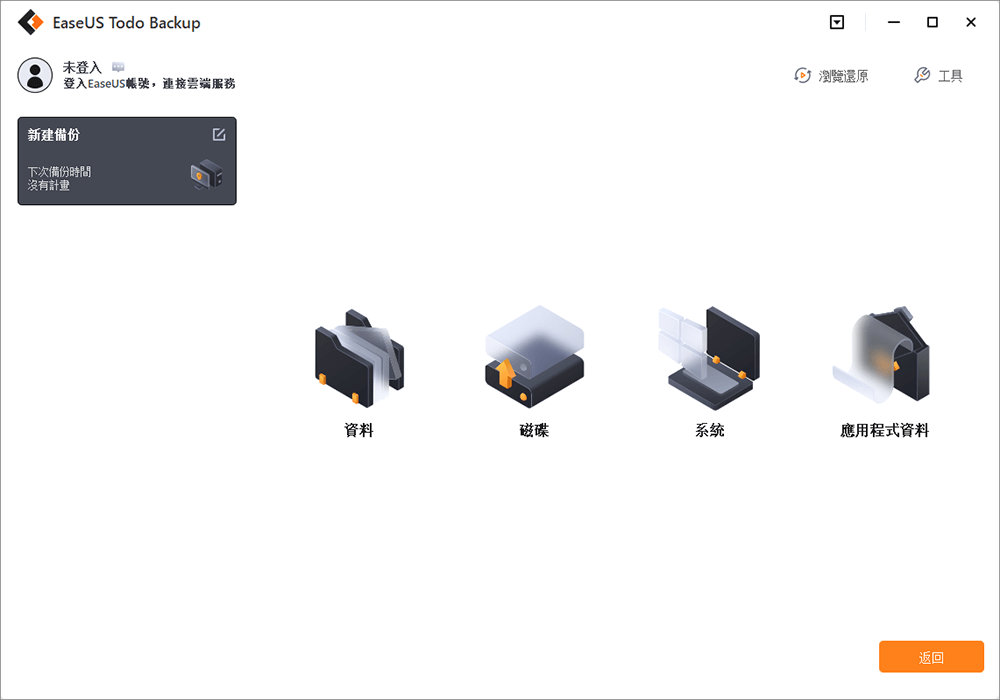
2. 使用這些值得信賴的程式工具執行格式化操作。
- EaseUS Partition Master
- 檔案總管
- Windows磁管管理
這篇文章有幫到您嗎?
相關文章
-
![author icon]() Agnes 2025年04月01日
Agnes 2025年04月01日
-
Apacer USB 3.0 修復和格式化工具免費下載(官方)
![author icon]() Gina 2025年04月01日
Gina 2025年04月01日
-
![author icon]() Gina 2025年04月01日
Gina 2025年04月01日
-
![author icon]() Agnes 2025年04月01日
Agnes 2025年04月01日


