文章目錄
![]() 編輯人員資料
編輯人員資料
![]() 評論及獎項
評論及獎項
如果您的 Apacer USB 隨身碟有問題,可以使用 Apacer USB 3.0 修復工具讓隨身碟再次正常運作。它有個強大的工具,像是磁碟格式化和原廠重設,加上它相容 AH1xx、AH3xx 和 AH5xx 型號。
我們將示範如何下載和使用Apacer USB 3.0修復工具,讓您的隨身碟再次正常運作。
如何下載和安裝Apacer USB 3.0修復工具
以上為 Apacer USB 3.0 修復工具的直接下載連結。欲在系統上安裝,請點擊上面連結,然後點兩下 Restore_v3.23.exe 檔案。該工具與 Windows 10 相容,也支援 Windows 11。
啟動應用程式後,您會看到兩種選項:Format(格式化)和 Restore(還原)。
在開始之前,請確保閱讀了每個功能描述。您可以在下面截圖看到,格式化USB或還原到原廠設定將導致裝置上的所有資料丟失。所以,再次強調,一定要備份檔案!

如何手動修復 Apacer 宇瞻隨身碟
如果損壞嚴重且 Apacer 修復軟體無法修復 USB,您可以向 EaseUS 技術支援團隊尋求幫助。他們提供一對一的資料救援服務來修復 USB/HDD/SSD 問題、復原磁碟區、清除資料等。
諮詢 EaseUS 資料救援專家,進行一對一的手動救援服務。免費診斷後我們可以提供以下服務。
- 修復 HDD、SSD、外接硬碟、USB 隨身碟錯誤,並從所有 RAID 級別救援資料
- 救回資料救援軟體無法恢復的丟失磁碟區
- 修復因壞軌而無法讀取或存取的磁碟
- 修復變成 GPT 保護的磁碟分割
- 清除資料、取消格式化硬碟、安裝/解除安裝軟體或驅動程式等
如何備份 Apacer USB 隨身碟
如果您仍然可以開啟有問題的 USB 上的檔案,那麼只需要將這些檔案複製貼上到另一個儲存位置即可。這樣的動作可以保護您的資料,即使 USB 停止運作了。如果您遇到錯誤訊息,像是「需要格式化磁碟機中的磁片才能使用」、RAW 磁碟機或發現磁碟有壞軌、檔案系統損毀,因此無法存取檔案。在這樣的情況下,請使用 EaseUS 硬碟資料救援軟體 — EaseUS Data Recovery Wizard 拯救磁碟上的資料。
教學:從無法存取或損毀的 Apacer USB 救援資料:
步驟 1. 連接usb和電腦,打開 EaseUS Data Recovery Wizard 隨身碟資料救援軟體。
- 在電腦上插入資料遺失的隨身碟,然後執行隨身碟資料救援軟體— EaseUS Data Recovery Wizard。
- 在外接裝置下找到 USB,點擊「掃描」查找丟失的資料。
步驟 2. 快速掃描和深度掃描USB。
- EaseUS Data Recovery Wizard 對 USB 執行徹底掃描,幫您找到所有丟失的資料。
步驟 3. 復原隨身碟上丟失的資料。
- 掃描結束後,可以檢視和預覽所有在 USB 裡查找到的資料。
- 在「已刪除的檔案」下面找到所有刪除的檔案/資料/文件。
- 如果您格式化了USB 裝置/USB 隨身碟,可以在「丟失分割區的檔案」選項下查找檔案。
- 「篩選」功能幫您快速找到特定類型檔案(像是影片、圖片、文件、音頻或電子郵件等等。
- 直接雙擊文件進行預覽。
- 最後,勾選需要的資料,執行「恢復」,將還原回來的資料保存在其他外接式儲存裝置上。
使用 Apacer USB 3.0 修復工具解決 Apacer USB 隨身碟
注意:雖然 Apacer USB 3.0 修復工具非常好,但如果隨身碟有嚴重的硬體故障,修復可能會失敗。在這樣的情況下,您需要聯絡相關的客戶支援。
教學:格式化和還原 Apacer USB 隨身碟
步驟 1. 將 Apacer USB 連接到電腦並執行修復工具。

步驟 2. 想要清除 USB 並作為新的磁碟使用,請選擇「Format(格式化)」。接下來,選擇磁碟,然後選擇要使用的檔案系統(NTFS、FAT16 等)。然後,請點擊「Format(格式化)」,等待程序完成。

步驟 3. 想要低階格式化(將 USB 回復到預設原廠設定),選擇「Restore(還原)」選項。確認您的選擇,然後等待流程完成。

- 重要
- 如果您收到防寫保護錯誤訊息「磁碟有防寫保護」,請注意只有從 Apacer USB 移除防寫保護後,才能成功格式化裝置。
Regedit.exe 是內建的免費防寫保護移除工具。
步驟 1. 按下 Win+R 鍵開啟執行視窗,然後輸入 Regedit 開啟登錄編輯程式。
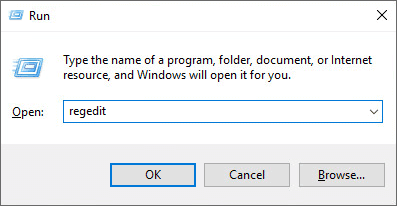
步驟 2. 在登錄編輯程式中,到:Computer\HKEY_LOCAL_MACHINE\SYSTEM\CurrentControlSet\Control\StorageDevicePolicies
步驟 3. 點兩下右邊視窗的 WriteProtect 值。將數值資料從1變更為0並儲存變更。
完成上述所有步驟後,重新連接您的 Apacer USB,您會發現防寫保護已被移除。現在您可以格式化 USB 了。
Apacer USB 3.0 修復常見問題與解答
如果還有問題怎麼辦?請閱讀下面的問題和解答,以獲得有關 Apacer USB 3.0 修復的更多協助。
1. USB 故障的原因是什麼?
原因如下:
- 當前載入的 USB 驅動程式變得不穩定或損壞
- 您的電腦需要更新,以解決可能與 USB 外接硬碟和 Windows 衝突的問題
- Windows 可能缺少其他重要更新硬體或軟體問題
2. 如何修復 USB 3.0 埠無法運作的問題?
請依照以下步驟修復 USB 埠無法運作的問題:
- 調整電源管理
- 解除安裝通用總線控制器
- 停用 USB 選擇性掛起
3. 如何故意損壞USB?
您可以故意損壞 USB:
- 將隨身碟連接到電腦
- 按 Windows + X 鍵並以管理員身份執行 Windows 命令提示字元
- 輸入指令:
- diskpart
- list disk
- select disk 1
- clean
4. USB 的使用壽命是多久?
大約 10 年。通常,許多製造商都會提供其裝置的預估使用壽命(通常為 10 年)。
這篇文章有幫到您嗎?
相關文章
-
![author icon]() Agnes 2025年04月01日
Agnes 2025年04月01日
-
![author icon]() Agnes 2025年04月01日
Agnes 2025年04月01日
-
![author icon]() Gina 2025年04月01日
Gina 2025年04月01日
-
![author icon]() Agnes 2025年04月01日
Agnes 2025年04月01日



