文章目錄
![]() 編輯人員資料
編輯人員資料
![]() 評論及獎項
評論及獎項
如果您的 USB 隨身碟或外接硬碟沒有顯示在電腦上,請不要擔心。可能是 USB 孔沒有運作導致您的外接儲存裝置無法偵測或無法辨識到。
這篇文章提供了完整的教學,幫助您完全修正 USB 孔在 Windows 11/10/8/7 沒有反應的問題,並且不會丟失任何資料。依照以下操作使您的外接儲存裝置再次顯示:
| 完整解決方案 | 疑難排解步驟 |
|---|---|
| 1. 判斷 USB 孔是否沒反應 | 1. 重新啟動電腦並將您的裝置重新連接到電腦 2. 更換 USB 線並嘗試另一個 USB 孔 3. 看看電腦是否跳出 USB 連接埠錯誤...完整教學 |
| 2. 修正 USB 孔沒反應的問題 | 方法 1. 調整電源管理...完整教學 方法 2. 解除安裝通用序列匯流排控制器...完整教學 方法 3. 停用 USB 選擇性暫停...完整教學 |
| 3. 從 USB 磁碟機還原資料 | 要從 USB 復原丟失的檔案,請執行 EaseUS 軟體,掃描並救援資料...完整教學 |
為什麼 USB 孔沒有反應
案例 — USB 孔沒有反應
「嗨!你知道如何製作 USB、外接硬碟或 SD 卡以在 USB 孔沒有反應時顯示在電腦上嗎?我嘗試將我的裝置連接到電腦上的其他 USB 孔,但仍然沒有任何顯示。
如何修復無法正常運作的 USB 埠並使儲存裝置在 Windows 10 上可偵測到?請幫幫我。」
當 USB 孔無法運作或停止運作時,Windows 電腦或筆記型電腦將無法讀取或偵測這些外接儲存裝置。要使 USB 孔在 Windows 11/10/8/7 中再次有反應,您應該先確認原因。
是什麼原因導致 USB 孔故障
以下是 USB 孔無法正常運作的問題的可能原因列表:
- USB 連接埠電源爆衝
- USB 連接埠驅動程式更新
- USB 連接線壞了
- USB 孔有故障或損壞
請注意,基本方法是重新啟動電腦並更換 USB 傳輸線。如果這些都不起作用,請不要擔心。請按照以下教學有效修復無法正常運作的 USB 孔,並再次偵測外接儲存裝置,不會丟失任何資料。
1. 判斷 USB 孔是否沒反應
首先,您必須判斷是否為 USB 空沒有反應。以下為一些技巧:
1. 重新啟動電腦並透過 USB 孔將您的裝置重新連接到電腦:
拔下儲存裝置 > 重新啟動電腦 > 再次將可攜式裝置重新連接到電腦。
如果裝置出現,那麼導致問題的可能就是連接鬆了。如果 USB 或外接硬碟仍未顯示,請繼續閱讀下一個教學。
2. 更換 USB 傳輸線並嘗試另一個 USB 插槽:
步驟 1. 檢查 USB 連接是否鬆動。
如果是,請將 USB 重新插入您的電腦。然後重新檢查裝置是否出現。如果沒有,請到步驟 2。
步驟 2. 檢查 USB 傳輸線是否損壞。
如果是,請更換一個新的並將您的外接硬碟重新連接到您的電腦。如果裝置出現了,您可以在這個步驟停止了。如果仍然無法正常顯示,請繼續執行步驟 3。
步驟 3. 變更 USB 孔。
首先,更換另一個 USB 埠,看看裝置是否出現。如果是,則為 USB 埠故障。
接下來,嘗試使用另一個 USB 埠或將您的 USB 連接到另一部電腦。
- 如果裝置仍然無法辨識,則問題存在於裝置上。操作未偵測到 USB 修復故障裝置。
- 如果出現 USB 或外接儲存裝置,則說明 USB 埠有錯誤。
3. 確認電腦是否跳出錯誤訊息:
請注意,如果您的電腦跳出一條錯誤訊息,提示「USB 連接埠發生電源爆衝。USB 裝置已經無法作用並且超過它的集線器連接埠的電源限制,應該中斷連接」問題是發生在 USB 連接埠。
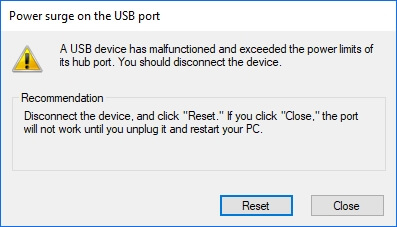
那麼如何修復電腦上有問題的 USB 連接埠呢?到下一部分,您將了解如何自行有效解決此問題。
2. 如何修正 USB 連接埠無法作用的 3 種方法
通過以下方法,您將修復 USB 連接埠無法作用問題並修復 USB 連接埠以便再次工作:
方法 1. 調整電源管理
步驟 1. 按 Windows +R 鍵,在「執行」對話框中輸入 devmgmt.msc,然後點擊「確定」。
步驟 2. 展開通用序列匯流排控制器,右鍵點擊 USB 根集線器,選擇「內容」。
步驟 3. 到「電源管理」選項卡,取消勾選「允許電腦關閉這個裝置以節省電源」,然後點擊「確定」。
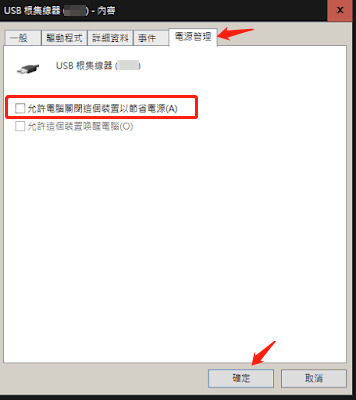
步驟 4. 重複步驟 2-3,在每個 USB 根集線器中進行電源管理調整。
之後,檢查您的 USB 連接埠是否再次工作。如果沒有,請接續下一個方法。
方法 2. 解除安裝並重新安裝通用 USB 控制器驅動程式
步驟 1. 右鍵點擊 Windows 圖示,選擇「裝置管理員」。
步驟 2. 展開「通用序列 USB 控制器」,找到帶有黃色驚嘆號的 USB 根集線器。
步驟 3. 右鍵點選「解除安裝」,點擊「確定」。
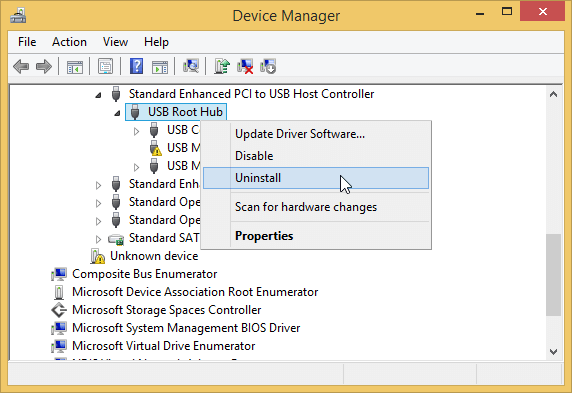
步驟 4. 等待該程序完成並重新啟動電腦。
步驟 5. 電腦啟動後,開啟裝置管理員視窗並到操作選項卡。
步驟 6. 選擇「掃描硬體變更」。
然後 USB 連接埠將出現。之後,將您的可攜式裝置重新連接到您的電腦,您的 USB 或 SD 卡等裝置現在將顯示在您的電腦上。
如果仍然不起作用,請放輕鬆並按照方法 3 解決您的問題。
方法 3. 停用 USB 選擇性暫停功能以修復「USB 孔沒有反應」問題
步驟 1. 右鍵點擊 Windows 圖示,然後點擊「電源選項」。
步驟 2. 點擊「其他電源設定」,點擊當前計劃選項旁邊的「變更計劃設定」。
步驟 3. 在「編輯計劃設定」視窗中,點擊「變更進階電源設定」。
步驟 4. 找到並展開 USB 裝置,展開 USB 選擇性暫停設定。
步驟 5. 停用電池使用中和一般電源設定,然後點擊「套用」和「確定」以儲存設定。
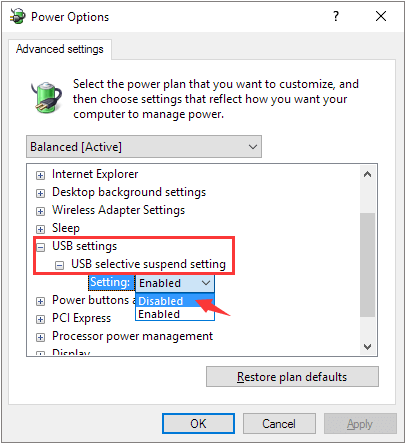
完成此程序後,您應該可以使用 USB 或外接硬碟再次將資料儲存或傳輸到您的電腦。
3. 修復 USB 連接埠無法作用後,救援 USB裝置資料
修復 Windows 電腦中無法使用的 USB 連接埠後,您現在可以嘗試將 USB 或 SD 卡等可攜式儲存裝置連接到電腦以傳輸資料。如果儲存裝置仍然無法存取並且您無法讀取任何儲存的資料,請不要擔心。
功能強大的資料救援軟體 — EaseUS Data Recovery Wizard 只需點擊幾下即可掃描您的 USB 儲存裝置並找到所有丟失的資料。該 USB 資料救援軟體能夠:
現在按照以下步驟在 Windows 11/10/8/7 上的可攜式 USB 或其他裝置復原丟失的資料:
提醒:
- 一旦發現 USB 隨身碟上的資料遺失,請立即停止使用。如若繼續使用,新的數據會覆蓋掉原本的數據,成功恢復的機率下降。一般來說,刪除或格式化後資料不會遭到永久刪除,只是刪除了資料的索引。使用 EaseUS Data Recovery Wizard 隨身碟資料救援軟體,立馬就能復原重要的資料/文件/檔案。
步驟 1. 連接 USB 和電腦,打開 EaseUS Data Recovery Wizard 隨身碟資料救援軟體。
- 在電腦上插入資料遺失的隨身碟,然後執行隨身碟資料救援軟體 — EaseUS Data Recovery Wizard。
- 在外置裝置下找到 USB,點擊「掃描」查找丟失的資料。
步驟 2. 快速掃描和深度掃描 USB。
- EaseUS Data Recovery Wizard 對 USB 執行徹底掃描,幫您找到所有丟失的資料。
步驟 3. 恢復隨身碟上丟失的資料。
- 掃描結束後,可以檢視和預覽所有在 USB 裡查找到的資料。
- 在「已刪除的檔案」下面找到所有刪除的檔案/資料/文件/數據。
- 如果您格式化了 USB,可以在「丟失分割區的檔案」選項下查找檔案。
- 「篩選」功能幫您快速找到特定類型檔案(像是影片、圖片、文件、音頻或電子郵件等等。
- 直接雙擊文件進行預覽。
- 最後,勾選需要的資料,執行「恢復」,將還原回來的資料保存在其他外接式儲存裝置上。

之後,您可以將可攜式儲存裝置重新格式化為 NTFS 或 FAT32,以便它們可再次用於儲存或傳輸資料。
USB 連接埠無法作用時保持冷靜,您可以在這裡修正問題
在這篇文章中,我們解釋了為什麼 USB 孔在您的電腦上沒有反應。我們還提供了完整的教學來幫助您判斷 USB 插槽是否存在問題。
如果是 USB 孔不起作用,請不要擔心。您可以按照方法 2 更新 USB 根集線器驅動程式,使其顯示並再次工作。
解決問題後,您的電腦將能夠再次偵測並使用您的外接儲存裝置。如果您在此過程中丟失了檔案,請讓 EaseUS Data Recovery Wizard 提供幫助。
如果您的 USB 埠無法工作,請保持冷靜。立即採取行動並按照本文教學進行修復。
這篇文章有幫到您嗎?
相關文章
-
Microsoft Outlook 2016/2013/2010 在 Windows 10/11 中停止回應(5 個修復)
![author icon]() Ken 2025年03月26日
Ken 2025年03月26日
-
Cerber 解密器 | Cerber 勒索軟體解密工具:解密/恢復 .cerber 加密檔案
![author icon]() Agnes 2025年03月26日
Agnes 2025年03月26日
-
![author icon]() Agnes 2025年03月26日
Agnes 2025年03月26日
-
![author icon]() Gina 2025年03月26日
Gina 2025年03月26日


