精選文章
- 01 復原永久刪除的檔案
- 02 清空Mac垃圾桶後救回刪除檔案
- 03 救援Android上刪除的檔案
- 04 救援iPhone上刪除的檔案
- 05 恢復遺失的記憶卡檔案
- 06 救回隨身碟資料
- 07 還原Google Drive中永久刪除的檔案
大多數人都有過一次刪除後反悔的檔案。這個檔案可能是一份重要的機碼檔案、一段可愛的婚禮影片,或者任何不能丟失的東西。那麼為什麼會發生這樣的悲劇呢?如何有意或無意地刪除資料?如何找回丟失的檔案?本篇文章關於刪除檔案還原的教學將引導您完成。
如何刪除電腦上的檔案
然而,大多數人都錯誤地認為資料刪除不會發生或不會發生在他們身上。但是您是否知道您的日常生活(您不假思索地做的事情)可能會導致這些資料刪除。
刪除檔案會將其從儲存位置中刪除。當然,您可能會有意或無意地刪除檔案。有幾種方法可以刪除電腦上的檔案。最常見的方法是右鍵點擊檔案,選擇「刪除」選項,或按鍵盤上的「Delete」鍵。您也可以選擇同時刪除一批檔案。
如果要永久刪除檔案且無法恢復,可以同時按住Shift+Delete鍵。您也可以在CMD中使用del指令刪除檔案。或者使用第三方檔案刪除工具永久刪除檔案。
刪除檔案在Windows 10/11上的去向
從執行Windows 10或Windows 11的電腦或筆記型電腦中刪除檔案後,檔案會去哪裡?您可以在以下資訊中了解。
在Windows使用檔案總管中的刪除鍵刪除檔案會將檔案傳送到資源回收筒,資源回收筒通常在桌面上可以看到。但是,如果您通過資源回收筒或使用Shift+Delete快捷鍵刪除檔案,該檔案將被永久清除,並且肉眼將無法在您的電腦上找到該檔案。
- 小技巧
- 如果您從電腦的硬碟中刪除檔案,該檔案將進入資源回收筒。而如果儲存裝置是可攜式磁碟,例如USB、SD卡、隨身碟或網路磁碟機,檔案將永遠丟失。
可以在Windows 10中救援刪除的檔案嗎
沒錯!如果您只是用普通的方式刪除檔案,而且檔案在資源回收筒或最近刪除的資料夾中,資料還原就很簡單了。開啟資源回收桶,找到目標檔案,並將其還原到原始位置。
永久刪除的檔案可以還原嗎?當Windows或其他系統刪除檔案(例如,從資源回收筒清空檔案)時,檔案不會直接從硬碟中刪除所有檔案資料。它只是將檔案的磁碟位置標記為「已刪除」。這樣一來,當磁碟空間需要用於儲存其他資料時,可以直接將新資料寫入那些位置。

所以當一個檔案被刪除時,如果檔案所在的磁碟位置沒有寫入新資料,那麼檔案中的資料實際上仍然存在。此時,如果採用進階資料救援方法,可以直接從磁碟中讀取標記為「已刪除」的檔案資料,並還原到所需位置。
看看以下解決方案,在Windows 10中恢復刪除的檔案。
- 沒有軟體的情況下,在Windows 11/10中復原刪除的檔案
- 使用檔案救援軟體在Windows中恢復永久刪除的檔案
- 使用專業救援服務恢復刪除的檔案
- 以不同格式救回永久刪除的檔案
- 從多個裝置中復原刪除的檔案
如何在沒有軟體的情況下在Windows 11/10中復原刪除的檔案
可以使用幾種不同的方法來恢復Windows 10/11中刪除或永久刪除的檔案。我們的團隊整理了一份有關在沒有軟體的情況下Windows 10檔案救援程序的便捷教學,以幫助您從業餘愛好者變成專家。
方法 1. 從資源回收筒還原刪除的檔案
當刪除的檔案沒有從您的電腦中永久刪除時,您就有機會輕鬆從資源回收筒還原檔案。還原資源回收筒檔案:
步驟 1. 找到桌面上的資源回收筒圖示並開啟。
步驟 2. 尋找要還原的檔案。如果您想要恢復所有檔案,可以選擇還原所有項目。
步驟 3. 或者,選擇您需要的某個檔案,然後點擊「還原」。該檔案將返回到其原始位置。
完整教學
點擊此處,按照有關資源回收筒還原的說明進行操作。
一些使用者報告說他們在資源回收筒中找不到刪除的檔案,儘管他們沒有永久刪除檔案。為什麼刪除的檔案不在資源回收筒中?這個問題可能有三個原因。
- 系統會自動清理資源回收筒中存放時間過長的刪除檔案。
- 或者刪除的檔案太大,不經過資源回收筒地永久刪除檔案。
- 此外,資源回收筒空間不足,無法保留更多暫存的刪除檔案。
深入閱讀還原不在資源回收筒中的刪除檔案。
方法 2. 使用備份還原刪除的檔案
如果您有最近的備份,則還原刪除的檔案可能很簡單。Windows 10會自動為您的檔案建立檔案歷程記錄備份,您可以使用這些備份來還原刪除的檔案且無需使用軟體。
要從檔案歷程記錄中存取和復原刪除的檔案:
步驟 1. 在搜尋框中,輸入檔案歷程記錄,然後點擊「使用檔案記錄還原您的檔案」。
步驟 2. 當您進入「檔案歷程記錄」視窗時,找到您需要還原和預覽的刪除檔案。
步驟 3. 選擇要還原的檔案,點擊視窗右上角附近的齒輪圖示,然後選擇「還原到」將檔案儲存到自定義路徑。
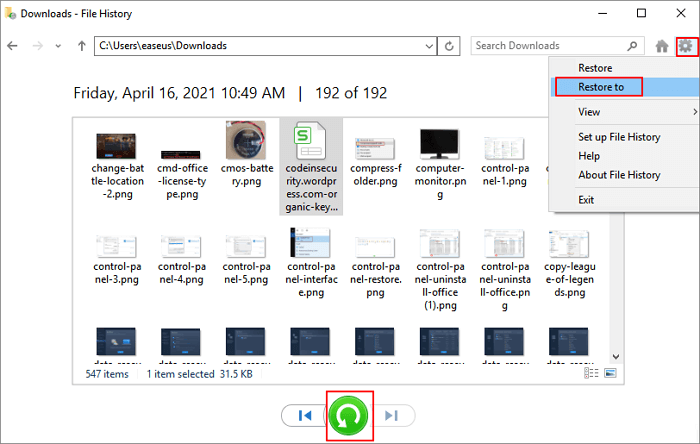
從以前的版本還原刪除的檔案
要從以前的版本還原刪除的檔案,您需要:
步驟 1. 開啟「本機」或「我的電腦」。到之前有要還原的檔案的資料夾。
步驟 2. 右鍵點擊並選擇「還原舊版」。Windows將顯示使用Windows備份建立或儲存為還原點的檔案的以前版本列表。
步驟 3. 點兩下要還原的檔案的先前版本。將檔案拖到一個新的儲存位置,檔案將被儲存並可供進一步使用。
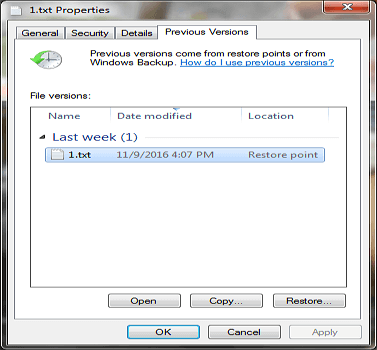
使用檔案救援軟體在Windows復原刪除檔案
使用檔案救援軟體是所有檔案復原方法中最有效的。即使沒有可用的備份,也可以輕鬆還原永久刪除的檔案。EaseUS Data Recovery Wizard就是這樣一種工具,它可以掃描您的硬碟以尋找刪除檔案的任何蹤跡,然後嘗試恢復檔案。在許多情況下,這款檔案救援軟體可以成功恢復刪除的檔案。我們推薦這款軟體的好處包括:
- 從許多儲存裝置中復原刪除的檔案,包括SD記憶卡、USB隨身碟、 HDD、 SSD等。
- 恢復丟失或刪除的檔案、照片、影片、文件等。
- 找回因意外刪除或格式化而丟失的資料。
- 從被病毒或其他惡意軟體損毀的電腦中復原資料。
- 提供預覽功能,讓您在開始恢復程序之前查看可以恢復的檔案。
從我們的網站免費下載EaseUS資料救援軟體。安裝軟體後開啟,然後按照以下步驟恢復Windows電腦上刪除的檔案。如果免費版程式所涵蓋的2GB以下檔案,您可以使用EaseUS免費恢復刪除的檔案。
EaseUS Data Recovery Wizard 通過掃描您的電腦/筆記型電腦、外接式 USB 或 Micro SD 卡上的儲存單元格,達到恢復已刪除檔案和資料夾目的。掃描和查找已刪除檔案的過程如下:
步驟 1. 指定位置:檔案是在本地硬碟或可卸除式儲存裝置??單擊檔案所在位置,點擊「查詢丟失資料」。
步驟 2. 掃描整個儲存裝置:快速掃描結束後,您就可以在列表中找到刪除後丟失的檔案。所有被刪除的檔案和資料夾都可以在這個分類底下找到。
步驟 3. 預覽後還原檔案:按路徑快速找到要還原的檔案。或者,使用「篩選」功能快速定位檔案。通過雙擊檔案預覽內容。最後,選擇所有需要還原的目標檔案,點擊「恢復」。
不要忘記檢查每個類別下的掃描結果。「檔案路徑丟失的」「重構的檔案」項下涵蓋刪除後丟失檔名和路徑的檔案。
使用專業的資料救援服務恢復刪除的檔案
雖然概率很小,但也有可能之前的解決方案都失敗了。這時,您就會需要專業的資料救援服務。當然,資料救援服務不是免費的。但是,如果您已經嘗試了所有其他解決方案但都失敗了,這可能是您的最佳選擇。
如果您正在考慮使用專業的資料救援服務,請操作以下步驟:
- 在Google上搜尋可靠的資料救援服務或聲譽良好的服務。我們建議將EaseUS手動資料救援服務作為解決方案。
- 做出選擇並按照專家的指導來檢查您的裝置。
- 預約遠端連接開始免費診斷。
- 使用救援服務完成服務費用付款,讓專家恢復您的檔案。
- 檢查裝置並再次使用您的檔案。

大多數人都有過刪除檔案就立即返回的經歷。可能是重要檔案、珍貴的婚禮影片或任何您不能丟失的東西。幸運的是,您可以在Windows 10恢復刪除的檔案。
完整教學
還有其他疑問嗎?看看這篇關於Windows 10如何復原刪除檔案文章。
使用Windows檔案救援工具復原永久刪除的檔案
在這裡,我們將向您示範如何使用Windows File Recovery恢復刪除的檔案。Windows File Recovery是Microsoft Windows應用程式,讓使用者能夠從電腦的硬碟、固態硬碟或可攜式儲存裝置中恢復刪除的照片、丟失的Word文件或Excel檔案以及丟失或刪除的檔案。要使用Windows File Recovery,使用者必須擁有Windows帳戶並使用Microsoft帳戶登入。
請按照以下步驟在Windows 10上使用這款免費應用程式復原刪除的檔案:
步驟 1. 從Microsoft Store下載並啟動Windows File Recovery。
步驟 2. 在搜尋框中輸入Windows File Recovery,然後選擇「Windows File Recovery」。
步驟 3. 在命令提示字元視窗中,輸入正確的指令來復原丟失的檔案。
預設模式示例 — 將特定檔案從C槽復原到E槽上的復原資料夾。
winfr C: E: /n \Users\Documents\QuarterlyStatement.docx
分段模式示例(/r) — 將PDF和Word檔案從C槽復原到E槽上的復原資料夾。
winfr C: E: /r /n *.pdf /n *.docx
簽名模式示例(/x) — 使用簽名模式時,首先檢查支援的延伸組和相應的檔案類型會很有幫助。
信息/#
步驟 4. 當系統提示您確認繼續時,輸入「Y」開始復原操作。
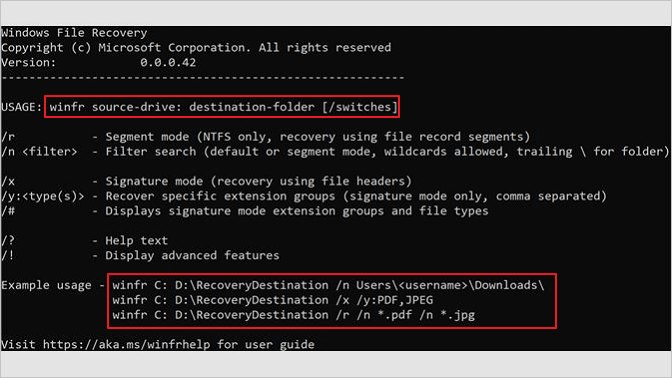
進一步協助:取得使用Windows File Recovery復原遺失的檔案的完整教學。
從多個裝置中還原刪除的檔案
可攜式裝置和雲端硬碟是儲存各種檔案的受歡迎方式。然而,在這些儲存裝置中意外刪除檔案也經常發生。我們提供了從SD卡、USB隨身碟、外接硬碟和雲端硬碟恢復刪除檔案的詳細教學。
從SD卡恢復刪除檔案
SD卡通常用於數位相機中以儲存您的圖片和照片。在將檔案傳輸到長期儲存之前,您可能會意外刪除SD卡中的檔案。在相機或手機中使用SD卡刪除資料救援的最佳方法是使用SD卡救援軟體。恢復SD卡刪除的檔案。
步驟 1. 使用SD讀卡器將SD卡連接到您的電腦。
步驟 2. 等待您的電腦辨識SD卡。
步驟 3. 在您的Windows電腦上開啟SD卡資料救援軟體。
步驟 4. 使用資料救援軟體從SD卡恢復刪除的檔案。
從USB隨身碟(外接硬碟)復原刪除檔案
如果您有可靠的資料救援解決方案,從USB或外接硬碟恢復刪除檔案並不是難事。這是救援USB隨身碟中刪除檔案的最佳方法。
步驟 1. 將USB隨身碟連接到您的電腦。
步驟 2. 等待您的電腦辨識USB隨身碟。
步驟 3. 在您的電腦上開啟USB隨身碟救援軟體。
步驟 4. 使用隨身碟救援軟體從USB恢復刪除的檔案。
從Google雲端硬碟恢復刪除的檔案
如今,越來越多的人更喜歡將資料儲存在雲端,而不是傳統的儲存媒體。當您從Google雲端硬碟中刪除檔案或資料夾時,它會進入垃圾桶並預設保留30天。超過時間限制後,雲端儲存伺服器將永久刪除檔案,您將無法恢復想要的檔案。
要從Google雲端硬碟恢復永久刪除的檔案,您可以嘗試聯繫Google支援團隊,他們可能會為您恢復刪除的檔案。如果沒有,請從備份中還原丟失的資料或搜尋本機儲存的檔案或資料夾。例如,如果您刪除了Google文件、表單或試算表,您可以從支援中還原。
步驟 1. 前往drive.google.com,點擊圓圈中的「?」符號,然後點擊「說明」。
步驟 2. 從下拉列表中,點擊「提供意見」。
步驟 3. 在指出的區域描述您的問題,並在必要時加上螢幕截圖。點擊「傳送」。
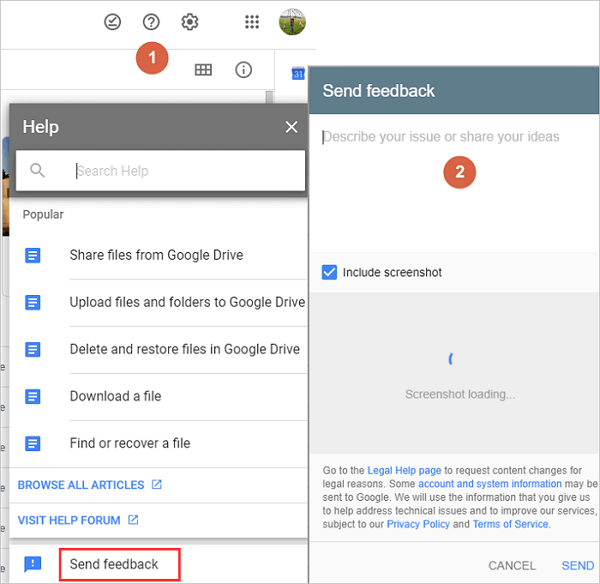
如果您刪除超過30天的Google文件檔案或已從垃圾桶(空的垃圾桶)永久刪除檔案,則無法還原。
同樣,如果您刪除超過60天的照片或從垃圾桶(空的垃圾桶)中永久刪除的照片,則無法恢復。但是,如果您在Google相簿中有這些照片的備份,則可以從那裡還原。如果您是OneDrive使用者,您可以從OneDrive還原永久刪除的檔案。由於Microsoft可以將檔案儲存在您的本機硬碟上,因此操作會有所不同。
如何在Mac上復原刪除的檔案(100%可行)
如果您是Mac使用者該怎麼辦?您可以從Mac恢復刪除的檔案嗎?與Windows資料一樣,您在Mac上刪除的檔案通常會進入垃圾桶並在那裡保留一段時間。首先要做的是檢查Mac垃圾桶。如果檔案被無意刪除,它可能仍在垃圾桶中。從Mac垃圾桶還原檔案可以執行簡單的步驟。如果檔案不在垃圾桶中,仍然有一些永久刪除的Mac檔案復原選項。
1. 使用時光機
時光機是Mac上的內建備份功能,可以將您的檔案備份保留一段時間,因此您可以從以前的備份還原刪除的檔案。
2. 執行Mac資料救援軟體
這些Mac資料救援工具可以掃描您的硬碟以尋找刪除的檔案並嘗試還原。
3. 透過終端機恢復Mac上刪除的檔案
最後,您還可以使用終端機在Mac上恢復刪除的檔案。
如何在iPhone和Android恢復刪除的檔案
由於行動裝置上的儲存空間遠小於電腦裝置上的儲存空間,因此刪除檔案已成為使用者們清理記憶體的日常操作。iPhone和Android手機上刪除的檔案將先進入「最近刪除」資料夾。30天後,它們將徹底消失。以下是在行動裝置上恢復刪除檔案的完整教學。
Windows 10檔案/資料保護提示
資料是當今數位世界中最重要的商品之一。無論是個人、財務還是機密業務資料,資訊都是需要保護的寶貴資產。這就是為什麼資料保護如此重要的原因。此外,與資料救援相比,資料保護要容易得多。有很多方法可以保護您的資料並避免資料遺失。
- 將資料備份儲存在多個位置。
- 不要開啟可疑的電子郵件或附件。
- 讓您的防毒軟體保持最新。
- 不要刪除您不知道的檔案,尤其是系統檔案。
- 如果您的電腦發熱,請將其拆開並做清潔。
採納這些提示和建議有助於確保您的資料安全可靠。
結論
總之,恢復刪除檔案可能是一項困難且耗時的過程。但是,使用正確的工具和一點耐心,通常可以找回丟失的資料。對於任務關鍵型資料,最好制定備份計劃以避免可能成本高昂且令人沮喪的救援嘗試。
恢復刪除檔案常見問題解答
如果您仍然對如何恢復刪除的檔案有疑問,您可以聯繫我們或閱讀以下問題和答案以獲得進一步的幫助。
1. 如何在Windows 11上恢復刪除的檔案?
- 下載、安裝和啟動EaseUS資料救援軟體。
- 在Windows 11選擇包含丟失檔案的磁碟或磁碟區。
- 點擊「掃描」按鈕開始掃描電腦上刪除的檔案。
- 選擇您想要的刪除檔案並預覽這些檔案。
- 點擊「恢復」按鈕以恢復Windows 11上刪除的檔案。
2. 如何恢復不在資源回收筒中的刪除檔案?
要恢復不在資源回收筒中的刪除檔案:
- 選擇確切的檔案位置,然後點擊「掃描」按鈕繼續。
- 完成此程序後,您可以使用「篩選」功能或點擊「搜尋檔案或資料夾」按鈕來尋找刪除的檔案。
- 點擊「恢復」按鈕並儲存恢復的檔案 — 理想情況下,檔案應與原始檔案不同位置。
3. 如何恢復永久刪除的檔案?
至少有三種方法可以恢復永久刪除的檔案。這篇文章中提到了大部分的解決方案。您可以根據自己的資料遺失情況選擇適合的解決方案。
EaseUS資料救援軟體以其從硬碟、SSD、USB隨身碟、SD卡、記憶卡等恢復資料的效率而脫穎而出。
4. 如何在沒有備份的情況下恢復永久刪除的檔案?
無需備份即可恢復刪除檔案的步驟:
- 下載、安裝並啟動EaseUS Data Recovery Wizard。
- 選擇檔案位置,然後點擊「掃描」按鈕。
- 完成此程序後,您可以使用「篩選」功能來尋找刪除的檔案。
- 點擊「恢復」按鈕並儲存恢復的檔案。
5. 在Windows 10中刪除檔案後檔案到哪裡了?
通常,當您刪除檔案或資料夾時,它會被移至Windows 10上的資源回收筒。該檔案會無限期地保留在資源回收筒中,讓您可以在刪除很久之後還原刪除的內容。
如果您清空了資源回收筒,被刪除的檔案將位於硬碟中,只能使用硬碟資料救援軟體進行恢復。
6. 被刪除的檔案會永遠消失嗎?
答案是否定的。當您點擊「刪除」選項時,刪除的檔案會進入資源回收筒。但是,這並不意味著檔案會被永久刪除。它只是在一個不同的資料夾位置,標記為資源回收筒。
7. Windows 10是否可以恢復刪除的檔案?
是的。Windows有個檔案歷程記錄的自動備份功能。要恢復刪除的Windows 10檔案:
- 開啟Windows檔案總管並右鍵點擊除檔案所在的資料夾。
- 選擇「還原舊版」。
- 選擇最適合的檔案歷程備份並點擊「開啟」以預覽其內容。
- 選擇要恢復的檔案,然後點擊「還原」。
8. 如何恢復OneDrive上刪除的檔案?
OneDrive為您提供了資源回收筒,您可以還原刪除的OneDrive檔案。以下為步驟:
- 到OneDrive網站或開啟本機OneDrive圖示。
- 使用您的使用者名稱和密碼登入。
- 在導航視窗中選擇「資源回收筒」。
- 選擇要恢復的檔案。
- 點擊「還原」以恢復丟失的OneDrive檔案。
這篇文章有幫助到您嗎?
相關文章
-
![author icon]() Gina | 2025年06月09日更新
Gina | 2025年06月09日更新
-
![author icon]() Agnes | 2025年03月14日更新
Agnes | 2025年03月14日更新
-
![author icon]() Gina | 2025年03月26日更新
Gina | 2025年03月26日更新
-
![author icon]() Agnes | 2025年03月25日更新
Agnes | 2025年03月25日更新


