精選文章
- 01 復原永久刪除的檔案
- 02 清空Mac垃圾桶後救回刪除檔案
- 03 救援Android上刪除的檔案
- 04 救援iPhone上刪除的檔案
- 05 恢復遺失的記憶卡檔案
- 06 救回隨身碟資料
- 07 還原Google Drive中永久刪除的檔案
我可以從 Google Drive 還原永久刪除的檔案嗎?
"大家好,我在 8-9 個月前刪除了一些檔案,當時覺得以後不會再用到這些檔案。不幸的是,我現在需要找回它們。有什麼軟體可以從 Google Drive 救回永久刪除檔案的方法嗎?" - 引用自 Google 雲端社區
當然!你可以從 Google 雲端硬碟還原刪除的檔案和救回永久刪除的檔案。以下是從 Google Drive 復原刪除和永久刪除檔案的解決方案。
- 方法 1. 從垃圾桶資料夾中救回刪除的 Google Drive 檔案
- 方法 2. 從備份還原刪除的 Google Drive 檔案
- 方法 3. 使用軟體從 Google Drive 救回永久刪除的檔案
- 方法 4. 從 Google 管理控制台復原內容
- 方法 5. 在官方支援下從 Google Drive 還原永久刪除的檔案
Google Drive 提供用戶儲存檔案(例如,照片、影片、文件、excel、ppt等)、跨裝置同步檔案,以及共享內容。它以多種方式儲存用戶檔案避免遺失,使用垃圾桶功能保留已刪除的檔案,使用專門的備份和同步程式備份和同步您的電腦檔案...因此,無論何時,從我的雲端硬碟中刪除檔案/資料夾,您可以嘗試從垃圾桶資料夾或備份還原它們。
方法 1. 從垃圾桶資料夾中救回刪除的 Google Drive 文件
大多數 Google Drive 雲端硬碟用戶都知道垃圾桶的用途。您從硬碟中刪除的所有檔案都會進入垃圾桶儲存一個月。除非被永久刪除,包括永久刪除檔案、清空整個垃圾桶,或者當到達時間限制 Google Drive 自動清除您垃圾桶資料夾之外的情況,您都可以通過垃圾桶還原檔案。
要從垃圾桶資料夾中救回刪除的 Google Drive 文件:
步驟 1. 在您的電腦上打開您的 Google 雲端硬碟。
步驟 2. 到"垃圾桶"選項。
步驟 3. 右鍵單擊要還原的檔案並選擇"還原"。
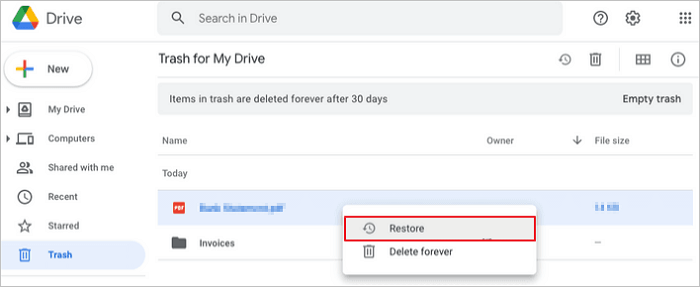
推薦閱讀:如何從 OneDrive 救回永久刪除的檔案。
方法 2. 從備份恢復已刪除的 Google Drive 文件
前提是您安裝了"備份和同步"程式。它會自動同步您在設定配置的特定資料夾檔案,例如,Windows 桌面、文件和圖片。
要從 Google Drive 救回永久刪除的檔案,請按照以下步驟操作。
步驟 1. 啟動備份和同步,您將到達路徑 C:\Users\Your name\Google Drive。
步驟 2. 檔案的所有副本都可以在窗格中檢視。
步驟 3. 通過檢視大圖標縮略圖或直接在搜尋框中搜尋檔案名稱來瀏覽檔案。
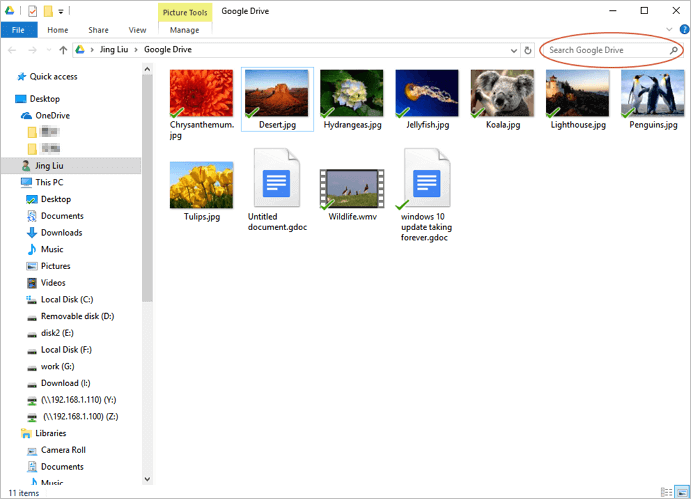
方法 3. 使用軟體從 Google Drive 雲端硬碟復原永久刪除檔案
假設您一直在將檔案從電腦同步或上傳到 Google 雲端硬碟,您有機會還原已上傳到雲端儲存的原始檔案副本。如果您記得原始檔案的儲存位置,一切都很容易。即使它們在同步到雲端后被刪除,使用檔案恢復軟體也可以從它們的儲存位置跟踪它們。
EaseUS Data Recovery Wizard 是一款可靠且實用的檔案救援軟體,同時提供 Windows 和 Mac 版本。它能夠掃描特定位置的所有類型的丟失檔案,例如電腦硬碟、外接硬碟、USB 隨身碟或記憶卡。它不是為了從 Google Drive 伺服器恢復丟失的檔案而設計,而是為了恢復 Google Drive 文件最初創建的原始位置。第一次下載免費檔案恢復軟體,首先會要求您選擇要掃描的文件位置,因此請確保您選擇正確的磁碟機掃描。
要從儲存位置救回永久刪除的 Google 雲端硬碟文件,請按照以下步驟操作。
步驟 1: 指定位置
下載並雙擊打開EaseUS Data Recovery Wizard。主介面上羅列軟體掃描偵測到的所有磁碟分區,單擊刪除文件所在的磁碟分區或儲存位置。
步驟 2: 點擊掃描
點擊「查詢丟失資料」按鈕,啟動掃描。
步驟 3: 點擊恢復
掃描完成後,點擊左邊欄目裡的「已刪除的檔案」選項。您可以看到軟體找到所有已刪除的檔案都在這裡。
在執行恢復前可以先雙擊檔案預覽查找到的檔案內容。如果檢查沒問題,勾選它們,點擊「恢復」。
方法 4. 從 Google 管理控制台恢復丟失的內容
如果您是 G Suite 用戶,您仍然有機會從 Google Drive 恢復永久刪除的內容。作為 G-suite 用戶,您可以在 30 天時限內恢復內容,否則將被永久刪除。
按照以下資訊從 Google Drive 恢復永久刪除的照片/影片/文件。
步驟 1. 登錄到 Google 管理控制台。
步驟 2 .單擊"使用者"圖標。

步驟 3. 選擇您必須為其恢復內容的用戶。
步驟 4. 單擊右側的 3 個點。
步驟 5. 從彈出菜單中選擇"還原資料"選項。
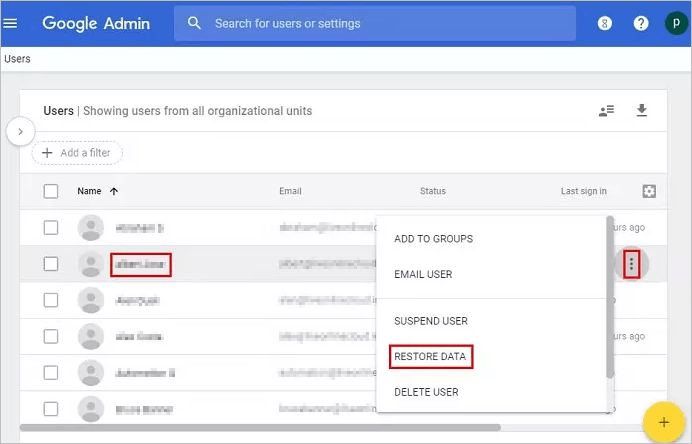
步驟 6. 選擇"硬碟"作為應用程式並單擊"還原"。

方法 5. 在官方支援下從 Google Drive 救回永久刪除的檔案
要提高手動找回已刪除檔案的可能性,您必須遵守以下條件:
- 檔案必須由同一使用者創建/上傳到 Google 雲端硬碟伺服器,或者
- 檔案的原始所有者必須授予其權利。
與學校、公司或組織關聯的 Google 帳戶,通常是能夠還原已刪除檔案的管理員。
如果您是 Google Drive 的付費用戶,向官方留言反饋是從雲端伺服器還原永久刪除檔案的方式。據報導,免費用戶可能很難得到及時回复。
要從 Google Drive 支援還原永久刪除的檔案,請按照以下步驟操作。
步驟 1. 在 Google Drive 雲端硬碟網頁或應用界面,點擊圓圈中的"?"符號,點擊幫助。
步驟 2. 從下拉列表中單擊"發送反饋"。
步驟 3. 在指定區域描述您的問題,並在必要時添加螢幕截圖。單擊發送。
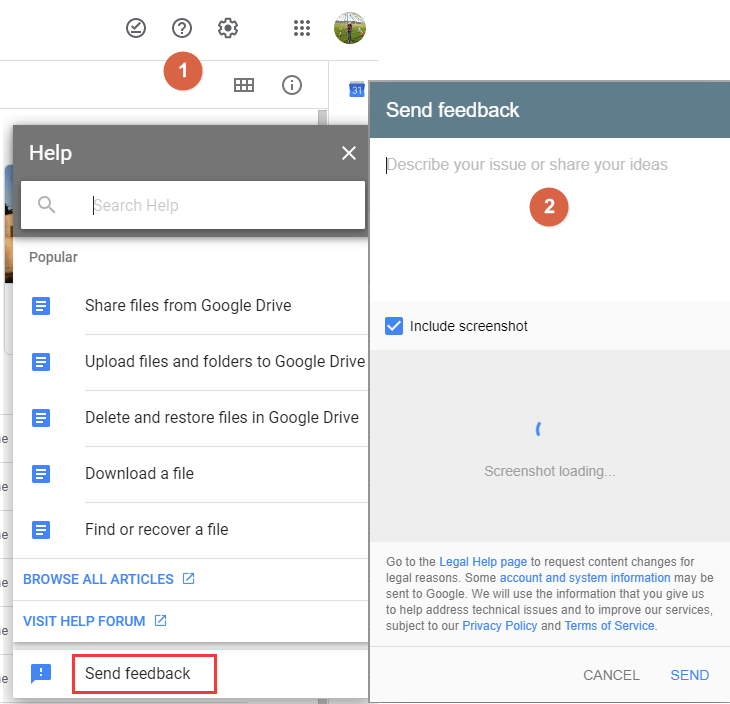
如何防止 Google 雲端硬碟資料丟失
從 Google Drive 救回已刪除檔案一點都不難。但是很難從 Google 還原永久刪除的檔案。預防資料丟失的成本遠遠小於丟失資料的成本。您不必另外尋找恢復 Google 雲端硬碟資料的方法。可以參考以下方法預防資料丟失。
技巧 1. 定期備份資料
使用 Google 備份和同步備份檔案、照片和影片。此程式可幫助您在 Google Drive 和 Google Photos 中安全地備份檔案和圖片。
技巧 2. 避免意外刪除
在刪除檔案之前,請確保您確實不再需要該檔案。不要刪除您不確定是否需要的檔案。
技巧 3. 執行殺毒軟體
確保您的 Google 硬碟安全性,這樣您就不會成為黑客攻擊下的受害者。不要打開或下載任何隨機的第 3 方軟體。
結論
Google 雲端硬碟讓資料儲存變得簡單方便。對於我們每個人來說,它都是一種安全、快速、優質的儲存服務。儘管有出色的功能,但 Google 雲端硬碟使用者也可能發生資料丟失。您可能已經使用上述解決方案從 Google 雲端硬碟中救回刪除的檔案。請記住,無論何時遇到資料丟失或檔案刪除恢復問題,您都可以隨時從EaseUS獲得幫助。
從 Google 雲端硬碟救回已刪除的檔案常見問題解答
如果您有相關問題,可以查看下面的問題和答案獲得更多幫助。
1. 能在 60 天后從 Google Drive 恢復永久刪除的照片嗎?
是的。 60 天后,您可以從 Google Drive 恢復永久刪除的照片。您可以使用以下方法還原永久刪除的照片:
- 從垃圾桶資料夾恢復
- 從備份還原
- 從 G Suite 管理控制台復原
- 從 Google 雲端硬碟支援恢復
2. 永久刪除的檔案到哪裡去了?
當您刪除 Google Drive 中的任何檔案或資料夾時,它會被移至垃圾桶資料夾。刪除的檔案會在垃圾桶中保留 30 天,之後將並被永久刪除。
推薦閱讀:永久刪除的照片到哪裡去了?
3. Windows 10 中永久刪除的檔案如何在沒有該軟體支援下還原?
無需軟體救回永久刪除的檔案(包括,還原刪除的資源回收筒檔案):
步驟 1. 存取"開始"菜單並在搜尋欄中輸入cmd 。
步驟 2. 選擇"以管理員身份執行"以管理員權限運行命令提示字元。
步驟 3. 輸入 attrib -h -r -s /s /d drive letter:\*.*" 並按 Enter。
4. Google Drive 被刪除的檔案能保留多長時間?
通常,Google 雲端硬碟會將刪除的檔案保留 30 天。
這篇文章有幫助到您嗎?
相關文章
-
![author icon]() Agnes | 2025年03月26日更新
Agnes | 2025年03月26日更新
-
![author icon]() Agnes | 2025年03月26日更新
Agnes | 2025年03月26日更新
-
如何在 Windows 10/11 中不需要備份恢復已刪除的檔案
![author icon]() Agnes | 2025年03月26日更新
Agnes | 2025年03月26日更新
-
![author icon]() Agnes | 2025年03月26日更新
Agnes | 2025年03月26日更新


