文章目錄
![]() 編輯人員資料
編輯人員資料
![]() 評論及獎項
評論及獎項
如何在沒有軟體的情況下恢復 Shift 刪除的檔案
無需軟體即可進行批次刪除復原的使用者案例:
我檢索了快捷方式,但我的問題出在我的檔案和資料夾上。它們最初位於我的桌面上,但正如標題所示,我不小心將其刪除了。當我搜尋已刪除資料夾的名稱時,它仍然顯示,但無法打開它。有什麼辦法讓他們回來嗎?或者至少完全刪除了資料夾(資料夾內的內容並不重要,但我仍然想將它們恢復)。如果需要該信息,我會使用運行 Windows 10 的華碩筆記型電腦。來自Reddit 的用戶問題。
與 Shift+Delete 一樣,許多其他方法也可能導致永久資料遺失,包括清空資源回收桶、格式化硬碟以及繞過資源回收桶刪除檔案。
一旦您的檔案或資料夾被完全刪除,最好的方法是應用專業的資料復原軟體,例如 EaseUS Data Recovery Wizard,它可以從 HDD、SSD、USB、SD 卡、外接硬碟、筆記型電腦和桌機恢復永久刪除的檔案,在資料覆蓋的情況下快速恢復遺失的資料。(注意:只要刪除資料後您仍在使用儲存裝置或電腦,您的資料就有可能被覆蓋。)
然而,有些用戶希望嘗試不使用軟體來恢復已刪除的檔案。為此,我們為您總結了以下三種方法及使用條件。您可以選擇適合您的方法,無需軟體即可恢復 Windows 10 中永久刪除的檔案。
| 👨💻使用 Windows 資料救援 CMD |
|
| 🎯從以前的版本恢復 | 啟用檔案歷史記錄等 Windows 備份並提前建立還原點。 |
| 🧿從 Windows 備份恢復 |
如果不需要資料復原軟體的方案都不適合您,請跳到如何使用軟體復原永久刪除的檔案。
如何在沒有軟體的情況下從資源回收桶清空後恢復已刪除的檔案 - 使用 CMD
如上所述,清空資源回收桶是永久遺失資料的常見方法之一。無需軟體即可從清空的資源回收桶恢復已刪除檔案的一種可能方法是使用命令提示字元。Windows 檔案復原為您提供免費的已刪除檔案復原機會。
讓我們看看如何使用它。
步驟 1. 下載並開啟 Windows 檔案復原工具。
步驟 2. 在命令提示字元視窗中輸入 winfr 命令。程式碼範例如下:
winfr 來源磁碟機: 目標磁碟機: [/mode] [/switches]
步驟 3. Windows 檔案復原提供兩種模式來還原已刪除的檔案:常規模式或擴充模式。
請前往 Microsoft 的來源頁面查看使用 Windows File Recovery 在 Windows 10 上還原遺失檔案的詳細步驟。

你學會如何用CMD恢復已刪除的檔案嗎?不要忘記在您的社交媒體上分享。
如何在沒有軟體的情況下從外接硬碟恢復已刪除的檔案 - 從先前的版本
先前版本功能是卷影服務的一部分。使用此服務,Windows 建立還原點,幫助您有效地回滾變更。在這種情況下,當您錯誤刪除一個或多個重要檔案或資料夾時,您可以嘗試從上一版本中檢索檔案,而無需下載或安裝任何第三方資料復原軟體。
即使您清空了資源回收桶或按 Shift 鍵刪除了 USB 磁碟機或外接硬碟上的檔案/資料夾,它仍然有效。請查看以下步驟:
步驟 1. 右鍵點擊刪除檔案的資料夾,然後選擇“還原先前的版本”。現在,您將看到恢復資料夾的選項。如果右鍵點擊時沒有看到“恢復先前的版本”,請按照以下步驟操作。

步驟 2. 進入控制台開啟「系統保護」。
步驟 3. 點選「系統與安全性」>「系統」>「系統保護」(位於左側側邊欄)。
步驟 4. 將顯示具有相應保護的可用磁碟機。
步驟 5. 選擇特定磁碟機並點選“設定”。
步驟 6. 按一下“恢復系統設定和先前的檔案版本”,然後按一下“確定”。就這樣。現在您將看到恢復特定檔案的選項。
如何在不使用軟體的情況下從 Windows 10 中還原永久刪除的檔案 - 從備份
Windows 有一個名為「備份和還原」的資料復原元件,它允許使用者建立備份並從先前建立的備份中還原檔案。如果您使用Windows備份,那麼您很有可能透過備份方法還原Windows 10中永久刪除的檔案。以下是從備份還原永久刪除的檔案的步驟:
步驟 1. 將備份儲存媒體連接到 Windows 桌機。
步驟 2. 按Windows + I鍵並導覽至「設定」。
步驟 3. 選擇「更新與安全性」>「備份」。
步驟 4. 按一下「前往備份和還原 (Windows 7)」。
步驟 5. 點選「恢復我的檔案」。
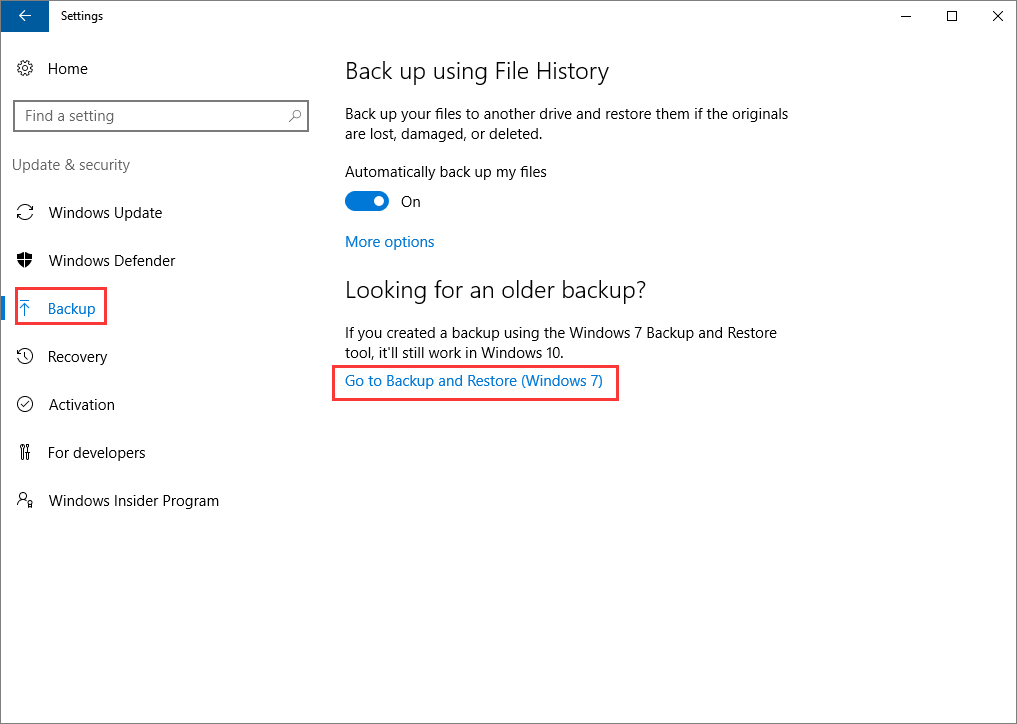
如何使用資料復原軟體還原 Windows 10 中永久刪除的檔案
如果您無法在沒有軟體的情況下恢復 Shift + 刪除的檔案,請不要灰心。借助 EaseUS資料救援軟體,您有很大機會從清空的資源回收桶,或外接硬碟中恢復永久刪除的檔案。
EaseUS Data Recovery Wizard 是一款易於使用的工具,甚至適合所有等級的使用者。有了它,您只需三個簡單的步驟即可恢復數百種檔案格式。EaseUS Data Recovery Wizard 支援資源回收桶復原、遺失分割區復原、RAW復原、作業系統崩潰復原和已刪除復原。
現在,下載這款最好的資料復原軟體並從 Windows 10/8/7 還原永久刪除的檔案。
步驟 1. 開啟 EaseUS 硬碟救援軟體
- 執行 EaseUS Data Recovery Wizard 資料救援軟體,選擇硬碟上檔案丟失或刪除的分割區。
- 單擊「查詢丟失資料」開始掃描所有丟失的資料和檔案。
步驟 2. 掃描找到所有丟失的硬碟資料
- EaseUS 硬碟救援軟體掃描選定的磁碟分區,找到所有現存、丟失或隱藏的檔案。
步驟 3. 預覽和恢復硬碟資料和檔案
- 您可以在「已刪除的檔案」、「磁碟分區」中找到已刪除和丟失的資料。
- 「檔案路徑丟失的」或「重構的檔案」內列出格式化或無法識別檔案名和目錄的檔案。
- 您可以雙擊「預覽」這些檔案。
預覽後,勾選想要復原的檔案,點擊「恢復」按鈕並保存到安全的位置(可以是電腦上其他分割區或外接式儲存裝置)。

在您的社群媒體上分享EaseUS資料恢復軟體,幫助更多可以從該工具中受益的人。
結論
是否可以在沒有軟體的情況下恢復永久刪除的檔案或資料夾?是的,有三種方法可以做到這一點:從先前的版本還原、使用命令提示字元以及從備份還原。如果這些方法均不可用,且您無法找回遺失的檔案,請使用 EaseUS Data Recovery Wizard 。這款終極檔案復原工具可讓您恢復 Windows 11、Windows 10、Windows 8 以及其他 Windows 作業系統中永久刪除的檔案。
無需軟體即可恢復已刪除的檔案
如果您對無需軟體的永久刪除檔案復原仍有疑問,可以閱讀下面的常見問題解答。
永久刪除的檔案可以在沒有軟體的情況下恢復嗎?
假設您不想使用任何第三方資料復原軟體。在這種情況下,您有兩種方法可以在不使用軟體的情況下還原永久刪除的檔案:從先前的版本還原或從備份檔案還原。
如何在沒有軟體的情況下恢復永久刪除的檔案?
您可以恢復檔案的先前版本:
步驟 1. 找到包含已刪除檔案的資料夾。右鍵點擊它,然後選擇“恢復先前的版本”。
步驟 2. 您將看到列出的可用的先前版本。選擇包含要還原的備份中已儲存的檔案的選項。
如何在沒有軟體的情況下恢復從資源回收桶刪除的檔案?
使用 Windows 檔案復原工具清空資源回收桶後,您可以擷取已刪除的檔案。執行命令提示字元,然後使用 winfr 命令取回遺失的資料。
這篇文章有幫到您嗎?
相關文章
-
![author icon]() Gina 2025年03月26日
Gina 2025年03月26日
-
![author icon]() Agnes 2025年06月09日
Agnes 2025年06月09日
-
![author icon]() Agnes 2025年03月26日
Agnes 2025年03月26日
-
減少 Chrome 高記憶體使用率的 7 種快速方法 Windows 10/11
![author icon]() Bruce 2025年03月26日
Bruce 2025年03月26日


