文章目錄
![]() 編輯人員資料
編輯人員資料
![]() 評論及獎項
評論及獎項
微軟已經宣布,Windows 11 將於 2022 年 10 月 5 日開始用於新電腦。Windows 11 採用流線型的新設計,具有柔和的顏色、圓角、新的啟動聲音,以及整體更像 Mac 的外觀。現在購買的大多數電腦裝置都可以升級到 Windows 11。但是有些人抱怨他們在更新到 Windows 11 後檔案遺失。
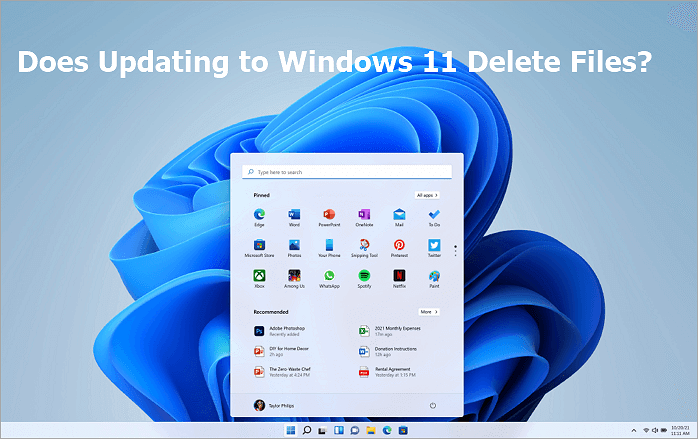
升級到 Windows 11 時我的檔案會被刪除嗎
大多數人都想知道這個問題 - 將 Windows 10 升級到 Windows 11 會清除我所有的檔案嗎?答案是否定的。只要您在 Windows 安裝過程中選擇“保留個人檔案和應用程式”,就不會丟失任何內容。如果您沒有選擇該選項,您可能會面臨丟失檔案的風險。但是,當您升級到 Windows 11 時,您確實會有一些東西遺失。如果您升級到 Windows 11,您可能丟失:
- 新聞與興趣
- 數學輸入面板
- 桌面壁紙
- 快速狀態
- 觸控鍵盤
- 平板電腦模式
- 錢包...
Windows 11 會刪除了這些功能,而不是您的檔案。由於 Windows 11 即將推出,因此我們不會等待很長時間才能獲得win11系統的正式版本。如果您想免費升級到 Windows 11,您可以按照以下步驟操作:
如何免費將 Windows 10 升級到 Windows 11
在下載 Windows 11 ISO 文件之前,您必須檢查 Windows 11 要求並了解所有資訊。然後,按照以下步驟免費將 Windows 10 升級到 Windows 11。在 Windows 11 正式版正式下載的情況下,所有 Insiders 用戶都無法直接點擊檢查更新按鈕進行 Windows 10 到 Windows 11 的完整升級。
步驟 1. 按Windows + S打開設置並選擇“更新與安全性”。
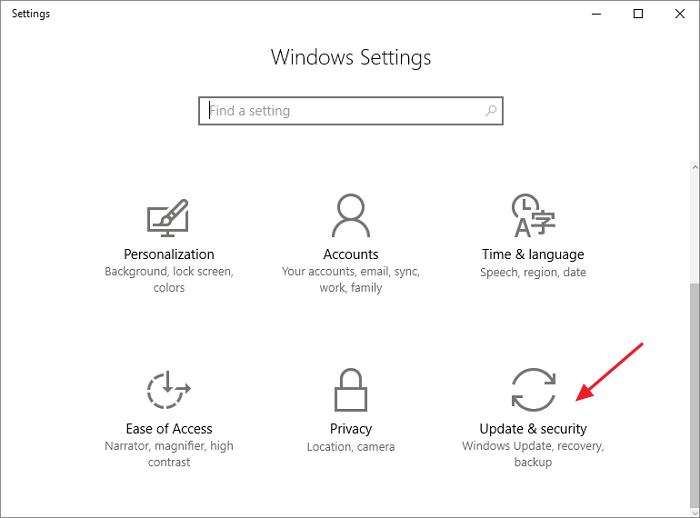
步驟 2. 導航到“Windows測試人員計劃”並單擊“立即開始”。您需要 Microsoft 帳號才能繼續。
步驟 3. 然後,按照說明選擇您想要在電腦上獲得 Windows 11 測試人員版本的體驗和渠道。選擇“開發頻道”。
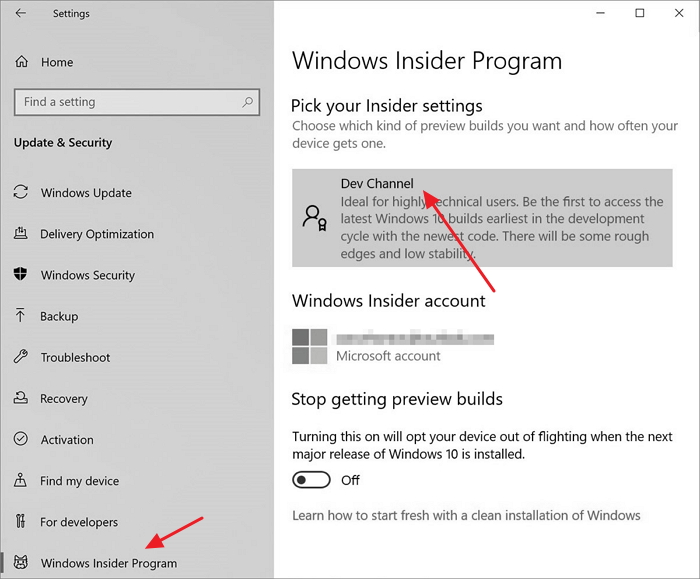
步驟 4. 確認“隱私聲明”和條款,然後單擊“立即重啟”。
步驟 5. 重啟後,進入“設定 > 隱私 > 診斷和反饋”檢查“可選診斷數據”開關是否打開。最後,返回“設定 > 更新與安全性 > Windows 更新”並單擊“檢查更新”。在那裡,您應該能夠看到適用於 Windows 11 的最新測試人員計劃版本。
步驟 6. 等待 Windows 11 自動下載並安裝在您的電腦上。
更新到 Windows 11 後如何救回已刪除/丟失的檔案
正如我之前提到的,即使您在系統升級後出現檔案丟失問題,您也可以使用資料救援軟體救回已刪除的檔案。 EaseUS 硬碟資料救援軟體 在Windows 11、10、8.1、8、7、XP和Vista中良好兼容。它可以在刪除、格式化、分割區丟失、作業系統崩潰和其他檔案丟失場景後完全救回丟失的影片、圖片、文件、音樂文件。
Windows 11 中的最佳資料救援軟體
- 從 HDD、SSD、SD卡、記憶卡、USB 硬碟中恢復檔案。
- 它支援修復硬碟損壞的 JPEG/JPG 照片。
- 此外,EaseUS 專家為必要的案例提供免費和高品質的遠程諮詢和幫助。
下載硬碟資料救援軟體並按照以下步驟恢復丟失的檔案。先試試試用版,讓這個軟體掃描硬碟,看看它是否能找到你丟失的檔案。
恢復已刪除資料:
- 首先,指定掃描位置
- 其次,展示刪除資料
- 最後,預覽資料內容並恢復
認識具體步驟:
步驟 1. 選擇一個位置
只要弄清楚已刪除的資料原始位置在哪!選擇該磁碟並單擊「查詢丟失資料」。
步驟 2. 檢查快速掃描後的結果
軟體需要幾分鐘查找那些被刪除的資料並將查找到的結果歸類到「已刪除的檔案」項下。一旦被刪除的資料出現在結果中,立即就能救回。
步驟 3. 預覽內容並還原
雙擊檔案預覽。選擇所需資料後點一下「恢復」。
結論
只要您單擊“保留個人檔案和應用程式”選項,升級到 Windows 11 就不會刪除任何數據。如果您在系統升級過程中丟失資料,請下載 EaseUS 資料救援軟體。這款多合一的讓資料救援變得輕鬆快捷。
這篇文章有幫到您嗎?
相關文章
-
![author icon]() Gina 2025年03月26日
Gina 2025年03月26日
-
![author icon]() Agnes 2025年03月26日
Agnes 2025年03月26日
-
![author icon]() Agnes 2025年03月26日
Agnes 2025年03月26日
-
![author icon]() Agnes 2025年03月26日
Agnes 2025年03月26日


