文章目錄
![]() 編輯人員資料
編輯人員資料
![]() 評論及獎項
評論及獎項
移除檔案加密的快速導航:
| 有效解決方案 | 步驟說明 |
|---|---|
| 刪除內容加密 | 右鍵單擊加密檔案/資料夾 > [內容] > [進階] > [加密內容保護資料]...了解更多 |
| 從PDF中刪除加密 | 在Adobe Acrobat中打開加密的PDF > [進階] > [安全性] > [移除安全性]...了解更多 |
| 移除加密Excel | 打開加密的Excel > [審查] > [未受保護的工作表] > 輸入密碼...了解更多 |
| 刪除勒索軟體加密檔案 | 啟動EaseUS資料救援軟體 > 掃描裝置 > 還原被勒索軟體刪除的檔案...了解更多 |
如何解密檔案
「電腦桌面上的檔案在移動到其他位置後會自動加密,並且檔案名稱的顏色變為綠色。通過單擊檔案內容,在進階設定中,將自動選中加密內容保護資料的選項未經我的許可。如何在Windows中刪除加密以及如何解密檔案?」
檔案加密概述
Windows加密檔案系統 (EFS) 是一種基本的檔案/資料夾加密技術,它可以對檔案進行透明加密,保護電腦機密資料免受物理訪問的侵害。當檔案以這種方式加密時,檔案名稱顯示綠色而不是正常的黑色文本。除了EFS,Windows還帶有另一個加密功能BitLocker,它還可以通過對邏輯硬碟編碼保護重要資料。
為硬碟啟用加密功能後,新的或現有的檔案和資料夾將使用證書和私鑰在硬碟上自動加密。如果您將未加密的檔案複製到具有加密屬性的資料夾中,它們也將被自動加密。這使得未經授權的用戶無法訪問和編輯檔案。
如何刪除加密內容保護檔案
您可以通過取消選中[加密內容保護資料]功能來刪除檔案系統加密。是的,這僅適用於檔案系統,不適用於特定檔案。如果要解密資料,證書或密碼不可少。要沒有密碼還原的加密檔案,請閱讀主題文章。
步驟 1. 找到您要加密的檔案或資料夾。
步驟 2. 右鍵單擊檔案/資料夾,然後單擊[內容]。然後,單擊一般上的[進階...]按鈕。
步驟 3. 選中壓縮或加密屬性部分下的[加密內容保護資料]框,然後單擊[確定]按鈕。
步驟 4. 繼續單擊[確定]按鈕。將彈出一個加密警告框。
步驟 5. 選中[僅加密檔案]框以加密單個檔案,然後單擊[確定]完成。
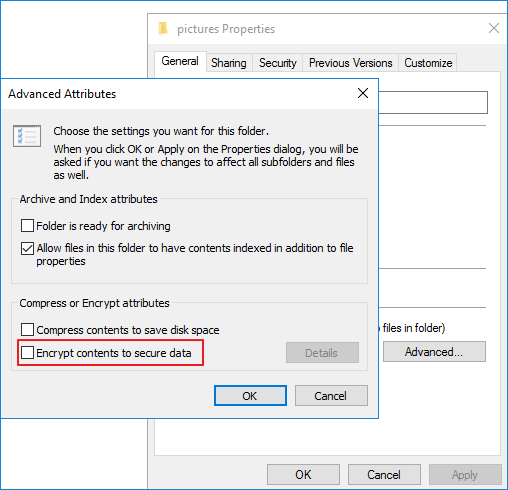
如何在Windows 10/8/7電腦解密資料
閱讀此部分,了解如何解密PDF和Excel文件。如果您的加密文件丟失,您可以先復原刪除的文件,然後使用以下方法解密文件。
如何從PDF文件中移除加密
PDF是展示和傳輸文件最可靠的檔案格式之一。如今,安全是所有用戶的主要關注點,因此許多用戶選擇通過加密他們的PDF文件確保資料內容安全。但是,當其他人需要閱讀PDF時,您需要取消加密。按照以下步驟在Adobe Acrobat中解密PDF文件。前提是你必須手握密碼。
步驟 1. 在您的電腦上打開Adobe Acrobat。
步驟 2. 打開受保護PDF文件並在出現提示時輸入密碼。
步驟 3. 單擊Acrobat窗口頂部的[進階]。選擇[安全性],然後單擊[刪除安全]。
步驟 4. 單擊[確定]確認操作並刪除加密。然後,按[Ctrl+S]儲存沒加密的PDF文件。
如何從Excel中刪除加密
Excel工作表解密和移除Excel加密方法完全不同,分別了解怎麼做。
解密Excel工作表
步驟 1. 單擊工具欄上的[審閱]選項卡。然後,選擇[取消保護工作表]。系統將提示您輸入密碼。
步驟 2. 輸入密碼並單擊[確定]。現在,您已經從Excel工作表中刪除了密碼,您可以開始編輯了。
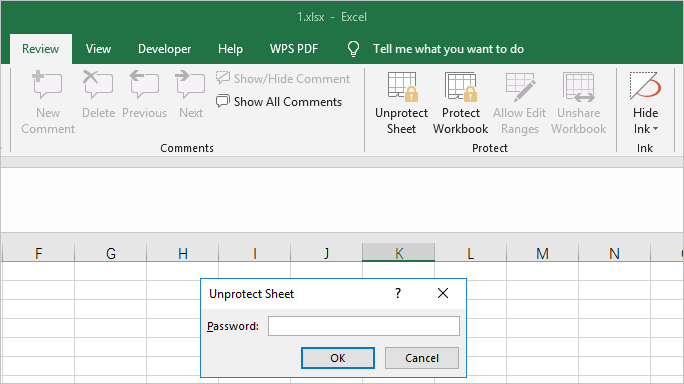
解密Excel文件
步驟 1. 打開要刪除加密的Excel文件。
步驟 2. 單擊[檔案]>[資訊]>[保護工作簿]。 在下拉菜單中,單擊[使用密碼加密]。 出現密碼輸入框。
步驟 3. 刪除框中的密碼,將框留空。 單擊[確定]從文件中刪除密碼。 然後,在退出文檔之前單擊[儲存]。
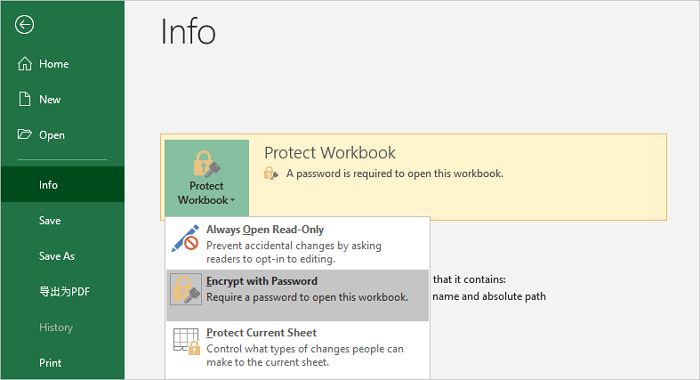
如何從受勒索軟體感染的檔案中刪除加密
除了主動加密您的檔案外,您的檔案也可能被勒索軟體病毒隨意加密。 在這種情況下,我們建議您不要支付贖金,使用資料救援軟體救援被勒索軟體刪除的原始檔案。 然後,您再移除檔案加密。
您需要了解大多數電腦病毒通過三個步驟加密檔案,如下面的螢幕截圖。 首先,製作所有文件的完整副本; 二、刪除所有原始文件; 第三,加密副本。 這就是為什麼您的電腦一受到病毒感染就會看到加密文件。
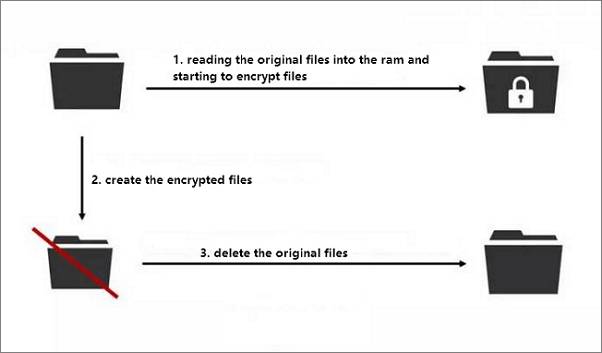
如何復原勒索軟體加密檔案
您需要做的就是找到專業的資料救援軟體並嘗試以下步驟:
讓EaseUS資料救援軟體幫助您:要恢復勒索軟體加密的文件,您可以使用EaseUS Data Recovery Wizard。 這款功能強大的檔案救援軟體幫您從病毒攻擊、意外刪除、硬碟格式化、丟失分割區、清空資源回收筒中復原資料。
請注意:
1. EaseUS資料救援軟體 - Data Recovery Wizard只支援恢復被病毒移除或刪除的檔案。
2. 在開始恢復資料前,請參考病毒清除工具來清理磁碟或USB/SD卡上的感染。
3. 如果硬碟感染了複雜的病毒,並丟失了資料。立即嘗試此軟體從病毒感染的磁碟機找到丟失的資料。
在PC上啟動資料救援軟體。
如果您的USB或SD卡被病毒感染,請在使用EaseUS Data Recovery Wizard之前將裝置連接到PC。
打開EaseUS資料救援軟體,並選擇病毒感染的磁碟機、USB或SD卡。
點擊掃描開始掃描磁碟機。
在感染的磁碟機中掃描並查找資料。
讓程式掃描所選磁碟機,開始尋找所有被病毒刪除的資料。您可以使用這些功能找到資料:
已刪除的檔案:如果病毒移除了您的檔案,您可以用此功能先檢查。
磁碟分區 X:所有找到的資料會列在此處。
更多檔案:此處列出了大部分丟失檔案名和路徑的檔案,您也可以在這裡找到病毒刪除的資料。
找到想要的檔案後,您可以雙擊檢查是否可用。
從病毒感染的磁碟機恢復資料。
1. 選擇被病毒刪除的檔案。
2. 在PC或外接儲存裝置上指定一個安全位置。
3. 點擊恢復從磁碟機中獲取丟失的資料。
檔案恢復後,繼續花時間用殺毒軟體清除病毒,確保您的電腦乾淨。 我們強烈建議您定期備份重要檔案,以免意外丟失資料。 您可以使用Windows計劃備份軟體手動或自動執行此檔案備份。
這篇文章有幫到您嗎?
相關文章
-
如何救回已刪除的 Zoom 錄音/會議 | Zoom視訊恢復
![author icon]() Agnes 2025年03月26日
Agnes 2025年03月26日
-
![author icon]() Gina 2025年03月26日
Gina 2025年03月26日
-
如何救回 Sky Q 和 Sky Plus Box 上已刪除的影片
![author icon]() Agnes 2025年03月26日
Agnes 2025年03月26日
-
![author icon]() Ken 2025年03月26日
Ken 2025年03月26日


