USB 隨身碟的廣泛使用也帶來了許多USB資料丟失的問題。 許多 USB 隨身碟使用者可能會因為意外刪除、惡意軟體/電腦病毒、傳輸不完整、USB 隨身碟無法存取、壞磁區、實體損壞和磁碟機損壞而遺失資料。 如果您使用的是 Windows 電腦,則無法從檔案總管中的 Windows 資源回收筒還原從 USB 隨身碟刪除的檔案。 這表示當您沒有備份時,如果沒有軟體,您將無法從 USB 還原已刪除的檔案。 這就是您需要免費 USB 資料救援軟體的原因。
有沒有能夠從 USB 隨身碟恢復已刪除資料的軟體?
筆記;錯誤地刪除了一些檔案,而且它剛剛發生,所以這些檔案不應該被任何東西覆蓋,我嘗試了 chkdisk 指令和檔案歷史記錄,但沒有運氣。
免費軟體將得到應用,快速掃描驅動器並恢復所述檔案就是我所需要的,謝謝!來自 TenForums
是否很難找到一款安全、方便且免費的 USB 隨身碟救援工具?不用擔心!繼續閱讀,您將找到適合初學者的最佳免費無限資料救援軟體,並附有詳細說明。

認識隨身碟資料不見常見原因
- 病毒攻擊
- 電湧和靜電放電
- 未按照正確步驟移除卸除式磁碟
- USB 資料誤刪除
- 錯誤格式化隨身碟
- USB 檔案系統變成 RAW 格式
- Windows 提示是否要格式化隨身碟
USB資料救援軟體免費下載
不必費心在 Google 中搜尋合格的 USB 復原工具;這是一個終極解決方案 - EaseUS Data Recovery Wizard 將非常適合您。現在您可以點選下載軟體,並從以下部分了解更多。
此 USB 救援工具可以幫助您在許多情況下恢復已刪除的檔案,甚至在 USB 修復後也是如此,我們將在此給出四個範例:
意外刪除
如果您不小心從 USB 隨身碟中刪除了重要檔案,例如自拍照、家庭照片、喜愛的電影和婚禮錄音,您可以輕鬆地從 USB 復原已刪除的檔案。
損壞的 USB 復原:
使用 EaseUS 資料救援軟體的電源掃描模式,您可以輕鬆地從損壞的隨身碟中復原資料。如果檔案也損壞了,該工具將在資料救援過程中自動修復它們。
格式化 USB 復原
不小心點選了磁碟管理中的“快速格式化”,導致 USB 隨身碟上的資料全部遺失?不用擔心! EaseUS 資料救援軟體可以幫助您輕鬆復原已格式化的 USB 儲存裝置。
原始 USB 隨身碟復原:
如果您的 USB 隨身碟因惡意軟體/電腦病毒或檔案系統錯誤而無法存取或變成 RAW,您可以從 EaseUS 未偵測到筆試隨身碟中復原資料。
您可能還想查看有關 EaseUS 救援軟體的支援資訊。 檢查下表以收集資訊:
| ✅類別 | 📒詳情 |
|---|---|
| 支援的儲存裝置 | USB、隨身碟、記憶卡、內建/外接硬碟、RAID 光碟機、數位相機、影片播放裝置等 |
| 支援的檔案類型 | 幾乎所有類型的檔案:照片、文檔、影片、音訊、電子郵件、壓縮檔案等。 |
| 支援的檔案系統 | FAT(FAT12,FAT16,FAT32), exFAT, NTFS, NTFS5, ext2/ext3, HFS+, ReFS |
免費 USB 資料救援軟體評論
EaseUS USB 救援工具可以處理大多數 USB 隨身碟上的資料丟失問題,包括 SanDisk、Samsung、Kingston、PNY、Corsair 等。它是 100% 安全的,並收到了許多使用者的正面回饋。它得到了許多著名科技網站的授權和推薦,包括 PCmags、G2、Trustpilot 等。
| ✅網站 | 📒評論 |
|---|---|
| G2 | 最有用的功能是它非常用户友好且超級易於使用。 事實上,它幾乎可以從您的裝置中復原所有內容,並且您可以相應地過濾內容,這是一個非常方便的功能。- G2 customer's review |
| PCMag | 即使是最好的資料救援軟體也會讓您失望,因為它們有時會讓您認為它們可以復原丟失或刪除的檔案,而這些檔案實際上已經永遠消失了。 但有些資料救援應用軟體比其他軟體更好,而 EaseUS Data Recovery Wizard 是我們見過的最好的。- PCMag |
| Trustpilot | 只花了幾秒鐘就解決了我的問題。 問題是多年前的舊代碼。 他們只是重置了它,我就可以再次使用它了! 非常感謝! - Trustpilot customer's review |
| DataRescueTools | 我發現 EaseUS Data Recovery Wizard 在許多情況下都能有效復原資料,並且使用它幾乎不需要任何技術知識。- DataRescueTools |
隨身碟資料救援軟體可從任何類型儲存裝置(比如,USB 隨身碟、SD 記憶卡、CF 卡、閃卡或 MP3/MP4 音樂播放裝置、Pocket PC、SuperDrive...)中搶救不見的檔案。即使是被永久刪除的檔案(Shift + Delete或清空資源回收筒)也能輕鬆被 EaseUS Data Recovery Wizard 安全地還原。
如何用 USB 資料救援軟體救不見的隨身碟檔案
隨身碟救援軟體讓救隨身碟資料變得簡單,它可以還原所有不見的檔案,檔案類型包括:mpeg、wav、midi、jpg、gif、jpeg等等 。無論是誤刪除救回資料、格式化 USB 資料救援、硬碟感染病毒檔案救援或 USB 損壞拯救 USB 資料,您都可以使用隨身碟救援軟體 EaseUS Data Recovery Wizard 救 USB 檔案。
隨身碟檔案救援軟體 EaseUS Data Recovery Wizard 主要功能:
- 救回 Shift + Delete 永久刪除的資料。
- 從邏輯損壞或磁區故障的硬碟中將檔案回復。
- 電腦提示隨身碟未格式化後還原檔案和資料夾。
- 復原因感染病毒丟失的資料和救援錯誤行動丟失的檔案。
- 在將故障的儲存裝置送修前還原遺失的資料、救援格式化或損壞的檔案。
- 非專業人員也能輕鬆上手。
- 最安全、好用的隨身碟資料救援軟體。
有高品質、安全好用但免費的隨身碟救援軟體嗎?我們推薦您一款超棒的工具 — EaseUS Data Recovery Wizard。EaseUS 免費隨身碟救援軟體支援還原USB檔案或資料夾以及 USB 刪除資料救回。
免費 USB 復原軟體使用者指南 [步驟]
隨身碟救援軟體 — EasUS Data Recovery Wizard 的優勢:
- 支援從各種裝置救援不同類型檔案
- 無病毒、無插件;掃描速度快、救回資料品質好
- 簡單易懂的操作界面和軟體內建進階功能(比如篩選、搜索、標籤和預覽窗格),讓整個救援過程更順利
- 簡單三步驟救援;快速掃描和深度掃描選項
- 支援檔案系統包括 FAT12、FAT16、FAT32、exFAT、NTFS、NTFS5、EXT2/EXT3、HFS+、ReFS
以下是影片教學的時間軸:
0:00 簡介
00:14 USB 檔案遺失怎麼辦
00:38 使用 USB 救援軟體從 USB 隨身碟復原檔案
02:50 使用 CMD 從 USB 恢復隱藏檔案
提醒:
- 一旦發現 USB 隨身碟上的資料遺失,請立即停止使用。如若繼續使用,新的數據會覆蓋掉原本的數據,成功恢復的機率下降。一般來說,刪除或格式化後資料不會遭到永久刪除,只是刪除了資料的索引。使用 EaseUS Data Recovery Wizard 隨身碟資料救援軟體,立馬就能復原重要的資料/文件/檔案。
步驟 1. 連接 USB 和電腦,打開 EaseUS Data Recovery Wizard 隨身碟資料救援軟體。
- 在電腦上插入資料遺失的隨身碟,然後執行隨身碟資料救援軟體 — EaseUS Data Recovery Wizard。
- 在外置裝置下找到 USB,點擊「掃描」查找丟失的資料。
步驟 2. 快速掃描和深度掃描 USB。
- EaseUS Data Recovery Wizard 對 USB 執行徹底掃描,幫您找到所有丟失的資料。
步驟 3. 恢復隨身碟上丟失的資料。
- 掃描結束後,可以檢視和預覽所有在 USB 裡查找到的資料。
- 在「已刪除的檔案」下面找到所有刪除的檔案/資料/文件/數據。
- 如果您格式化了 USB,可以在「丟失分割區的檔案」選項下查找檔案。
- 「篩選」功能幫您快速找到特定類型檔案(像是影片、圖片、文件、音頻或電子郵件等等。
- 直接雙擊文件進行預覽。
- 最後,勾選需要的資料,執行「恢復」,將還原回來的資料保存在其他外接式儲存裝置上。

搶救中毒的 USB
隨身碟資料不見了,全部變成一個捷徑是怎麼回事?你的USB中捷徑病毒啦!記得千萬不要點 USB 裡的捷徑。點了捷徑後,不僅你的電腦會中毒,之後插入電腦的硬碟也會跟著中毒。如果您在閱讀文章前已經點開了,沒關係,立即著手刪除捷徑病毒。
刪除電腦捷徑病毒的方法
- 1. 按Windows+R打開[執行],輸入:shell:startup。
- 2. 找到.vbs檔案,右鍵開啟檔案位置。
- 3. 刪除所有的.vbs檔,然後關閉電腦並重啟PC。
從中捷徑毒的USB救資料
- 1. 在檔案總管裡找到[選項],開啟[資料夾選項]彈窗。
- 2. 在[檢視]中找到顯示隱藏的檔案、資料夾及磁碟機並勾選。
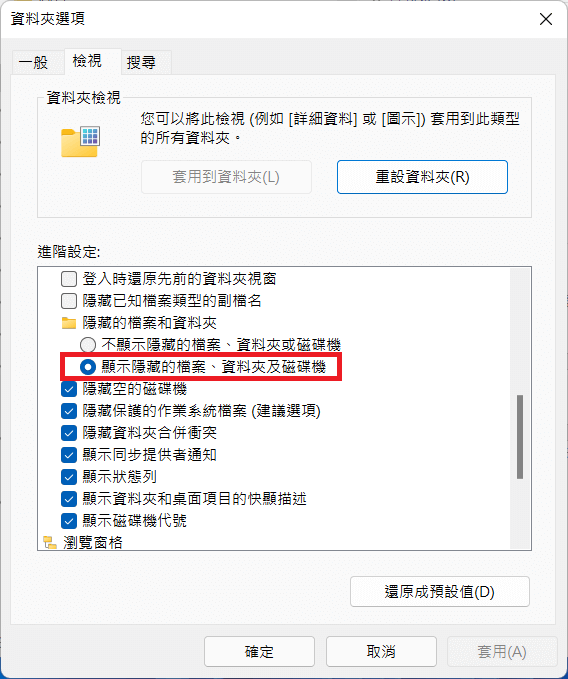
- 3. 原本的檔案會在一個名為「_」的資料夾裡。右鍵資料夾,選擇[內容],然後取消勾選[隱藏]。
![]()
- 4. 把捷徑刪掉。
修復報錯的 USB 隨身碟
如上所述,除了誤刪除檔案或 USB 中毒資料不見之外,USB報錯也是導致資料不見的原因之一,因為 Windows 讀不到有錯誤的USB。為什麼會報錯呢?很可能是隨身碟壞掉了。以下分享幾個常見的修復隨身碟的方法,如果你在電腦上看見以下提示代表 USB 損壞需要修復隨身碟。
- 重要
- 如果您的USB報錯,我們建議先用 EaseUS Data Recovery Wizard 從損壞的隨身碟復原重要資料,然後再執行隨身碟修復。
錯誤 1:修復USB裝置無法辨識

隨身碟插入電腦後,許多用戶接到提示:「連結到這部電腦的其中一個 USB 裝置已經無法作用,而且 Windows 無法辨識它」。此錯誤可能是下列邏輯錯誤造成的:
- USB 連結問題
- 檔案系統錯誤,USB 變成 RAW 格式
- 驅動問題
- USB 驅動程式錯誤
- 硬體損壞
下面列出了多種有效的方法提供給您,幫您修復 USB 檔案系統錯誤導致Windows作業系統無法識別或讀取到 USB 隨身碟,請記得先備份或恢復 USB 資料。點擊超連結以閱讀完整指南。
- 修復 1. 在格式化之前使用 EaseUS USB 檔案救援工具從 RAW 格式 USB 隨身碟中還原檔案
- 修復 2. 更新未分配的 USB 並新建USB磁區
- 修復 3. 更改 USB 磁碟機代號讓系統讀到隨身碟
- 修復 4. 檢查 USB 接口並使 USB 連結可被識別
錯誤 2:修復USB未格式化錯誤
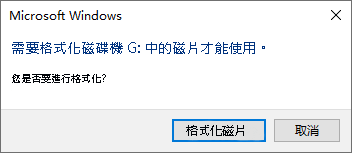
「需要格式化磁碟機中的磁片才能使用。你想格式化它嗎?」這是USB插入電腦後,另一種常出現的錯誤類型。
USB裝置在使用的過程中直接拔除而不是通過正常程序移除可能會提示磁碟機未格式化錯誤。當然也可能是其他原因導致,比如病毒攻擊、錯誤操作、裝置損毀等等。
- 提醒
- 遇到這種類型錯誤不要立即點擊「格式化」,這個操作將刪除 USB 上所有資料。請先利用 EaseUS Data Recovery Wizard復原USB資料並儲存到其他裝置,然後再格式化修復 USB 未格式化錯誤。
- 步驟 1. 從未格式化的 (RAW) USB 行動硬碟救援不見資料
- 步驟 2. 格式化 USB 行動硬碟修復隨身碟未格式化問題
- 步驟 3. 備份資料,為隨身碟檔案上保險
錯誤 3: 位置不可用,存取被拒。無法訪問USB
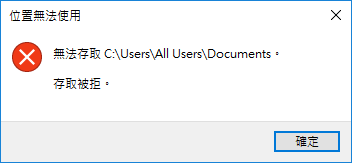
「無法訪問磁碟機」錯誤可能在任何時候出現並阻止您訪問 USB 裝置和其中的檔案。只要檔案系統無法識別、電源故障或感染病毒都可能報錯。
如果USB裝置損壞且無法訪問,請先恢復USB資料再進行故障排除。
- 修復 1. 刪除檔案總管中拒絕訪問的 USB 硬碟
- 修復 2. 隨身碟資料救援並格式化 USB 硬碟
修復硬碟壞軌
步驟 1. 打開檔案總管,選擇[工具]裡的[資料夾選項],勾選顯示所有的檔案和資料夾。
步驟 2. 右鍵點擊隨身碟,選擇[內容]裡的[工具]→找到[檢查錯誤] 並選擇[立即檢查],此時會彈出視窗顯示檢查項目,勾選兩個然後[開始]。
步驟 3. 使用命令提示字元修復壞軌。
- 點擊 Windows+R 打開命令提示字元
- 輸入:[隨身碟的位置:]。如果可以看到隨身碟的內容,表示隨身碟沒有壞軌
- 輸入: dir/ah ,顯示隱藏的檔案。如果有autorun.inf檔案,就輸入:del autorun.inf ,然後按下enter刪除
貼心提示:如何預防 USB 隨身碟資料不見
如今,大多數USB隨身碟都是大容量,可以儲存數以萬計的檔案、圖片、電影、電子書和其他數據。這些重要檔案如果不見了可能是一大問題。雖然您可以使用專業的 USB 救資料軟體救回檔案,但復原檔案的最佳方法其實是平常就自動備份檔案。
以下是一些是親測好用的小撇步,可預防USB檔案不見:
🗂️自動定期備份資料
- 基於某種原因,不見的檔案可能無法被復原。為避免重要檔案丟失找不回,您確實需要定期備份檔案。如果您不喜歡手動備份檔案很麻煩,請使用 Windows 自動備份軟體有效的自動備份。
🔺讓您的電腦常保最新狀態
- 使用最新的防毒軟體、更新檔程式也就是所謂的補丁、驅動程式、系統更新...等將您的電腦升級到最新的版本,確保電腦不受到任何可能破壞或被病毒、惡意軟體、間諜軟體擦除USB上存檔資料。
❌避開物理傷害
- 隨身攜帶 USB 非常方便。將 USB 存放在安全的地方並避免任何物理損壞。
🔌防止突然停電
- 檔案損毀的主要原因之一是電腦斷電,如果使用電源保護裝置可以有效避開突然斷電。
⛑️安全移除USB隨身碟
- 使用中的USB隨身碟請不要直接拔除。按照正確的步驟將 USB 斷開,安全地移除USB硬碟。
結論
USB 已成為當代最常用的便攜式儲存裝置之一。因為便攜性、大容量、傳輸速度快和易於使用的特點,非常受歡迎。但是,與其他儲存媒體一樣,USB隨身碟也會故障,代價就是隨身碟檔案找不到。 EaseUS USB 救援軟體提供救回USB資料最直接、簡單的方法。如果 USB 隨身碟、sd卡或記憶卡上的檔案不見了,請下載 EaseUS Data Recovery Wizard,儘早開始資料救援,救回檔案成功率也高。
USB 救援工具免費常見問題解答
如果您對怎麼救USB資料有疑問,請閱讀以下的問題和答案解決您的問題:
1. USB資料能復原嗎?
當然可以。使用 USB 救援工具從 USB 拯救檔案。一些用戶建議使用命令提示字元復原 USB 資料,但使用 CMD 從 USB 搶救檔案只在檔案被隱藏在 USB 上時才有用。
如果您的隨身碟資料因為其他原因被刪除、格式化隨身碟檔案不見,而不是被隱藏,使用 EaseUS Data Recovery Wizard 等 USB 資料救援軟體是找回不見資料的唯一有效方法。
2. 如何從隨身碟救檔案?
如何免費救援隨身碟資料?執行 Windows 10 USB 救援:
步驟 1. 將 USB 連接到您的電腦並開啟 EaseUS USB 資料救援軟體。
步驟 2. EaseUS 隨身碟資料救援軟體徹底掃描您的 USB 並找到所有遺失的檔案。
步驟 3. 選擇目標檔案並點擊恢復將它們再存到您的PC或其他外部儲存裝置上的安全位置。
3. 如何將壞掉隨身碟修復?
如何修復 USB 硬碟?您可以通過重新安裝 USB 驅動程式修復硬碟。了解如何在不格式化修復隨身碟。
步驟 1. 右鍵點擊開始菜單圖標並選擇裝置管理員。
步驟 2. 點擊磁碟並找到損壞的 USB。
步驟 3. 右鍵點擊磁碟並選擇解除安裝裝置。
步驟 4. 拔下 USB。
步驟 5. 再次將USB插入電腦,電腦自動重新安裝最新的驅動程式。
4. 如何免費還原格式化 USB?
為了安全有效地將格式化 USB 還原,EaseUS Data Recovery Wizard 是您的最佳選擇。
步驟 1. 將格式化的USB連接到您的電腦。啟動 EaseUS Data Recovery Wizard 查看 USB 是否出現在磁碟列表中。選擇 USB 並點擊「掃描」。
步驟 2. 等待掃描完成。您可以點擊「篩選」快速篩選特定類型的檔案。
步驟 3. 雙擊檔案預覽檔案內容。選擇檔案,然後點擊「恢復」。
這篇文章有幫助到您嗎?
相關文章
-
![author icon]() Agnes | 2025年03月26日更新
Agnes | 2025年03月26日更新
-
![author icon]() Gina | 2025年04月08日更新
Gina | 2025年04月08日更新
-
![author icon]() Agnes | 2025年03月26日更新
Agnes | 2025年03月26日更新
-
![author icon]() Ken | 2025年04月01日更新
Ken | 2025年04月01日更新


