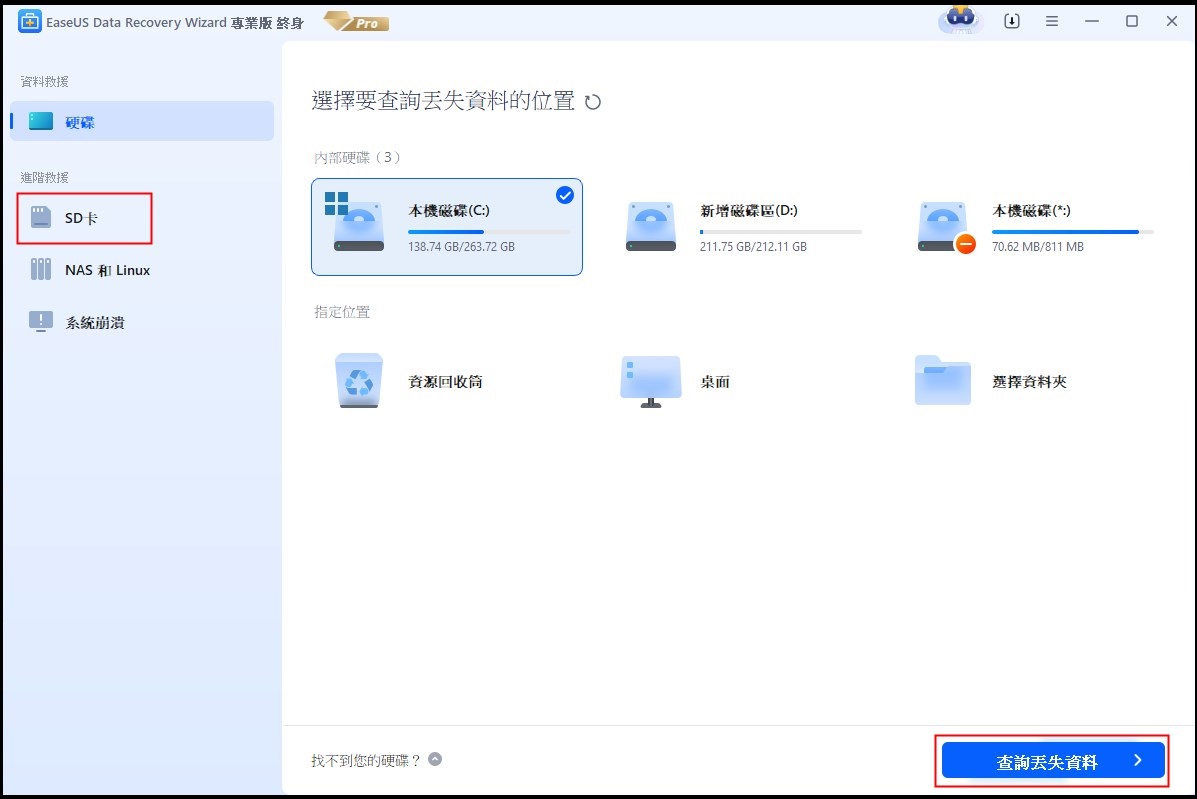文章目錄
![]() 編輯人員資料
編輯人員資料
![]() 評論及獎項
評論及獎項
「為了防止其他人訪問或查看我三星手機上的照片、影片、文件等檔案,我將手機上的SD卡鎖住了。
最近買了一部新手機,想繼續使用之前加密的SD卡。 有什麼軟體可以幫助我從加密的SD卡中復原資料嗎?」
| 有效解決方法 | 步驟說明 |
|---|---|
| 修復 1. 密碼解密sd記憶卡 | 將SD卡插入原本手機,重啟手機。 前往設定...了解更多 |
| 修復 2. 不用密碼解密手機 | 1. 使用第三方檔案加解密軟體還原; 2.使用diskpart clean all命令...了解更多 |
SD卡加解密概述
SD卡便攜且安全,現在被廣泛應用於數位相機、安卓手機和平板等裝置中,用於儲存照片、影片、音樂檔等。隨著它的普及,很多第三方加密軟體都開始支援SD卡加密並使用密碼鎖住資料。
然而,很多人只知道SD卡加密,對解密一無所知。 下面簡單介紹一下SD卡加解密:
SD卡加密:您可以使用兩種方法來加密SD卡 - 使用Android手機、平板電腦或第三方加解密軟體。 這確實是保護您的資料避免洩露的好方法。 沒有密碼,任何人都無法訪問儲存在SD卡的檔案。
SD卡解密:解密SD卡的方式很大程度上取決於SD記憶卡的加密方式。 如果您使用手機加密,那麼手機就是解密SD記憶卡的工具。 如果您使用了加密工具,您仍然需要該工具進行解密。
- 提示:
- 您應該知道您為加密SD卡設定的密碼也是解密的密碼。
- 因此,請始終牢記密碼。 否則,從忘記密碼的加密SD卡中復原資料非常困難。
如果您不知道如何解密SD卡和執行SD卡救援,請按照此頁面上的解決方案解決問題。
如何解密加密SD記憶卡
如果您使用第三方檔案加解密軟體對SD卡加密,您可以使用該工具用密碼輕鬆解密。 如果您使用Android手機對SD卡進行加密,則訪問SD卡資料的唯一方法是對其進行解密。
解決方案1. 使用密碼解密SD記憶卡
下面我們以三星手機為例,向您說明如何在原手機上用密碼解密SD卡:
步驟 1. 將SD卡插入原三星手機,重啟手機。
步驟 2. 找到[設定],然後點擊[鎖定螢幕和安全性]。

步驟 3. 滾動到底部並點擊[解密SD卡]。

步驟 4. 點擊[解密SD卡]並輸入您的密碼。
步驟 5. 等待解密過程完成,在此過程中保持設備充電。
SD卡上的檔案越多,解密所需的時間就越長。
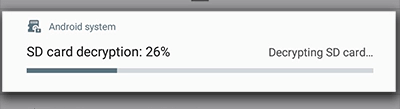
我可以在另一部手機中解密SD卡嗎?基本上,這個問題的答案是不可以。由於不同的手機有不同的加密算法,解密的方式也不同。因此,要訪問所有儲存在SD記憶卡檔案並繼續在新手機上使用SD卡,我們建議您在原手機上解密SD卡。
解決方案2. 無需密碼即可解密SD卡
你們中的一些人可能有同樣的疑問,對吧?忘記密碼時如何解密SD卡?如果您有同樣的疑問,請按照此處提供的方法解決此問題:
方法一:通過第三方APP找回加密SD卡密碼
網上有很多應用程式可以通過恢復密碼來解密加密的SD卡。您所需要的只是找到這樣的解密工具。我們比較推薦的應用程式是FExplorer。
您可以從App Store下載它並按照以下步驟解密SD卡:
步驟 1. 恢復加密SD卡的密碼
- 將SD卡插入手機並通過USB傳輸線將手機連接到PC。
- 從App Store下載FExplorer並在您的手機上執行此應用程式。
- 找到內部儲存,找到一個名為mmcstore的資料夾。將其重命名為mcstore.txt。
- 將檔案複製到您的PC並使用記事本打開它。然後您將能夠查看加密SD卡的密碼。
步驟 2. 使用找到的密碼解密SD卡。
然後您可以返回解決方案2中的指南來解密SD記憶卡。
方法二:使用diskpart clean all命令解密SD卡
如果您不在意SD卡中儲存的檔案,只想將其用作在新手機上儲存檔案的設備,請按照此處的指南用DiskPart clean all命令移除sd卡密碼。
步驟 1. 通過SD讀卡機將SD卡插入您的PC。
步驟 2. 右鍵單擊桌面上的Windows圖示,選擇搜索,輸入:cmd。
步驟 3. 調出命令提示字元並輸入:diskpart並Enter。
步驟 4. 輸入:list disk並按 Enter。
步驟 5. 輸入:select disk 1,然後按 Enter。 (將 1 替換為SD卡的磁碟代號。)

步驟 6. 輸入:clean all並按 Enter。 等待該過程完成。
步驟 7. 輸入:create partition primary並按 Enter。
步驟 8. 輸入:format fs=fat32並按 Enter。
之後,您可以將 SD 卡插入舊手機或新手機,再次將其用作外部存儲。
額外提示:通過3個步驟從SD卡中恢復丟失或刪除的檔案
使用密碼解密SD卡後,您應該可以使用SD卡並再次儲存檔案。 但是,如果您SD卡上的檔案不見,您應該尋找專業的SD卡資料救援軟體搶救sd記憶卡檔案。
在這裡,推薦EaseUS Data Recovery Wizard,因為它易於使用、界面簡單。
注意:與普通的SD記憶卡救援不同,加密SD卡上的檔案救援需要您先將SD卡解密。 在嘗試以下步驟之前,請按照上述解決方案提前解鎖SD卡。 如果您無法解密SD卡,則檔案救援失敗。
EaseUS Data Recovery Wizard還支援誤刪除、格式化或永久刪除SD卡復原資料。 使用EaseUS Data Recovery Wizard只需3個簡單的步驟:
一旦 SD 卡上的檔案遺失後,切記不要繼續使用該 SD 卡。如果繼續使用 SD 卡,原有的資料很可能會被覆蓋,則成功救回檔案的機率將大幅下降。
步驟 1. 將 SD 卡插入電腦。
- 將 SD 卡插入讀卡器並將帶有 SD 卡的讀卡器連上電腦。
步驟 2. 執行 SD 卡資料救援軟體,掃描 SD 卡。
- 打開 EaseUS Data Recovery Wizard,在外置設備欄下選擇SD 卡。
- 然後,單擊「掃描」按鈕開始查找SD 卡上丟失的檔案。
步驟 3. 檢視 SD 卡上找到的資料。
掃描結束後,通過下面幾個按鈕快速篩選找到你要恢復的檔案並雙擊執行預覽 :
- 「已刪除的檔案」:列出所有刪除檔案。
- 「磁碟分區」:所有掃描查找到的檔案都在這裡。
- 「丟失分割區的檔案」:格式化後救援時優先檢視這下面的檔案。
- 「更多檔案」:所有檔案名稱或路徑丟失的檔案都集中在這裡。
同時,還可以使用「篩選」、「搜索」兩個功能快速查找到需要復原的檔案。
步驟 4. 恢復 SD 卡資料。
- 雙擊檔案檢視和預覽。
- 然後,勾選所有要復原的檔案,點擊「恢復」按鈕,將恢復回來的檔案保存到電腦或外接式儲存裝置上。
教學影片:解密SD卡後復原資料
這篇文章有幫到您嗎?
相關文章
-
![author icon]() Ken 2025年06月10日
Ken 2025年06月10日
-
GoPro SD 卡顯示錯誤 | 修復和復原資料的 7 種方法 [2025]
![author icon]() Ken 2025年04月21日
Ken 2025年04月21日
-
![author icon]() Gina 2025年03月26日
Gina 2025年03月26日
-
如何在 Windows 和 Mac 上從記憶卡還原已刪除的檔案 [100% 有效]
![author icon]() Ken 2025年03月26日
Ken 2025年03月26日