精選文章
- 01 隨身碟沒有媒體
- 02 Windows 已停止這個裝置,因為它發生了問題(代碼 43)
- 03 USB 隨身碟沒有顯示資料、檔案和資料夾
- 04 最好的 usb 維修軟體
- 05 金士頓 usb 修復工具
- 06 SanDisk 修復工具
- 07 修復 usb 硬碟
- 08 讀不到隨身碟
- 09 USB 沒有顯示
問題:損壞的 USB 隨身碟修復
USB 隨身碟很容易由於病毒攻擊、檔案系統損壞、硬體故障、不適當的關機等情況導致故障。
當這種情況發生時,您必須修復損壞的 USB 隨身碟使裝置再次正常運作。然而,實際上對於不想丟失裝置資料的使用者來說,修復損壞的 USB 隨身碟的方法是件令人頭痛的問題。如果資料不重要,通常只要格式化裝置就可以了。
幸運的是,結合內建的 Windows 磁碟/ USB 修復工具和第三方 USB 隨身碟救援軟體,您可以免費修復隨身碟,並救回所有丟失的資料。
| 🧰 USB 修復與救援軟體 | 您可以使用它來修復損壞或損壞的 USB 隨身碟。 該軟體會掃描驅動器是否有錯誤並嘗試修復它們。 此方法取決於 USB 隨身碟損壞的嚴重程度。 |
| 💻手動資料救援服務 | 當磁碟嚴重損壞並且有遺失關鍵資料的風險時,此方法適用。 此方法的有效性取決於資料復原專業人員的專業知識。 |
| 🎚️執行 CHKDSK USB 修復工具 | 此內建 Windows 工具可檢查 USB 隨身碟上的錯誤並修復檔案系統。 該工具檢查檔案系統並嘗試修復發現的任何錯誤。 這取決於隨身碟上錯誤的嚴重程度。 |
| 📡使用 Windows 錯誤檢查 | 此實用工具可掃描檔案系統並修正 USB 隨身碟上發現的任何錯誤。 它的功能不如 CHKDSK,適用於不太嚴重的錯誤。 |
| 🗃️修復檔案系統失敗的 USB | 此方法涉及修復已損壞的 USB 隨身碟的檔案系統。 它可能涉及格式化磁碟機並將資料複製回磁碟機。 它還取決於檔案系統損壞的嚴重程度。 |
| 🔮修復後復原資料 | 此方法涉及在 USB 隨身碟修復後救回資料。 它適用於修復過程中存在遺失資料風險的情況。 這取決於修復是否成功。 |
延伸閱讀:如何救援Windows 11/10/8/7電腦已刪除的檔案和資料夾
工具:下載免費的 USB 修復工具 & 資料救援軟體
當您在 Google 上搜尋「 USB 修復軟體」、「隨身碟修復軟體」或「 USB 格式化修復」,您會發現有大量的硬碟修復工具都宣稱能夠修復 USB 並復原資料。但是其中只有幾家是像他們宣傳的那樣有效。
大多數軟體只能掃描或尋找損壞裝置上的現有資料。要完全解決 USB 損壞錯誤,您需要的不僅僅是第三方修復軟體。
損壞的 USB 修復工具:無論您的 USB 隨身碟如何損壞的, USB 修復軟體結合資料救援軟體使用將有所幫助。
# 首先: 使用 Windows 磁碟檢查工具修復裝置。
- CHKDSK 命令列和 Windows 磁碟錯誤檢查可以修復損壞的儲存裝置。
# 接著:下載功能強大的 EaseUS Data Recovery Wizard,將所有資料救回。
- EaseUS Data Recovery Wizard 可以從損壞的 USB 隨身碟復原所有丟失的檔案,只需三個步驟。此外,如果您無法使用軟體修復 USB ,也可以諮詢手動磁碟資料救援服務。
諮詢 EaseUS 資料救援專家,取得一對一的手動救援服務。免費診斷後,我們可以提供以下服務:
- 修復 HDD、SSD、外接硬碟、 USB 隨身碟錯誤,並從所有 RAID 級別救援資料
- 救援無法透過資料救援軟體復原的磁碟區
- 修復由於壞軌而無法讀取或存取的磁碟
- 修復變成 GPT 保護的磁碟分割
- 清除資料、救援硬碟、安裝/解除安裝軟體或驅動程式等
如何使用 USB 修復工具修復損壞的 USB 而不會丟失資料
在開始之前,檢查損壞的 USB 隨身碟是否能夠被 Windows 電腦辨識到:
- 如果是,請立即修復 USB 隨身碟。
- 如果不是,您可以參考 USB 裝置無法辨識以尋求解決方案。
這是一個視訊教程,可以幫助您瞭解如何修復 USB 隨身碟並從 USB 隨身碟復原資料。
- 00:48 方法 1. 使用錯誤檢查工具修復 USB
- 01:15 方法 2. 使用 CMD 修復損壞的 USB
- 02:09 方法 3. 解除安裝 USB 驅動程式來修復 USB 隨身碟
- 02:40 使用 EaseUS Data Recovery Wizard 復原 USB
第一步是檢查磁碟並修復其錯誤。然後,使用資料救援軟體復原任何丟失或無法存取的資料。
1. 執行 USB 修復工具 — CHKDSK 工具修復損壞的 USB 隨身碟
為了修復 USB 隨身碟,我們將使用命令提示字元中的 CHKDSK 工具。還有另一種替代方案是不使用指令行,如下所示。
步驟 1:將損壞的 USB 隨身碟插入電腦 USB 接口。
步驟 2:進入搜尋,輸入cmd,按下Enter鍵。
步驟 3:點擊命令提示字元並以系統管理員身分執行。
步驟 4:在命令提示字元視窗中輸入:chkdsk j: /f /x ,按下Enter鍵。
- 將「j:」替換成 USB 的磁碟機代號。
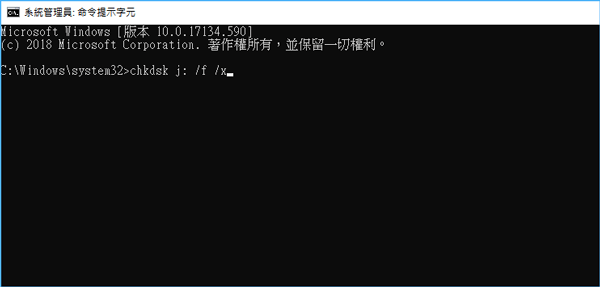
- 指令語法筆記
- j: — 磁碟機代號。用 USB 磁碟機代號替換
- /f — 將嘗試修復磁碟上的任何錯誤
- /x — 將迫使 USB 在啟動掃描之前卸載
- /r — 將掃描並嘗試復原壞軌。掃描扇區需要更長的時間,此項不一定要選,但如果您的裝置有問題,還是值得檢查一下壞軌
如果您決定要使用此指令,輸入:chkdsk j: /f /r /x
使用 EaseUS USB 修復工具修復因檔案系統損壞的 USB 隨身碟
EaseUS CleanGenius是一款界面友好的電腦修復工具,既安全又容量小,是CHKDSK指令的完美替代工具。使用這款一鍵工具可以輕鬆修復損毀的檔案系統。
步驟1. 電腦上 下載EaseUS CleanGenius並完成安裝。
步驟2. 執行軟體。點擊「最佳化」,然後選擇「檔案顯示」。

步驟3. 選擇檔案系統損毀的磁碟機。勾選「檢查並修復檔案系統錯誤」選項,然後點擊「執行」。

步驟4. 等待工具執行修復工作。之後,點擊「這裡」查看磁碟機。

使用 Windows 錯誤檢查執行 USB 修復或隨身碟修復
您也可以使用裝置內容選單中的檢查錯誤來完成相同的任務。如果您不太熟悉指令語法,那麼此方法可能更直觀。對於 Windows 10 電腦:
步驟 1:損壞的 USB 插入到電腦的 USB 接口。
- 進入檔案總管>本機。
步驟 2:右鍵點擊 USB 裝置,選擇內容。
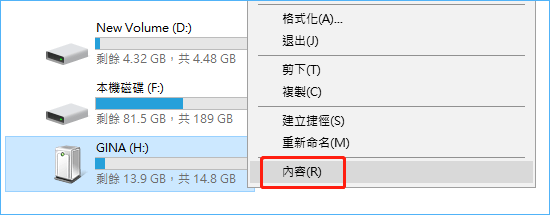
步驟 3:到工具,點擊檢查錯誤下的檢查按鈕。
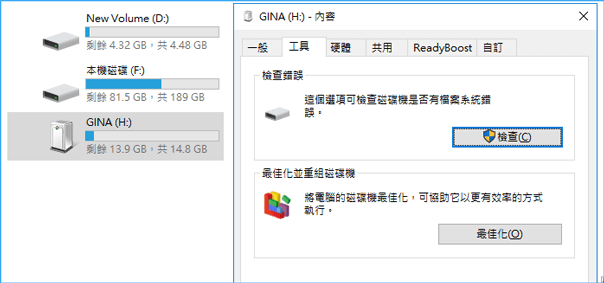
步驟 4:選擇修復磁碟機。
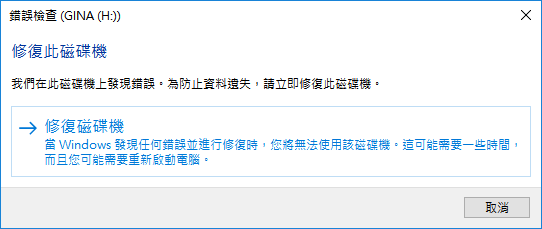
步驟 5:按照程式精靈繼續執行,如果檢測出任何錯誤,它將幫助您自動修復。
2. 修復損壞後的 USB 進行資料復原
EaseUS 檔案救援軟體 — EaseUS Data Recovery Wizard 是 100% 安全的。有了這個軟體,您可以無限制地救回刪除檔案。
該軟體支援所有主要的 USB 隨身碟和行動儲存裝置品牌有:Sony、Transcend、SanDisk、金士頓、Apacer、松下、PQI、東芝、Super Flash 和 Ridata。
EaseUS Data Recovery Wizard 非常簡單使用。救援 USB 隨身碟資料步驟如下:
提醒:
- 一旦發現 USB 隨身碟上的資料遺失,請立即停止使用。如若繼續使用,新的數據會覆蓋掉原本的數據,成功恢復的機率下降。一般來說,刪除或格式化後資料不會遭到永久刪除,只是刪除了資料的索引。使用 EaseUS Data Recovery Wizard 隨身碟資料救援軟體,立馬就能復原重要的資料/文件/檔案。
步驟 1. 連接 USB 和電腦,打開 EaseUS Data Recovery Wizard 隨身碟資料救援軟體。
- 在電腦上插入資料遺失的隨身碟,然後執行隨身碟資料救援軟體 — EaseUS Data Recovery Wizard。
- 在外置裝置下找到 USB,點擊「掃描」查找丟失的資料。
步驟 2. 快速掃描和深度掃描 USB。
- EaseUS Data Recovery Wizard 對 USB 執行徹底掃描,幫您找到所有丟失的資料。
步驟 3. 恢復隨身碟上丟失的資料。
- 掃描結束後,可以檢視和預覽所有在 USB 裡查找到的資料。
- 在「已刪除的檔案」下面找到所有刪除的檔案/資料/文件/數據。
- 如果您格式化了 USB,可以在「丟失分割區的檔案」選項下查找檔案。
- 「篩選」功能幫您快速找到特定類型檔案(像是影片、圖片、文件、音頻或電子郵件等等。
- 直接雙擊文件進行預覽。
- 最後,勾選需要的資料,執行「恢復」,將還原回來的資料保存在其他外接式儲存裝置上。

- 注意:
- 從 USB 隨身碟復原資料時,應將檔案存放在不同的位置,而不是原來丟失的位置。
為了徹底修復您的 USB ,並確保在修復後處於良好的工作狀態,您可以將資料備份到電腦、重新格式化裝置,然後還原資料。
結論
如果是軟體或驅動程式問題,你可以使用電腦內建的修復工具來掃描和修復隨身碟。如果您的 USB 損壞後資料丟失,可以使用 EaseUS 資料救援軟體。這款資料救援軟體可以輕鬆從損壞的隨身碟、SD卡、硬碟和外接硬碟找回丟失的檔案。下載 EaseUS USB 資料救援軟體,輕鬆救回資料。
USB 隨身碟修復FAQ
您已經了解修復損壞 USB 隨身碟的最佳修復工具。在修復 USB 之前,一定要確保您的資料安全。並不是所有的 USB 修復工具和解決方案都是可靠的。如果您仍有問題,可以參考以下的問題與解答。
可以修復損壞的 USB 隨身碟嗎?
可以的。您可以使用CHKDSK修復損壞的 USB 。以下為步驟:
步驟 1:插入您的 USB 隨身碟到電腦。
步驟 2:進入開始選單,在搜尋欄中輸入「CMD」,然後按下Enter鍵。您會看到一個叫做「cmd.exe」的工具。
步驟 3:右鍵點擊「cmd.exe」,選擇「以系統管理員身分執行」,輸入「chkdsk /X /f G:」或「chkdsk G: /f」(將“G:”替換爲 USB 的磁碟機代號),按Enter鍵。chkdsk 指令將開始修復損壞的 USB 隨身碟。
如何修復無法辨識的 USB ?
有幾種方式可以修復無法辨識的 USB 隨身碟。以下是其中幾種方法:
- 1. 救援檔案和格式化 RAW USB
- 2. 更新未配置的 USB 並新建磁碟區
- 3. 變更 USB 磁碟機代號
- 4. 檢查 USB 接口,更換 USB 連接
- 5. 如果以上方法都無效,請將 USB 帶到當地裝置維修中心進行手動修復
爲什麼 USB 隨身碟損壞了?
USB 儲存裝置損壞,以下列出會導致 USB 損壞的原因:
- 病毒攻擊
- 裝置突然退出
- 突然斷電等等
爲什麼 Windows 10 中我看不到我的 USB 隨身碟?
如果您的 USB 有問題,那麼就不會出現在Windows 10檔案總管中,並且在磁碟管理中可能顯示爲未配置。
ADATA 隨身碟修復工具下載
ADATA 品牌有 SSD 固態硬碟、 USB 隨身碟、外接式儲存裝置等裝置,但他們其實還有提供隨身碟修復工具可供下載。如果您覺得使用內建工具修復 USB 太複雜,可以考慮試試看 ADATA USB 隨身碟修復工具。
網址:http://tw.adata.com/tw/ss/ USB diy/
如在使用該工具時遇到修復失敗或其他問題,可以連絡ADATA威剛客服人員。
這篇文章有幫助到您嗎?
相關文章
-
![author icon]() Ken | 2025年03月26日更新
Ken | 2025年03月26日更新
-
![author icon]() Gina | 2025年03月26日更新
Gina | 2025年03月26日更新
-
![author icon]() Ken | 2025年03月26日更新
Ken | 2025年03月26日更新
-
如何解決EaseUS Data Recovery Wizard崩潰、卡住、當機和凍結錯誤
![author icon]() Gina | 2025年03月26日更新
Gina | 2025年03月26日更新



