精選文章
- 01 隨身碟沒有媒體
- 02 Windows 已停止這個裝置,因為它發生了問題(代碼 43)
- 03 USB 隨身碟沒有顯示資料、檔案和資料夾
- 04 最好的 usb 維修軟體
- 05 金士頓 usb 修復工具
- 06 SanDisk 修復工具
- 07 修復 usb 硬碟
- 08 讀不到隨身碟
- 09 USB 沒有顯示
您是否也遇到磁碟管理中「隨身碟沒有媒體」錯誤?本文教學將以「USB在磁碟管理中顯示沒有媒體」為例來解決相關問題,使您的儲存裝置再次顯示並與您的Windows電腦正常運作且無損資料。只需按照下面列出的方法來解決您的問題。
- 磁碟管理USB沒有媒體
- 快速解决方法:更換USB端口,檢查磁碟管理是否顯示USB
- 完整解決「磁碟管理USB沒有媒體」錯誤
磁碟管理USB隨身碟沒有媒體
「USB打不開,磁碟管理顯示USB沒有媒體。有人知道怎麼解決這個問題嗎?」
「Windows 10磁碟管理無法辨識我的SanDisk USB,並且磁碟管理顯示沒有媒體導致存取被拒。隨身碟存了很多照片,可以幫我解決問題嗎?感謝!」
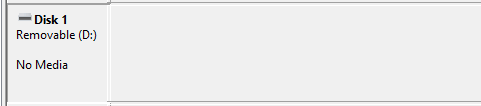
您知道「沒有媒體」錯誤是什麼?在可卸除式磁碟被定義為沒有媒體時,Windows無法辨識,並且檔案總管中可能提示「磁碟機中沒有磁片」的錯誤或通過DiskPart檢查磁碟機狀態時,顯示「沒有媒體0位元」。有許多原因可能導致USB用不了,您需要逐個進行故障排除。
快速解决方法:更換USB插槽,檢查磁碟管理是否顯示USB
USB在磁碟管理中顯示沒有媒體時,您可以先嘗試更換USB接口,然後從其他USB插槽重新連接到您的電腦。
- 1. 電腦上正確拔下USB。
- 2. 使用不同的USB插槽將USB重新連接到您的電腦。
- 3. 檢查磁碟管理是否將您的USB偵測為普通的行動磁碟。
如果問題還在,可能是電源不足導致。請將隨身碟插入電腦主機後面的USB插槽,後面的電源較充足。

如果磁碟管理依舊提示沒有媒體,請按照下方方法修復問題。
完整解決「磁碟管理USB沒有媒體」錯誤
請按照以下四個步驟解決問題:
#1 — 從磁碟管理中顯示沒有媒體的USB中導出/提取所需檔案
要徹底掃描並尋找USB隨身碟的所有檔案及資料,我們建議您嘗試使用EaseUS免費資料救援軟體。該軟體只需簡單點擊幾下,即可恢復Windows電腦硬碟、外接硬碟、USB和其他裝置中遺失的檔案、隱藏檔案和永久刪除的檔案。
提醒:
- 一旦發現 USB 隨身碟上的資料遺失,請立即停止使用。如若繼續使用,新的數據會覆蓋掉原本的數據,成功恢復的機率下降。一般來說,刪除或格式化後資料不會遭到永久刪除,只是刪除了資料的索引。使用 EaseUS Data Recovery Wizard 隨身碟資料救援軟體,立馬就能復原重要的資料/文件/檔案。
步驟 1. 連接 USB 和電腦,打開 EaseUS Data Recovery Wizard 隨身碟資料救援軟體。
- 在電腦上插入資料遺失的隨身碟,然後執行隨身碟資料救援軟體 — EaseUS Data Recovery Wizard。
- 在外置裝置下找到 USB,點擊「掃描」查找丟失的資料。
步驟 2. 快速掃描和深度掃描 USB。
- EaseUS Data Recovery Wizard 對 USB 執行徹底掃描,幫您找到所有丟失的資料。
步驟 3. 恢復隨身碟上丟失的資料。
- 掃描結束後,可以檢視和預覽所有在 USB 裡查找到的資料。
- 在「已刪除的檔案」下面找到所有刪除的檔案/資料/文件/數據。
- 如果您格式化了 USB,可以在「丟失分割區的檔案」選項下查找檔案。
- 「篩選」功能幫您快速找到特定類型檔案(像是影片、圖片、文件、音頻或電子郵件等等。
- 直接雙擊文件進行預覽。
- 最後,勾選需要的資料,執行「恢復」,將還原回來的資料保存在其他外接式儲存裝置上。

#2 — 在裝置管理員中尋找中斷連接裝置選項,然後重新連接USB到電腦
1. 在裝置管理中找到中斷連接裝置的選項
Windows 11/10/8:
- 搜尋裝置管理員。點擊檢視,點擊「顯示隱藏裝置」。
- 找到顯示灰色的裝置,然後右鍵點選「解除安裝」。
- 重新啟動電腦。
Windows 7:
- 點擊「開始」,然後搜尋:cmd,按Enter鍵。
- 輸入:set devmgr_show_nonpresent_devices=1,然後按Enter鍵。
- 輸入:cd\,然後按Enter鍵。
- 輸入:cd windows\system32,按Enter鍵。
- 輸入:start devmgmt.msc,然後按Ente鍵r。
- 點擊檢視,選擇「顯示隱藏裝置」。
- 找到顯示灰色的裝置,然後右鍵點選「解除安裝」。
- 重新啟動電腦。
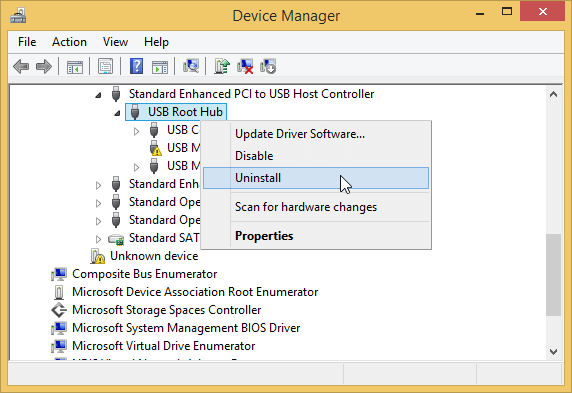
2. 重新將USB連接電腦
在裝置管理員中找到中斷連接裝置的選項後,重新啟動電腦並再次將USB插入電腦。檢查「磁碟管理」USB沒有媒體錯誤是否被修復。如果沒有,嘗試下一個修復方案。
3 — 裝置管理員中啟用USB
- 1. 右鍵點擊Windows圖示,選擇「裝置管理員」。
- 2. 在「通用序列匯流排控制器」下找到名為USB Mass Storage的USB。
- 3. 如果發現紅色或箭頭標記,請按下滑鼠右鍵並選擇「啟用」。
- 4. 如果看不到「啟用」選項,則表明該磁碟已被標記。
您可以繼續檢查「裝置管理員」中的磁碟,確保都已啟用。
4 — 變更USB磁碟機代號並執行CHKDSK修復USB錯誤
1. 變更USB磁碟機代號
- 右鍵點擊本機,選擇「管理」裡的「磁碟管理」。
- 右鍵點擊顯示沒有媒體的USB磁碟機,然後選擇「變更磁碟機代號及路徑」。
- 點擊變更,然後分配磁碟機代號:為您的USB設定新的代號。
- 點擊確定。
2. 執行chkdsk修復USB錯誤
- 右鍵點擊Windows圖示,選擇Windows PowerShell(系統管理員)。
- 如果系統要求您以系統管理員身分登入,請點擊「是」。
- 使用您的管理員帳號登入。
- 輸入:chkdsk E: / R並按Enter鍵。(將代號E變更為您USB的代號)
如果您對電腦不太了解並且不想承擔資料丟失的風險,建議下載第三方電腦工具,不要使用命令行。命令行適合從事電腦資訊人員使用。畢竟,輸入錯誤的指令將帶來嚴重的後果。
EaseUS CleanGenius是一款界面友好的電腦修復工具,既安全又容量小,是CHKDSK指令的完美替代工具。使用這款一鍵工具可以輕鬆修復損毀的檔案系統。
步驟1. 電腦上 下載EaseUS CleanGenius並完成安裝。
步驟2. 執行軟體。點擊「最佳化」,然後選擇「檔案顯示」。

步驟3. 選擇檔案系統損毀的磁碟機。勾選「檢查並修復檔案系統錯誤」選項,然後點擊「執行」。

步驟4. 等待工具執行修復工作。之後,點擊「這裡」查看磁碟機。

請檢查您的USB是否被修復。
總結
在上面的教學中,我們列出了磁碟管理中USB沒有媒體錯誤最有效的疑難排解辦法,包含將USB連接到新的USB插槽、連接到電腦主機後的USB插槽、裝置管理員中解除安裝並重新安裝驅動程式、變更磁碟機代號並修復USB錯誤。如您所知,還有許多其他因素會導致USB隨身碟出現故障,包括物理損壞。
如果您嘗試了本文中的所有疑難排解方法,但問題仍未解決,請考慮閱讀我們的其他教學以尋找您的疑問的答案。
USB隨身碟 沒有媒體錯誤FAQ
如果您有其他與USB沒有顯示媒體錯誤相關的問題,請查看下面的問題和答案部分以找到您問題的答案。
1. 為什麼我的USB顯示沒有媒體?
「沒有媒體」表示快閃記憶體控制器無法與硬碟上的NAND快閃記憶體連接。因此,在電腦上看起來是一個空的磁碟。這通常是由NAND快閃故障引起的。
這就是USB在磁碟管理中顯示為沒有媒體的原因。
2. 如何修復USB沒有媒體?
以下是解決USB隨身碟沒有媒體問題的所有可能方法列表:
- 在另一個插槽嘗試您的USB
- 用於修復USB沒有媒體的錯誤檢查工具
- 更新您的媒體驅動程式
- 解除安裝裝置驅動程式,以修復裝置中沒有媒體
- 變更行動磁碟的磁碟機代號,以修復沒有媒體錯誤
- 如果您在隨身碟或記憶卡上找到格式化選項,請執行此操作
- 使用chkdsk修復沒有媒體的裝置
- 使用第三方工具重建MBR磁碟區
- 使用attrib指令修復USB沒有媒體
- 使用磁碟管理刪除磁碟區並新建磁碟區
3. 如何開啟無法辨識的USB隨身碟?
步驟 1. 將USB隨身碟連接到電腦。
步驟 2. 到「控制台」>「系統」>「裝置管理員」>「磁碟驅動程式」。
步驟 3. 找到並選擇您的USB裝置,右鍵點擊並先選擇「解除安裝」,然後選擇「掃描硬體變更」以更新驅動程式。
步驟 4. 重新啟動您的電腦。
有關更多詳細資訊,請參閱如何修復和解決USB無法辨識或偵測不到。
這篇文章有幫助到您嗎?
相關文章
-
![author icon]() Agnes | 2025年06月09日更新
Agnes | 2025年06月09日更新
-
![author icon]() Agnes | 2025年03月26日更新
Agnes | 2025年03月26日更新
-
![author icon]() Agnes | 2025年03月26日更新
Agnes | 2025年03月26日更新
-
![author icon]() Gina | 2025年03月26日更新
Gina | 2025年03月26日更新


