快速引導修復磁碟機中沒有磁片錯誤
如何解決問題並確保磁碟機和設備都能被偵測到並正常工作?讓我們跟著下方提供的方案有效地修復錯誤:
| 可行的解決方案 | 逐步排查問題 |
|---|---|
| 方案 1. 重新插入磁碟機 | 電腦關機。移除可卸除式磁碟、USB或SD卡...詳細步驟 |
| 方案 2. 變更磁碟機代號 | 同時按住「Win+X」,然後單擊「磁碟管理」。右鍵單擊可卸除式裝置...詳細步驟 |
| 方案 3. 停用磁碟機 | 同時按住「Win+R」開啟「執行」對話框。輸入devmgmt.msc,然後單擊「確定」...詳細步驟 |
| 方案 4. 更新裝置驅動 | 前往「本機>管理>裝置管理員」。查找並右鍵單擊磁碟機...詳細步驟 |
| 方案 5. 格式化磁碟機 | 執行EaseUS Partition Master,右鍵單擊要格式化的硬碟分區...詳細步驟 |
| 方案 6. 編輯登錄檔 | 將裝置連接電腦。通過單擊「開始」開啟登錄檔>在「執行」對話框中輸入regedit...詳細步驟 |
| 方案 7. 檢查磁碟機錯誤 | 開啟EaseUS Partition Master,找到磁碟,右鍵單擊要檢查的分割區...詳細步驟 |
磁碟機中沒有磁片概覽
磁碟機中沒有磁片,請將磁片插入磁碟機/裝置/硬碟/Dr1。根據Google搜索結果和Microsoft論壇上的討論情況可以知道「磁碟機中沒有磁片」已經不是什麼冷門問題,很多人都遇到過這樣的狀況—請將磁片插入磁碟機/裝置/硬碟/Dr1等。如果出現這樣的錯誤提示,該如何修復呢?
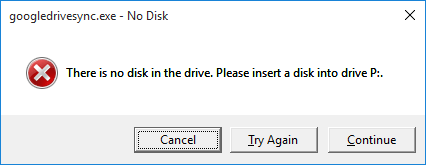
「磁碟機中沒有磁片」常見錯誤提示
- 磁碟機中沒有磁片。請將磁片插入磁碟機/裝置/硬碟/Dr1。
- CiceroUIWndFrame,WINWORD.EXE\NoDisk\Device\Harddisk1\DR1
當您嘗試啟動電腦或列印Microsoft Word文件時會出現以上兩個常見提示。
Windows 10/8/7磁碟機中沒有磁片錯誤起因
- 1. 磁片不在磁碟機
- 2. 可卸除式磁碟機(比如lomega Zip磁碟機)配置為磁碟機:C。
要解決此問題,請使用以下方法之一。
方案 1. 移除並重新插入磁碟機、USB或SD卡
直接關閉電腦,然後移除並重新插入可卸除式磁碟機。
步驟 1. 電腦關機。
步驟 2. 移除可卸除式磁碟、USB或SD卡等裝置。
步驟 3. 重新插入可卸除式磁碟機。
步驟 4. 重啟電腦。磁碟出現在您的電腦上,現在可以用於儲存資料。
方案 2. 更改磁碟機代號修復磁碟機沒有磁片錯誤
如前所述,將代號C配置給可卸除式磁碟機可能遇到磁碟機中沒有磁碟錯誤。您可以通過更改磁碟機代號來修復錯誤。
步驟 1. 同時按住「Win+X」,然後單擊「磁碟管理」。
步驟 2. 右鍵單擊可移除式磁碟>選擇「更改磁碟機代號或路徑」。
步驟 3. 將磁碟機代號更改為Windows系統中尚未配置的代號即可。
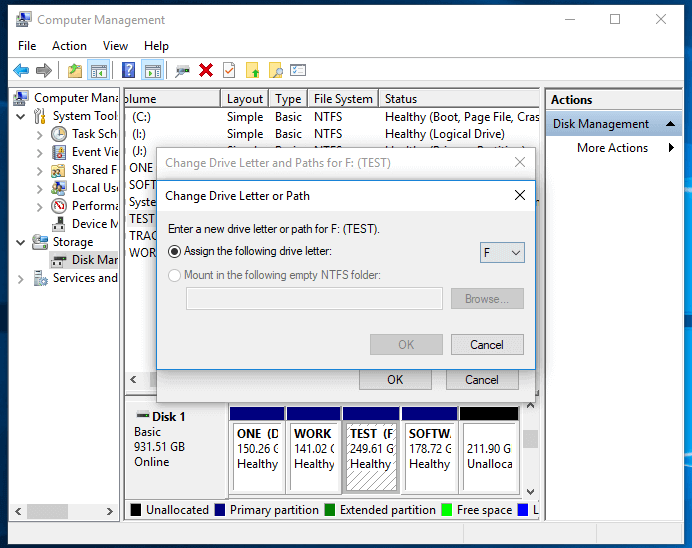
重啟電腦,查看錯誤是否被修復。
方案 3. 在裝置管理員中禁用磁碟機
步驟 1. 同時按住「Win+R」打開「執行」對話框。輸入:devmgmt.msc,然後單擊「確定」。
步驟 2. 展開磁碟機>查找可卸除式磁碟(外接式硬碟、USB或SD卡),然後右鍵單擊它>選擇禁用。
步驟 3. 重啟電腦,然後檢查錯誤是否修復。
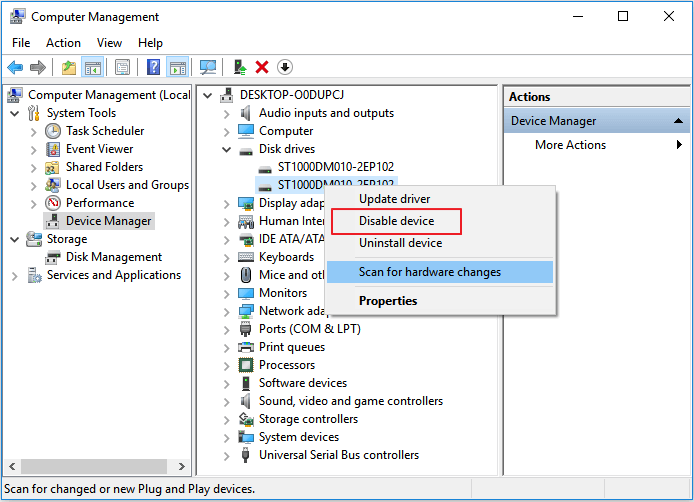
方案 4. 更新磁碟驅動
當出現磁碟機中沒有磁片錯誤時,您可能會懷疑問題出在彈出窗口中提到的應用程序。但是一些用戶說,將裝置驅動升級到最新版本之後,磁碟機沒有磁片錯誤就能解決。
步驟 1. 本機>管理>裝置管理員。
步驟 2. 找到並右鍵單擊磁碟機,然後選擇「更新」。
步驟 3. 檢查磁碟機是否恢復正常工作。
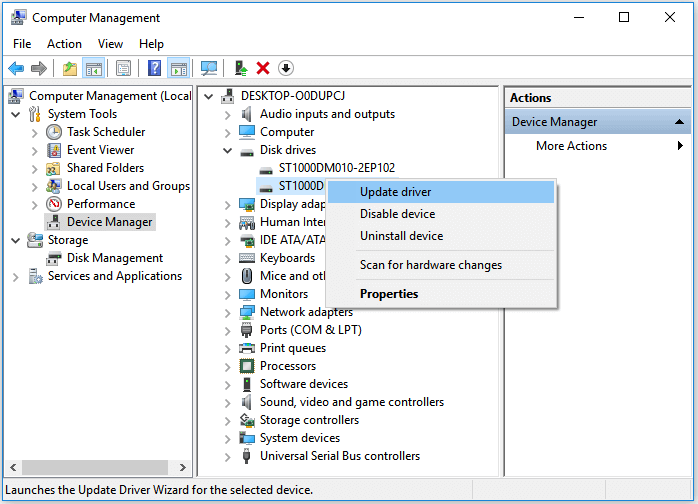
方案 5. 格式化磁碟機修復錯誤
當無法訪問磁碟或磁碟損壞時,格式化是解決問題的最佳選擇。然而,格式化造成裝置上的檔案被清除,在執行之前,請先備份檔案。為了擁有一個輕鬆格式化的過程,您需要一款免費的磁碟格式化工具。我們推薦您使用EaseUS Partition Master Free,這款工具不僅能幫您創建分割區、調整分割區大小、克隆、移動、合併磁碟區或格式化分割區。請按照以下步驟執行:
步驟 1. 執行 EaseUS Partiiton Master,右鍵點選要格式化的硬碟磁區,選擇「格式化」。
步驟 2. 在新視窗上設定磁碟區標籤、檔案系統(NTFS/FAT32/EXT2/EXT3)以及叢集大小,然後點選「確定」。
步驟 3. 然後您會看到一個警告視窗,點選「是」繼續。
步驟 4. 點選右下角角的「執行操作」按鈕檢視變更,最後點擊「應用」開始格式化硬碟磁區。
方案 6. 編輯登錄檔
請注意,更改Windows登錄檔出現問題是,可以撤銷修復程序。
步驟 1. 將有防寫保護的可卸除式裝置連接電腦。單擊「開始」>在「執行」對話框中輸入regedit>單擊「確定」打開登錄檔。
步驟 2. 單擊HKEY_LOCAL_MACHINE>展開「System」。
步驟 3. 在System列表中單擊「Current Control」>單擊「Control」。
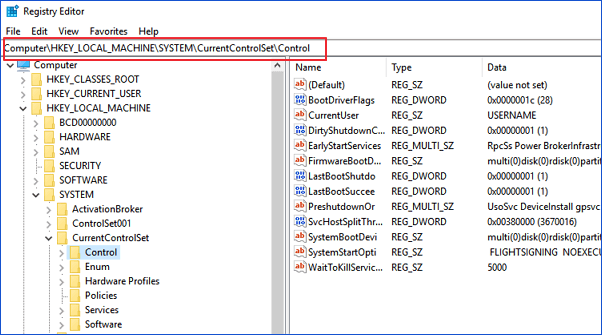
步驟 4. 檢查「Windows>ErrorMode」。將DRORD值數更改為2。然後,基數從16進制改為10進制。
單擊「確定」。退出登錄檔並重啟PC。
方案 7. 檢查並修復磁碟錯誤
有時候磁碟錯誤可能會提示「磁碟機中沒有磁片」錯誤。如果有壞軌或系統檔案損壞,則可卸除式磁碟機就無法出現在電腦上。請按照以下步驟使用磁碟修復工具重置磁碟並顯示在電腦上。
步驟 1. 右鍵點選有問題的目標分割區。
步驟 2. 選擇「進階功能」 > 「檢查檔案系統」。
步驟 3. 在檢查檔案系統窗口中,勾選「嘗試修復發現的問題」選項。
步驟 4. 點選「開始」檢查分割區上的錯誤。
結論
以上提供的方案可以有效地解決「磁碟機中沒有磁片。請將磁片插入磁碟機」錯誤。如果仍有問題,請與我們聯繫獲得幫助。
磁碟機中沒有磁片常見問題與解答
這裡有一些關於磁碟機中沒有磁片錯誤的熱門話題,推薦您閱讀了解更多資訊。
磁碟機中沒有磁片如何修復?
要修復磁碟機中沒有磁片:
- 移動和重新插入外接磁碟機
- 更改磁碟代號
- 在裝置管理員中中停用磁碟機
- 格式化磁碟
- 編輯登錄檔
- 檢查並修復磁碟錯誤
為什麼我的電腦說找不到磁碟機?
原因:
1. 外接磁碟機中沒有磁片。
2. 外接磁碟機,如lomega Zip磁碟配置到的代號是C。
如何修復Windows中的syswin exe not ready錯誤?
- 檢查您的磁碟機
- 在BIOS中停用磁碟機
WinSeven EXE是什麼?
WinSeven.exe文件是一個沒有開發者信息的文件。數據不是Windows核心文件。軟體在Windows啟動時啟動。該程式沒有可見的窗口。 WinSeven.exe可以監控應用程式。
這篇文章有解決您的問題嗎?
相關文章
-
如何製作 EaseUS Partition Master 開機 USB
![]() Agnes/2025-01-24
Agnes/2025-01-24
-
如何修正「無法將動態磁碟轉換為基本磁碟」[2025最新指南]
![]() Zola/2025-04-18
Zola/2025-04-18
-
![]() Gina/2025-01-24
Gina/2025-01-24
-
[2025修復] 如何啟用 EaseUS Partition Master | 完整教學
![]() Ken/2025-01-24
Ken/2025-01-24
關於 EaseUS Partition Master
全面的磁碟 & 分割區管理軟體,適合個人或商業用途。讓它幫您管理硬碟:調整分割區大小,格式化,刪除,克隆或格式轉換。
簡易教學影片

如何切割Windows 11/10/8/7硬碟
這篇文章是否有幫到您?
需要我們提供什麼樣的幫助
輸入問題並找到答案。




