啟動Windows 10或Windows 7的HP、Dell或Lenovo筆記型電腦時,可能會意外發生找不到開機裝置錯誤。但是,您可以透過以下方法解決找不到開機裝置3F0錯誤。
| 解決方法 | 疑難排解步驟 |
|---|---|
| 方法 1. 執行強制重設電腦 | 關閉電腦。卸下電腦上的任何擴充塢並拔下電源...完整步驟 |
| 方法 2. 重設硬碟 | 按住電源按鈕幾秒鐘以關閉電腦。拔下電源線...完整步驟 |
| 方法 3. 還原BIOS預設設定 | 按電源按鈕啟動電腦,然後立即重複按F10鍵...完整步驟 |
| 方法 4. 檢查壞軌 | 從原始電腦中取出硬碟,連接到另一台電腦。執行EaseUS...完整步驟 |
| 方法 5. 重建MBR | 執行EaseUS Partition Master,右鍵點擊未找到MBR損壞的開機裝置...完整步驟 |
找不到開機裝置是什麼意思
找不到開機裝置是最常見的問題之一,這個問題突然發生,讓人不知所措。此錯誤代碼伴隨著「找不到開機裝置。請在硬碟上安裝作業系統。F30」找不到開機裝置是什麼意思?簡單來說,您的電腦需要一個開機裝置才能正常啟動。應該是有個開機裝置,但是您的電腦找不到。
出現問題時,您可能會在螢幕上看到以下任何錯誤訊息:
- 「找不到開機裝置,請在硬碟上安裝作業系統」
- 「找不到開機裝置 - 插入開機磁碟並按任意鍵」
- 「找不到開機裝置 - 硬碟 (3f0)」
- 「沒有可用的開機裝置」
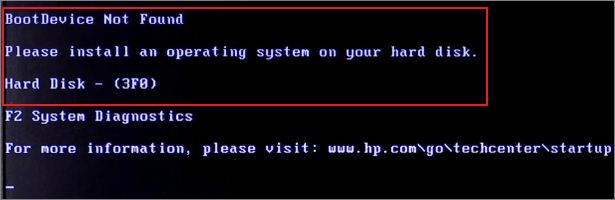
什麼原因導致找不到開機裝置
當硬碟不支援系統開機程序時,就會出現找不到開機裝置錯誤。正如它所表明的,Windows作業系統找不到可開機的裝置來啟動。通常,開機裝置可以是內部硬碟、外接USB、光碟CD/DVD ROM和網路適配器。
一旦錯誤出現在您的電腦上,電腦就可能花更長的時間啟動電腦。因此,您現在應該立即採取措施找出導致開機裝置丟失的原因。在下文中,您可以將其作為參考。
- BIOS中開機順序錯誤
- 硬碟連接問題
- 系統檔案或開機檔案不知不覺中損毀了
- 主開機紀錄(MBR)或開機磁區在開機磁碟上損毀
- 其他外部攻擊,如第三方系統保護應用程式、病毒、惡意軟體等
Top 5種方法解決Windows 11/10/8/7找不到開機裝置錯誤
考慮到這些因素,建議您按照以下推薦的解決方案開始修復找不到開機裝置錯誤。我們為您提供影片和文字教學。
1. 強制重設您的電腦
強制重設可以重新建立BIOS和硬體之間的連接,這可能會修復找不到開機裝置3F0錯誤。
- 關掉您的電腦。卸下電腦上的任何擴充塢,然後移除電腦電源。
- 現在,按住電源按鈕15秒以耗盡剩餘電量。
- 按電源按鈕開機系統。出現「開機」選單後,使用箭頭鍵選擇「正常啟動Windows」,然後按Enter鍵。
2. 重設硬碟以解決找不到開機裝置的問題
如果由於某些連接鬆動而發生錯誤,則重設硬碟可能會解決找不到開機裝置錯誤。
- 按住電源按鈕幾秒鐘以關閉電腦。
- 拔下電源線。現在,中斷並重新連接硬碟。
- 重新組裝電腦並重新啟動以確認電腦是否可以順利運作。
3. 還原BIOS預設設定並變更電腦開機順序
要排除您的電腦被誤設為從無法開機的磁碟或裝置開機的可能性,您需要檢查BIOS設定。我們以HP電腦為例。要還原BIOS設定並使Windows作業系統偵測到開機硬碟,請執行以下操作。
- 按電源按鈕並反復按F10鍵進入BIOS設定選單。(取決於不同的電腦製造商,可能不是F10,而是ESC,F1,F2,F8...)
- 在BIOS設定畫面中,按F9選擇並載入BIOS設定預設設定。
- 按F10儲存並退出。
- 使用箭頭鍵選擇Yes,然後儲存變更並退出BIOS。
- 重新啟動電腦。
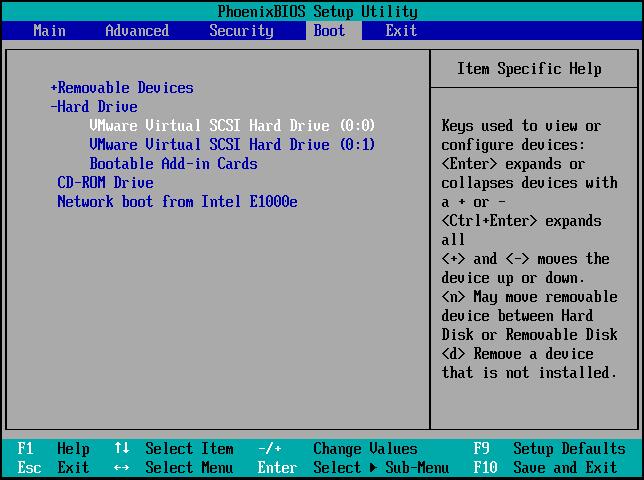
如果重設開機順序可以解決問題,祝您好運。如果沒有,這個問題可能有點棘手。為如何在Windows RE中使用Bootrec.exe解決看見問題的解決方法付出一些努力。如果此方法不適用於Windows 10找不到開機裝置的問題,請不要氣餒,嘗試下一個解決方案。
4. 檢查開機硬碟上的壞軌
壞軌是硬碟中可能由於物理損壞而產生的有缺陷的儲存叢集。如果有壞軌,硬碟將不會反應讀取或寫入請求。因此,您需要檢測並修復壞軌以解決找不到開機裝置的錯誤。
EaseUS Partition Master — 專業的磁碟分割管理工具,可以幫助您輕鬆快速地對開機磁碟進行表面測試。由於您無法在當前電腦上啟動系統,所以您必須先建立一個WinPE開機磁碟,然後從看見磁碟啟動您的電腦以檢查和修復壞軌。
現在,從WinPE磁碟啟動並檢查,然後修復開機硬碟。
步驟 1. 開啟 EaseUS Partition Master。右鍵點選想要檢測的磁碟,然後選擇「表面檢測」。
步驟 2. 操作將會立即執行,所有壞軌將會標記為紅色。
壞軌可以分為兩類:邏輯壞軌和物理壞軌。前者可以通過CHKDSK /F或SFC指令行修復,而如果硬碟上的物理壞軌太多導致找不到開機裝置的問題,則可能需要考慮更換新磁碟。
5. 解決和重建損壞的MBR
主開機記錄(MBR)是任何硬碟的第一個磁碟區中的資訊,用於標識作業系統開機(載入)到電腦主儲存器或隨機儲存儲存器的方式和位置。因此,當MBR出錯時,通常會發生找不到開機裝置錯誤。MBR損壞可能是由於惡意軟體攻擊、磁碟故障或MBR覆蓋造成的。在這種情況下,您可以嘗試重建MBR來解決問題。
步驟 1. 建立 WinPE 可啟動磁碟
- 開啟 EaseUS Partition Master,然後按一下工具列上的「可啟動媒體」。選擇“建立可啟動媒體”。
- 按一下“下一步”完成該過程。
![建立可啟動磁碟]()
步驟 2. 啟動 EaseUS Partition Master 可啟動 USB
- 將可啟動 USB 或 CD/DVD 連線到您的電腦。
- 重新啟動電腦時按 F2 或 Del 進入 BIOS 畫面。設定並從「可移動裝置」或「CD-ROM 磁碟機」啟動電腦。然後 EaseUS Partition Master 將自動執行。
步驟 3. 重建 MBR
- 點選“工具包”並選擇“重建 MBR”。

- 選擇磁碟和 MBR 型別。然後,按一下“重建”。

- 之後,您可以看到“MBR已在磁碟X上成功重建”。

如果以上方法均無法解決Windows 10中找不到開機裝置的錯誤,您可以聯繫我們的技術支援團隊進行疑難排解。
結論
Windows 10找不到開機裝置錯誤可能會讓您的電腦系統變成故障電腦。當您遇到此問題時,無需擔心;嘗試本文教中的有效解決方案來修復硬碟錯誤碼3F0。如果您自己無法完成,請向我們的專家尋求幫助。
了解更多:如何修復Windows 10找不到開機裝置HP
由於有很多使用者正在尋找解決HP筆記型電腦找不到開機裝置錯誤(3f0)或在Windows 10上未找到開機裝置的解決方案,讓我們分別看看方法。
- 強制重設您的HP筆記型電腦
- 還原BIOS預設設定
- 使用HP硬體診斷工具測試硬碟
- 在硬碟上重新安裝Windows
找不到開機裝置FAQ
閱讀有關如何在Windows 10中解決找不到開機裝置的更多資訊。
1. 如何解決找不到開機裝置?
要解決Windows 10中找不到開機裝置,本文總共介紹了五種方法。您可以試試:
- 強制重設您的電腦和硬碟。
- 重新連接硬碟。
- 還原BIOS預設設定。
- 檢查並修復壞軌。
- 檢查並重建MBR。
如果這些技巧不能解決問題,您可以通過[email protected]聯繫EaseUS的技術支援團隊尋求幫助。
2. 什麼原因導致找不到開機裝置?
硬碟3f0錯誤的可能原因包括:
- BIOS中的開機順序不正確
- 主開機記錄(MBR)或開機磁區損毀
- 硬碟連接問題
- 惡意軟體攻擊
- 硬碟磁區損毀
- 硬碟損壞
3. 如果我的HP筆記型電腦提示找不到開機裝置,我該怎麼辦?
正如我們在上面部分中提到的,有幾種方法可以解決HP筆記型電腦找不到開機裝置問題。
- 執行強制重設
- 還原BIOS預設設定
- 使用HP電腦硬體偵測工具測試硬碟
- 重設硬碟
- 在硬碟上重新安裝Windows
這篇文章有解決您的問題嗎?
相關文章
-
【教學】不重新安裝作業系統,如何將 SSD 升級到 M.2 嗎?
![]() Harrison/2025-01-24
Harrison/2025-01-24
-
![]() Ken/2025-07-08
Ken/2025-07-08
-
![]() Agnes/2025-01-24
Agnes/2025-01-24
-
如何在 Windows 10 上將 ISO 燒錄到 USB [完整指南]
![]() Ken/2025-01-24
Ken/2025-01-24
關於 EaseUS Partition Master
全面的磁碟 & 分割區管理軟體,適合個人或商業用途。讓它幫您管理硬碟:調整分割區大小,格式化,刪除,克隆或格式轉換。
簡易教學影片

如何切割Windows 11/10/8/7硬碟
這篇文章是否有幫到您?
需要我們提供什麼樣的幫助
輸入問題並找到答案。

