精選文章
- 01 隨身碟沒有媒體
- 02 Windows 已停止這個裝置,因為它發生了問題(代碼 43)
- 03 USB 隨身碟沒有顯示資料、檔案和資料夾
- 04 最好的 usb 維修軟體
- 05 金士頓 usb 修復工具
- 06 SanDisk 修復工具
- 07 修復 usb 硬碟
- 08 讀不到隨身碟
- 09 USB 沒有顯示
如何修復錯誤代碼43並讓我的儲存裝置復原使用?我們將在文中提供完整教學指南,幫助您有效解決 Windows 10 中 USB 錯誤代碼 43,而不會丟失任何檔案。
解決 Windows 10 中 USB/外接硬碟錯誤代碼 43
修復錯誤代碼 43 的 3 個技巧:
- 1. 重新連接裝置 - 拔下並重新插入裝置,切換 USB 接口。
- 2. 更換傳輸線 - 如果傳輸線壞了,請更換一根新的,然後將裝置重新連接電腦。
- 3. 重開電腦 - 拔下有問題的裝置,重啟電腦。當電腦重新啟動時,重新連接並檢查裝置。
之後,打開磁碟管理並查看是否可以辨識裝置。如果是,請使用本文最後提到的專業資料救援軟體復原您所有的檔案。
如果您的USB或其他裝置上仍然存在錯誤代碼 43,有 4 種有效的方式提供給您協助修復錯誤:
| 有效方案 | 步驟說明 |
|---|---|
| 方法 1. 更新裝置驅動 | 更新裝置驅動程式 > 還原 USB 驅動程式 > 重新安裝裝置驅動程式...了解更多 |
| 方法 2. 重裝 USB Hub 驅動 | 前往「驅動程式」,選擇「禁用裝置」 > 「啟用裝置」...了解更多 |
| 方法 3. 重新啟用裝置 | 前往「驅動程式」,選擇「禁用裝置」 > 「啟用裝置」...了解更多 |
錯誤:未知裝置 - Windows 已使用代碼 43 停止此裝置
如果您的 USB 隨身碟或外接硬碟因為出現錯誤代碼 43 而無法識別,請不要擔心。

什麼是錯誤代碼 43?
這是一種裝置管理員的錯誤代碼,表示「Windows 已停止這個裝置,因為它發生了問題。 (代碼 43)」。
如果您的裝置存在代碼 43,會發生什麼情況?
當您的 USB 或其他裝置出現錯誤代碼 43 時,您的裝置可能變成:
- 無法讀取
- 系統通知磁碟故障
- 電腦無法辨識
- 無法存取檔案等
那麼如何修復此錯誤並使您的磁碟機復原運作呢?在下一部分中,我們將指導您有效地解決這個問題。
方法 1. 更新裝置驅動程式修復無法辨識的代碼 43 裝置
| 難易度: 簡單 | 風險: 低 |
如果您的 USB 出現硬體問題,或者其驅動程式或驅動程式軟體出現故障,您可以嘗試為 USB 安裝最新的驅動程式。為裝置安裝最新的驅動程式很可能可以修復代碼 43 錯誤。
選項 1. 更新隨身碟/裝置驅動程式
步驟 1. 到「搜尋」>輸入裝置管理員後點開。在裝置管理員視窗中,頂部為您的電腦名稱,名稱下面為您的電腦上的裝置列表。
步驟 2. 找到並右鍵點擊有問題的裝置,選擇「內容」。
步驟 3. 點擊「驅動程式」,然後選擇「更新驅動程式」。
步驟 4. 點擊「自動搜尋更新的驅動程式軟體」。
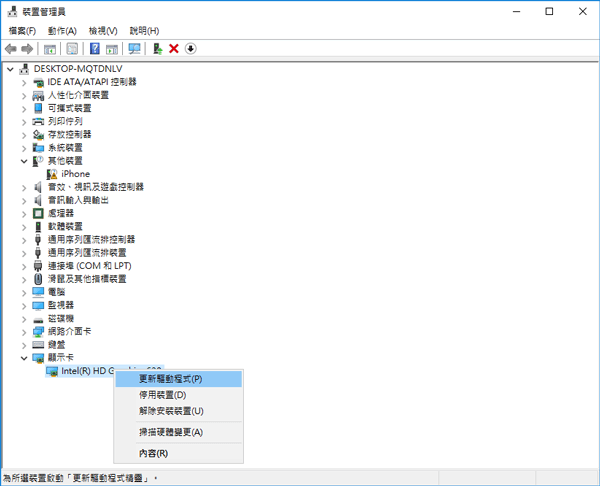
選項 2. 還原 USB 驅動程式
如果您在出現錯誤代碼 43 之前更新了裝置驅動程式,還原裝置驅動程式可能會是解決問題的選項之一。
步驟 1. 打開「裝置管理員」。
步驟 2. 右鍵點擊裝置並選擇「內容」。
步驟 3. 到「驅動程式」選項>「回復驅動程式」。

方法 2. 重新安裝裝置驅動程式修復錯誤代碼43
| 難易度: 簡單 | 風險: 低 |
有些用戶反饋重新安裝裝置驅動程式來修復 Windows 10 中的錯誤代碼 43 是可行的。嘗試解除安裝後重新安裝您的 USB 驅動程式:
步驟 1. 搜尋「裝置管理員」並開啟。
步驟 2. 在裝置列表中找到故障裝置,右鍵點擊該裝置,然後點擊「解除安裝裝置」。
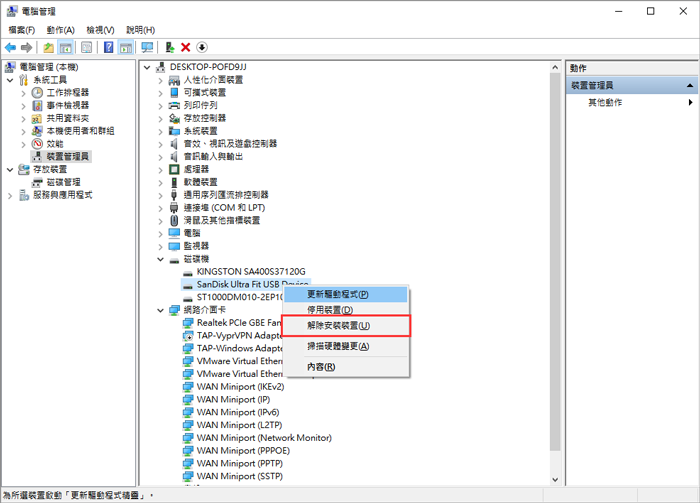
出現警告視窗,提醒您正在準備從系統上解除安裝此裝置,點擊「解除安裝」。裝置管理員將解除安裝裝置。
步驟 3. 在裝置管理員中右鍵點擊您的電腦名稱,然後點擊「掃描硬體變更」。
裝置管理員將掃描您的系統並自動重新安裝您的裝置。
步驟 4. 右鍵點擊裝置,選擇「內容」。
步驟 5. 在「一般」中的「裝置狀態」下,應該會看到「這個裝置正常運作中」。
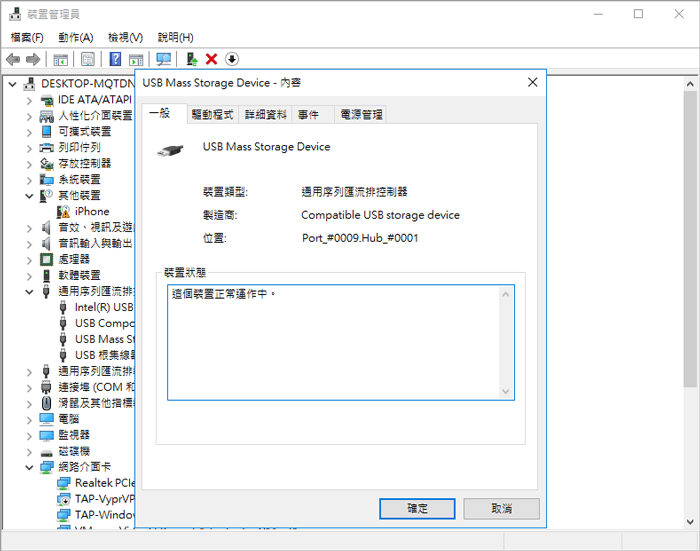
方法 3. 重新啟用裝置刪除錯誤代碼 43
| 難易度: 簡單 | 風險: 低 |
如果您已嘗試了方法 2,那麼您現在一定很熟悉裝置管理員了。要重新啟用您的 USB,只需要訪問:
步驟 1. 開啟裝置管理員,展開磁碟機。
步驟 2. 右鍵點擊出現錯誤代碼43的裝置,選擇「停用裝置」。
步驟 3. 點擊「是」確認。
步驟 4. 右鍵點擊裝置,選擇「啟用裝置」。
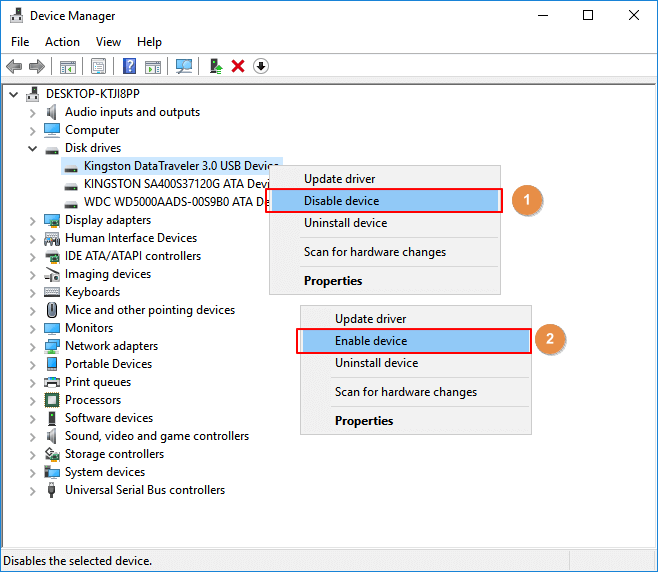
步驟 5. 重啟電腦,保留所有變更。
在此之後,您可以檢查您的裝置現在是否正常運行。
- 注意:
- 請注意,如果您的裝置仍然出現代碼 43 的錯誤,請按照下一部分從裝置復原檔案並將它們重新儲存到新的裝置。如有必要,請將裝置送去維修。
重要:在 Windows 10 中從有代碼 43 錯誤的 USB 復原檔案
USB 錯誤代碼 43 可能會導致 Windows OS 無法檢測或辨識 USB 裝置,造成無法訪問 USB 檔案的情況。學習在 Windows 10 中如何救援無法偵測的硬碟資料是相當有必要的。
只要磁碟管理可以偵測到 USB 裝置,就可以從裝置上救援丟失、無法訪問或讀不到的資料。
下載硬碟資料救援軟體 — EaseUS Data Recovery Wizard 並開始復原隨身碟檔案。
步驟 1. 連接usb和電腦,打開 EaseUS Data Recovery Wizard 隨身碟資料救援軟體。
- 在電腦上插入資料遺失的隨身碟,然後執行隨身碟資料救援軟體— EaseUS Data Recovery Wizard。
- 在外接裝置下找到 USB,點擊「掃描」查找丟失的資料。
步驟 2. 快速掃描和深度掃描USB。
- EaseUS Data Recovery Wizard 對 USB 執行徹底掃描,幫您找到所有丟失的資料。
步驟 3. 復原隨身碟上丟失的資料。
- 掃描結束後,可以檢視和預覽所有在 USB 裡查找到的資料。
- 在「已刪除的檔案」下面找到所有刪除的檔案/資料/文件。
- 如果您格式化了USB 裝置/USB 隨身碟,可以在「丟失分割區的檔案」選項下查找檔案。
- 「篩選」功能幫您快速找到特定類型檔案(像是影片、圖片、文件、音頻或電子郵件等等。
- 直接雙擊文件進行預覽。
- 最後,勾選需要的資料,執行「恢復」,將還原回來的資料保存在其他外接式儲存裝置上。
結論
文中我們提供 3 種快速、值得信賴的修復方法幫助您修復儲存裝置(如 USB、外接硬碟、硬碟等)上的錯誤代碼 43。
在此過程中,我們建議您在辨識到裝置後立即使用 EaseUS Data Recovery Wizard 復原檔案。
此外,建議平時使用 EaseUS Todo Backup 等第三方備份軟體定期備份重要檔案,以後檔案丟失再發生時就不憂慮了。
關於 Windows 已停止這個裝置,因為它發生了問題。 (代碼 43) 的常見問題 FAQ
1. 錯誤代碼 43 只會發生在 USB 嗎?
不是,錯誤代碼 43 泛指由硬體問題或驅動程式或設定損壞所引起的問題,這個錯誤訊息,往往會在您插入外接裝置時出現,比如: USB隨身碟、外接隨身硬碟、顯示器、攝影機鏡頭等。
2. 如果上述方式都沒用怎麼辦?
如果嘗試以上方案都無效,「windows 已停止這個裝置,因為它發生了問題。(代碼 43)」訊息依然存在,那表示您的裝置可能需要送修! 在那之前,強烈建議您先透過 EaseUS Data Recovery Wizard 先還原裡面的重要資料!
這篇文章有幫助到您嗎?
相關文章
-
![author icon]() Ken | 2025年03月26日更新
Ken | 2025年03月26日更新
-
![author icon]() Gina | 2025年03月26日更新
Gina | 2025年03月26日更新
-
![author icon]() Agnes | 2025年03月26日更新
Agnes | 2025年03月26日更新
-
如何修復 Microsoft Office 由於某些部分丟失或無效而無法開啟此檔案
![author icon]() Gina | 2025年03月26日更新
Gina | 2025年03月26日更新


