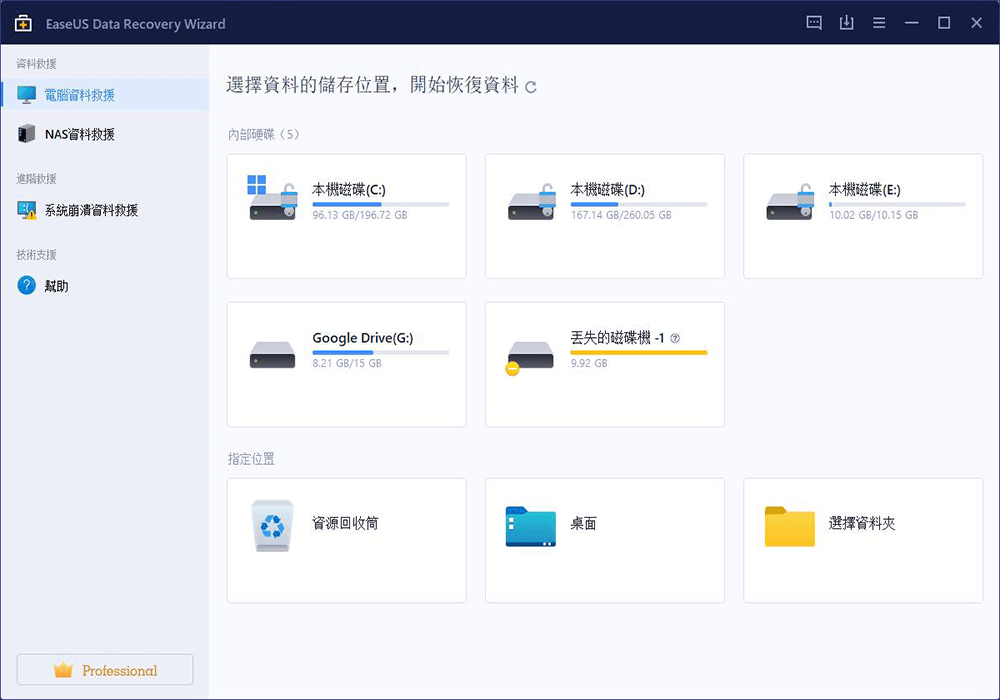文章目錄
![]() 編輯人員資料
編輯人員資料
![]() 評論及獎項
評論及獎項
無法在Windows 11/10舊硬碟上找到所有照片
「我今天早上賣掉了一台舊電腦,但硬碟還留著,裡面存了很多照片,包括大學、婚禮、蜜月度假的回憶。但當我把舊硬碟連接到新電腦時,讓我驚訝的是硬碟竟然顯示是空的!你知道我該如何讀取舊硬碟照片嗎?」
舊硬碟、USB和記憶卡放置時間太久了,當您想要開啟並再次使用時可能會出現以下問題:
- 無法存取硬碟,存取被拒。
- 硬碟磁碟區檔案系統顯示為RAW。
- 需要格式化磁碟機中的磁片才能使用。
這些錯誤與各種硬碟問題有關,尤其是因為太舊而不能正常運作的硬碟。不管是什麼原因,遇到這樣的問題時,資料很可能已經丟失了。這就是為什麼硬碟沒有顯示檔案,僅管檔案仍然存在硬碟上。在本文中,您可以了解兩種方式在舊硬碟上查找jpg、jpeg、png、tiff、bmp和pdf照片。一種是圖片隱藏或丟失時使用命令提示字元,另一種是圖片刪除或格式化時使用EaseUS資料救援軟體。選擇能夠更好地幫助您在Windows 11/10/8/7舊硬碟上存取檔案的方式。
方法1. 使用命令提示字元尋找硬碟上的照片
如前所述,此部分的命令提示字元方法可以幫助您找到硬碟上所有現有的圖片,包含隱藏的照片。但是如果您的照片已經被刪除或格式化,CMD就沒有辦法幫到您,您需要直接使用專業的資料救援工具,使用方法2來恢復丟失的檔案。
步驟1. 按下Win+R鍵,開啟執行視窗。
步驟2. 在視窗中輸入cmd並按下Enter鍵。
步驟3. 在命令提示字元視窗中輸入指令g: dir /s *.jpg |more並按下Enter鍵。(假設舊硬碟被辨識為G:)
此操作會顯示g:上包含jpg檔的所有資料夾。如果您的圖片檔為其他檔案格式,如png,則將指令g: dir /s *.jpg |more改為g: dir /s *.png |more。
步驟4. 確定資料夾後,複製目錄路徑並將其貼到Windows檔案總管中。這是您可以找到特定格式丟失圖片的路徑。
方法2. 使用EaseUS Data Recovery Wizard尋找需要的照片
如果命令提示字元沒有效,而您因為誤刪、格式化、病毒攻擊、RAW磁區或丟失分割區等原因導致圖片遺失,不要擔心,您可以使用EaseUS硬碟資料救援軟體找到硬碟上所有的照片並輕鬆完整恢復。這款照片恢復軟體可讓您從硬碟、資源回收桶、外接硬碟、USB、SD卡或其他儲存裝置輕鬆恢復丟失照片。
EaseUS Data Recovery Wizard不僅可以恢復丟失的照片,還可以救援其他檔案,像是文件、電子郵件、音訊、影片檔等。參閱如何救援在Windows 10中遺失的Word文件。
EaseUS照片救援軟體
- 支援1000種檔案類型,像是png/jpg/doc/mp4/mkv/exe/pdf等
- 從SD卡、清理的資源回收筒、硬碟、快閃磁碟機、數位相機、攝影機中還原照片
- 支援在誤刪、格式化、硬碟損毀、病毒功能、系統崩潰後恢復資料
步驟一
- 啟動EaseUS Data Recovery Wizard。
- 選擇想要執行照片救援的硬碟X:。
- 點擊掃描按鈕。
步驟二
- 掃描所有硬碟上的資料。
- 查看「已刪除的檔案」結果,特別是如果照片被刪除。
步驟三
- 點擊「篩選」並選擇「圖像」,將僅顯示圖片檔案。
- 選擇目標照片並點擊恢復按鈕。
小撇步:如果您沒有在上面的步驟中找到照片,可以嘗試在「更多檔案」下尋找。
這篇文章有幫到您嗎?
相關文章
-
5種方法移除USB快閃磁碟機、隨身碟硬碟、SD卡中的捷徑病毒
![author icon]() Gina 2025年03月26日
Gina 2025年03月26日
-
![author icon]() Agnes 2025年03月26日
Agnes 2025年03月26日
-
如何在 Windows 11/10 上使用或不使用軟體從電腦復原永久刪除的檔案
![author icon]() Agnes 2025年03月26日
Agnes 2025年03月26日
-
Windows 10/11 救回永久刪除的檔案,實測 6 種有效方法!
![author icon]() Agnes 2025年03月26日
Agnes 2025年03月26日