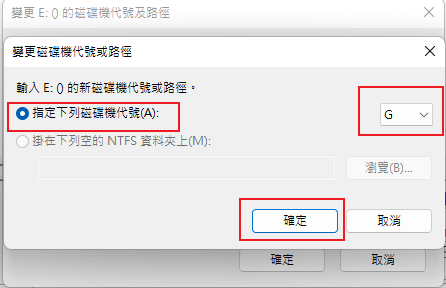文章目錄
![]() 編輯人員資料
編輯人員資料
![]() 評論及獎項
評論及獎項
“今天,當我將 Sandisk SD 記憶卡插入電腦時,Windows 警告我‘需要格式化磁碟機 F 中的磁片才能使用。’ 有什麼方法可以修復此錯誤而不丟失我的資料嗎?”
當您拔下 SD 卡、USB 隨身碟、外接硬碟或任何其他可移動儲存而不使用「安全刪除」選項時,您將面臨磁碟分割區損壞的風險。 如果發生這種情況,Windows 將無法讀取該裝置,並提示出現「需要格式化磁碟機中的磁片才能使用」的警告訊息。
一、什麼是「需要格式化磁片」錯誤?
格式化磁片是將磁碟初始化,使其可以被電腦讀取和寫入的過程。當你插入 USB 隨身碟、外接硬碟或 SD 卡時,若 Windows 顯示「您需要格式化磁片才能使用它」,代表磁碟無法正常存取。
這表示你的磁碟出現問題,無法被 Windows 正常讀取。如果直接點擊「是」並格式化磁片,所有資料將被刪除。因此,在格式化之前,請先了解可能的原因,並嘗試其他修復方法。
二、「需要格式化磁片」的常見原因
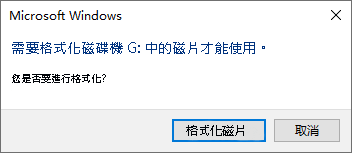
1.❌磁碟档案系統損壞
如果磁碟的文件系統變為 RAW 格式,Windows 無法識別並讀取資料,因此會要求格式化。例如:
- 硬碟從 NTFS/FAT32 變成 RAW
- 磁碟顯示「0 位元組」或「無法存取」
2.💻突然拔除 USB 或硬碟
未正常卸載外接硬碟或 USB 可能導致文件系統損壞。例如:
- 直接拔除 USB 隨身碟 而未點擊「安全移除硬體」
- 硬碟讀取時電腦突然斷電
3.💽磁碟壞軌或硬體故障,影響磁片的正常讀取
如果磁碟有物理壞軌,可能會導致 Windows 讀取錯誤,進而要求格式化磁片。
4.🦠病毒或惡意軟體攻擊
病毒可能會修改磁碟的引導區塊,導致系統無法識別磁碟,並提示格式化需求。
5.🔋電腦關機或斷電時正在存取磁片
若您在電腦開機或者斷電時存取磁片,導致檔案系統中斷,這也會使系統無法打開磁碟並提示「需要格式化磁片」。
⚠ 注意!千萬不要立刻格式化磁片!
格式化會清空整個磁碟,導致資料無法直接存取,因此在格式化之前,請先嘗試修復磁碟並恢復檔案。
三、不格式化磁片的情況下,如何恢復資料?
當 USB、SD 卡或外部硬碟變得無法讀取,顯示 「需要格式化磁片」時,您需要做的第一個操作是執行外部硬碟救援以恢復您的資料,您可以使用專業的數據恢復工具從 SD 卡、記憶卡、USB 或其他儲存媒體救援資料,然後重新格式化磁碟機。
這可以讓您救回資料並使 USB 等儲存裝置再次工作,不會在此過程中出現任何資料遺失的風險。 為了安全地復原您的檔案,我們推薦可靠的資料救援軟體 - EaseUS Data Recovery Wizard Pro。
🔥 為什麼選擇 EaseUS Data Recovery Wizard?
✅ 完美支援 格式化後的檔案恢復(NTFS、FAT32、exFAT、RAW)
✅ 可恢復 照片、影片、文件、音樂、壓縮檔等 1,000+ 種格式
✅ 免費試用版 可先掃描查看可恢復的檔案
✅ 適用於 硬碟、SSD、USB 隨身碟、SD 卡等所有儲存裝置
👉 立即下載 EaseUS Data Recovery Wizard,搶救格式化磁片上的資料!
🔹 具体操作:使用 EaseUS Data Recovery Wizard Pro 恢復格式化磁片的資料
該軟體支援 RAW 磁碟機救援; 您無需備份即可找回遺失的檔案、影片和圖片。 以下是使用此硬碟救援軟體復原檔案所需的步驟:
步驟 1. Raw 格式硬碟
- 在 Windows 電腦/筆記型電腦上下載及安裝 EaseUS Data Recovery Wizard 資料救援軟體。
- 運行資料救援軟體,確保 Windows 能識別變成 Raw 格式的硬碟並顯示正確的磁碟機代號。
- 選擇 Raw 格式硬碟,然後點擊「掃描」按鈕。
步驟 2. 掃描 Raw 格式硬碟
EaseUS 資料救援軟體將致力搜索整個分割區中所有資料。在查找的同時,會列出所有已找到的資料。
- 小技巧
- 當目標檔案出現後,用戶可以暫停掃描,著手進行檔案復原。但我們建議您,最好還是等整個掃描完成後(快速+深度)再執行救援。
步驟 3. 檢查「更多檔案」結果下的檔案
- 「更多檔案」是為救援 Raw 格式硬碟/救援變成 Raw 的 USB 隨身碟/救援 Raw micro SD 卡而設計的功能。在這個分類底下,您能以更高的成功率找到並還原需要的檔案。
- 如果有必要,還是建議您瀏覽所有查找到的結果,看是否有需要復原的檔案,勾選後點擊「恢復」按鈕。別忘了將還原回來的檔案保存到新的位置!
這是一個影片教程,可以幫助您恢復格式化的硬碟:
- 00:23 導致資料丟失的原因
- 01:28 啟動 EaseUS Data Recovery Wizard
- 01:37 等待掃描過程
- 02:16 預覽檔案
四、如何修復「需要格式化磁片」的錯誤?
當您看到警告「您需要在使用 D 磁碟機中的磁碟之前對其進行格式化」時,並不一定意味著您的外部儲存裝置出現問題。 因此,不要急於按照提示格式化磁碟,因為這是您在不得已情況下的最後一個解決方案。
🔹 方法 1:排查磁碟機的基本問題
首先,您可以嘗試以下幾種簡單的方法來修復該錯誤。
在嘗試任何技術性修復操作之前,最好先排除任何基本問題。 考慮到這一點,這裡有一些需要檢查的事情。
- ⭐嘗試不同的電腦:將外部儲存裝置連接到另一台電腦(Windows 或 Mac)。 如果裝置在 macOS 上正常運作,但在 Windows 上運作不正常,則很可能該裝置的檔案系統與 Windows 不相容。
- ⭐執行防毒軟體:「需要格式化磁碟機中的磁片才能使用它」錯誤可能是由病毒攻擊引起的。 嘗試執行防毒軟體,看看是否可以解決問題。
- ⭐嘗試不同的 USB 接口:一台電腦或筆記型電腦通常有多個 USB 接口,USB 接口可能會突然損壞。 因此,嘗試將外部磁碟機連接到另一個 USB 連接埠可能會修復此錯誤。
- ⭐重新啟動電腦:有時重新啟動 Windows 10/11 可以快速解決問題。 您可以關閉電腦並在幾分鐘後重新啟動 Windows。

當您在 Windows 中遇到需要「需要格式化磁片」的磁碟錯誤,並執行了以上的檢查操作之後,發現問題并沒有被解決,無需擔心! 繼續閱讀以找到合適的解決「需要格式化磁片」的磁碟錯誤的方案。
🔹 方法 2:使用 EaseUS 資料救援服務修復強制磁碟格式化錯誤
EaseUS Data Recovery Wizard 是一個非常強大的工具,不僅可以從 RAW 磁碟復原檔案,還支援已刪除檔案復原、格式化復原、資源回收筒復原、作業系統崩潰復原等。 如果您使用 EaseUS 救援軟體無法恢復「需要格式化磁片」檔案,您最好嘗試 EaseUS 資料救援服務。
最重要的是,該服務可以直接完成 RAW 磁碟修復並解決其他磁碟錯誤,而不會遺失資料。
諮詢 EaseUS 資料救援專家,取得一對一的手動救援服務。 免費診斷後我們可以提供以下服務:
- 重建 RAID,不會遺失資料、無法啟動 Windows 作業系統和損壞的虛擬磁碟檔案(.vmdk、.vhd、.vhdx 等)
- 恢復/修復遺失的分區和重新分區的磁碟
- 撤銷硬碟上的快速格式化並修復原始磁碟機(BitLocker 加密磁碟機)
- 修復成為 GPT 保護分割區的磁碟
🔹 方法 3:使用磁碟管理工具修復 RAW 磁碟
如果外部硬碟使用與內部硬碟相同的磁碟機代號,則可能會出現此格式錯誤。 因此,有必要更改外接硬碟的代號。
步驟 1. 右鍵點「此電腦」。
步驟 2. 從彈出清單中選擇「管理」,進入「磁碟管理」。
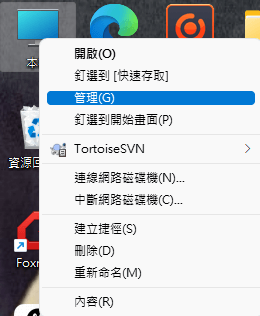
步驟 3. 右鍵點選目標磁碟機並選擇“更改磁碟機代號和路徑...”。 然後,允許存取該磁碟機並選擇新的磁碟機代號。
🔹 方法 4:使用 CHKDSK 指令檢查並修復您的裝置
如何解決「需要格式化磁碟機中的磁片」而不格式化?您可以透過使用 CHKDSK 指令解決此問題,它涉及輸入代碼,因此如果您對此類事情沒有信心,您可以選擇使用其他方法。如果您對輸入代碼十分有信心,可以執行以下操作來檢查和執行硬碟修復。
步驟 1. 按下「Windows」鍵並輸入 CMD。
步驟 2. 右鍵點選「命令提示字元」並選擇「以管理員身份執行」。
步驟 3. 在 CMD 視窗中,輸入 chkdsk G: /f 並按下「Enter」。 (將「G」替換為外部儲存裝置的磁碟機代號。)
步驟 4. 然後,Windows 將開始檢查並修復磁碟錯誤和損壞的檔案,等待該過程完成。

完成後,您可以在重新啟動 Windows 11 或 10 後再次嘗試讀取 USB、SD 卡或外部硬碟。
如果您看到錯誤訊息“檔案系統類型為 RAW,CHKDSK 不適用於 RAW 磁碟機”,則您需要恢復 RAW 磁碟機上的資料。 我們將在下一個技巧中介紹此方法。 您也可以查看以下文章中的詳細解決方案:

修正檔案系統類型為 RAW、CHKDSK 不適用於 RAW 磁碟機的問題
收到錯誤訊息「檔案系統的類型是 RAW。 Chkdsk 不適用於 RAW 磁碟機? 此頁面將為您提供協助。 閱讀更多>>
🔹 方法 5:重新安裝裝置驅動程式
裝置驅動程式問題可能會導致 Windows 要求您格式化磁碟,因此重新安裝驅動程式可能會幫助您解決此問題。
步驟 1. 就像進入磁碟管理一樣,右鍵點選「本機」圖示調出該選單。
步驟 2. 這次點選「裝置管理員」。
步驟 3. 找到您要重新安裝的驅動程式並選擇它。 然後,點擊「解除安裝裝置」按鈕,該按鈕看起來像一個紅叉。

注意:您也可以點擊紅叉旁邊的按鈕來更新 Windows 11 中的 USB 驅動程式。
如果我們提到的所有方法都無法修復需要格式化的磁碟機錯誤,您可以按照提示格式化磁碟。 格式化後,使用 EaseUS 資料救援軟體復原格式化的磁碟機。
五、如何格式化磁片並恢復正常使用?
如果無法修復磁碟,則需要格式化磁片來重新初始化它,使其可以被電腦正常讀取。
🔹 方法 1:使用 Windows 檔案總管格式化磁片
步驟 1. 打開「本機」,找到受影響的磁碟
步驟 2. 右鍵點擊磁碟,選擇「格式化」
步驟 3. 選擇適當的文件系統(NTFS、FAT32、exFAT)
步驟 4. 勾選「執行快速格式化」,然後點擊「開始」
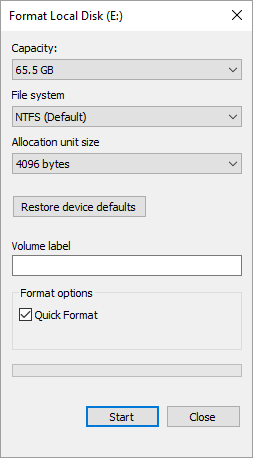
🔹 方法 2:使用磁碟管理工具格式化磁碟
步驟 1. 右鍵點擊「本機」>「管理」>「磁碟管理」。
步驟 2. 找到有問題的磁碟,右鍵點擊並選擇「格式化」。
步驟 3. 選擇適當的文件系統,點擊確定開始格式化。

結論:「需要格式化磁片」錯誤解決方案
除了我們在本文中處理的 USB 磁碟機錯誤之外,您的外部儲存裝置還可能出現其他與格式化相關的問題,例如「無法格式化外部硬碟」、「未成功格式化完成」或「磁碟未格式化」。
在這些情況下,與其嘗試自己處理,不如使用您能找到的最好的資料救援軟體。 請記住,執行資料救援的速度越快,完整救援資料的機會就越大。因此,請立即下載 EaseUS Data Recovery Wizard 並確保您的檔案安全。
當然,您也可以嘗試 CHKDSK 或磁碟管理工具 修復磁碟錯誤。如果實在無法修復,只能格式化磁片,並確保已備份資料。
「需要格式化磁碟機中的磁碟」錯誤常見問題解答 FAQs
希望您已修復“需要格式化磁碟機中的磁碟才能使用”錯誤問題,我們可以在下面提供有關此錯誤的更多資訊:
1. 格式化磁碟機會刪除所有內容嗎?
格式化磁碟機會清除所有內容嗎? 不! 格式化磁碟機將刪除磁碟機上儲存的所有資料並重設檔案系統。 當您遇到惡意軟體、病毒和間諜軟體時,您需要格式化磁碟機。 格式化只會使救援檔案和資料夾變得更加困難,並且不會刪除磁碟機上的所有內容。 您的資料在被覆蓋之前仍在硬碟上。
2. 為什麼我的 USB/硬碟會出現「需要格式化磁碟機中的磁碟」錯誤?
這個錯誤通常是由 文件系統損壞、強制拔除磁碟、病毒攻擊或硬碟壞軌 等因素造成的。當 Windows 無法讀取磁碟的檔案系統時,就會要求格式化磁碟。
3. 如果我點擊「格式化」,資料還能恢復嗎?
如果你選擇 快速格式化,大部分資料仍然可以使用 EaseUS Data Recovery Wizard 進行恢復。但如果進行 完整格式化(低階格式化),數據將被永久覆蓋,恢復的可能性較低。因此,在格式化之前,請先嘗試數據救援工具來找回重要檔案!
📥 立即下載 EaseUS Data Recovery Wizard,搶救格式化磁片上的檔案!
3. 如何修復「需要格式化磁碟機中的磁碟」而不丟失資料?
你可以按照以下步驟修復磁碟,而不格式化磁碟:
-
使用 CHKDSK 命令修復磁碟
在 Windows 搜尋 CMD,右鍵點擊「命令提示字元」,選擇「以管理員身份執行」,輸入chkdsk X: /f /r(將 X 換成你的磁碟代號),按 Enter。等待 Windows 嘗試修復磁碟錯誤。 -
使用 EaseUS Data Recovery Wizard 恢復資料(如果 CHKDSK 不成功)
下載並安裝 EaseUS Data Recovery Wizard,執行掃描,預覽可恢復的檔案,然後將檔案救援到安全的位置。
-
嘗試更改磁碟機代號
右鍵點擊「此電腦」>「管理」>「磁碟管理」。找到 RAW 磁碟,右鍵點擊 > 「變更磁碟機代號和路徑」,嘗試重新指派磁碟機代號
4. 為什麼 Windows 顯示我的磁碟為「RAW」?RAW 格式是什麼?
當 Windows 無法識別磁碟的文件系統時,它會顯示為「RAW」,表示該磁碟沒有格式化或原始文件系統損壞。常見原因包括:
- 磁碟突然斷電或不當拔除
- 檔案系統 (NTFS、FAT32) 損毀
- 硬碟壞軌或物理損壞
這篇文章有幫到您嗎?
相關文章
-
![author icon]() Agnes 2025年04月08日
Agnes 2025年04月08日
-
![author icon]() Gina 2025年04月01日
Gina 2025年04月01日
-
[已修復] 目標資料夾存取被拒絕您需要在 Windows 10/8/7 中執行此動作的權限
![author icon]() Gina 2025年04月01日
Gina 2025年04月01日
-
![author icon]() Agnes 2025年04月01日
Agnes 2025年04月01日