文章目錄
![]() 編輯人員資料
編輯人員資料
![]() 評論及獎項
評論及獎項
您需要在快速格式化後搶救硬碟資料嗎?按照下面的快速格式化硬碟救援方案,救回格式化的硬碟資料並反格式化硬碟並恢復使用:
快速格式化後,還可以恢復檔案嗎
「我不小心快速格式化硬碟並且丟失了存在磁碟機上的檔案。我可以在快速格式化後取消格式化並救援硬碟資料嗎?
如果你有推薦的快速格式化救援工具或軟體,請不吝告訴我。謝謝!」
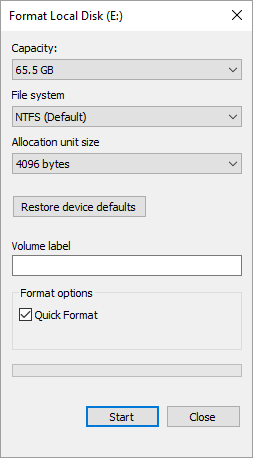
- 重要
- 要找回丟失的硬碟檔案,請在完成快速格式化後立即停止存取格式化的硬碟。
本文在第一部分提到一款簡單且安全的硬碟格式化還原工具 — EaseUS Data Recovery Wizard,幫助您將格式化硬碟還原並搶救硬碟資料。有了這款可靠的快速硬碟格式化工具,您可以通過三個簡單步驟從被格式化的磁碟機、分割區或行動硬碟救資料和檔案。
第一部分:如何執行快速格式化硬碟救援 — 取消快速格式化
適用於:幫助您反格式化硬碟並從不小心格式化硬碟中恢復資料。
本輪您會學習到:
- 1. 用什麼硬碟還原工具搶救硬碟資料
- 2. 如何反格式化硬碟並執行快速格式化硬碟救援
格式化硬碟不比刪除檔案到資源回收筒,您無法在快速格式化後通過資源回收筒救援找回格式化刪除的檔案。同時,硬碟格式化還原和回復硬碟資料非常複雜,您需要專業的硬碟格式化工具幫助。
2023年度最佳硬碟格式化還原工具
要救硬碟資料,硬碟資料救援軟體是最理想的選擇。該軟體將拯救被電腦格式化的硬碟上檔案系統損毀、無效或因為RAW丟失的檔案。用軟體掃描格式化裝置,完成後掃描結果中列出所有找到的檔案並支援預覽檔案內容。
EaseUS快速格式化硬碟資料救援軟體還可以:
- 恢復所有情境下的丟失資料,如軟體崩潰、病毒攻擊、意外刪除、RAW問題、硬碟損壞等。
- 救援硬碟、分割區、SD卡、USB磁碟機、記憶卡和其他儲存裝置上的檔案。
- 支援恢復多種檔案類型,如照片、影片、音訊檔、電子郵件、文件等。
讓我們看看如何執行硬碟格式化還原,以及如何將硬碟數據恢復。
#1. 執行快速格式化救援救援磁碟機資料
步驟 1. 安裝後啟動 EaseUS Data Recovery Wizard 格式化救援軟體。選擇不小心被格式化的硬碟,點擊「掃描」。
步驟 2. 開始掃描查找硬碟上丟失的檔案。在掃描的過程中,查找到的檔案會逐一顯示在掃描結果中。
步驟 3. 掃描結束後,瀏覽所有查找到的檔案。可以優先在「丟失分割區的檔案」中搜索因為格式化而丟失的檔案。勾選想要恢復的檔案,點擊「恢復」。
- 提醒
- 選擇不曾丟失數據的位置保存還原回來的檔案,請勿保存在原來的位置!
請注意:如果您要將格式化設備檔案系統還原,請先將回復的檔案儲存到另一個安全位置。然後,根據下面的提示,取消格式化硬碟命令。
額外提示:EaseUS格式化救援工具如果沒有幫您找到丟失的檔案,您可以試試EaseUS資料救援服務。
諮詢EaseUS資料救援專家,獲得一對一的人工手動救援服務。 免費診斷後,我們可以提供以下服務:
- 修復損壞的 RAID 結構、無法啟動的 Windows 作業系統和損壞的虛擬磁碟文件(.vmdk、.vhd、.vhdx 等)
- 恢復/修復丟失的磁區和重新分割的硬碟
- 取消格式化硬碟並修復raw硬碟(BitLocker 加密硬碟)
- 修復成為 GPT 保護磁區的磁碟
#2. 取消快速格式化並還原硬碟
有些人可能在快速格式化磁碟時修改過檔案系統。如果您想將硬碟回復成之前的格式,可以使用以下步驟:
步驟 1. 將格式化外接裝置連接到您的電腦。
步驟 2. 開啟檔案總管,右鍵點擊已格式化的磁碟機,然後選擇「格式化」。
步驟 3. 將檔案系統設為之前的格式,點擊「開始」。
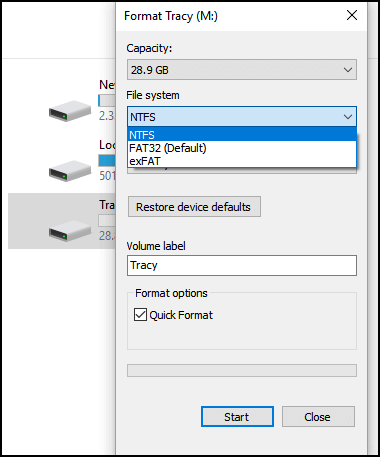
提醒您為儲存裝置設定合適的檔案系統,NTFS用於Windows電腦硬碟磁區、FAT32/exFAT用於行動硬碟。
之後,您可以將匯出的檔案再度匯入硬碟並繼續使用。
第二部分:快速格式化硬碟概述
恢復格式化的硬碟資料後,如果您想了解更多關於快速格式化的資訊,請留在此部分:
- 1. 什麼是快速格式化
- 2. 快速格式化會刪除硬碟上的檔案嗎
- 3. 為什麼可以在快速格式化後救資料
快速格式化 vs. 完整格式化
為了幫助您跟更好地理解什麼是快速格式化,我們將比較快速格式化和完整格式化兩種基本的格式化硬碟磁區方法:
完整格式化和快速格式化的差別在於磁碟區是否會掃描壞軌。
- 完整格式化是一種刪除位址檔案和掃描儲存裝置上壞軌的格式化程序,從而完全重設目標裝置。
- 快速格式化會將儲存裝置上的檔案刪除。如果硬碟有壞軌,不會出現任何提示。
快速格式化會刪除所有資料嗎?
不盡然。快速格式化只需要完整格式化的一半時間。快速格式化只刪除目標裝置上儲存的資料,而不是完全清除。
快速格式化硬碟後,是否可能恢復丟失的資料?答案是肯定的!
為什麼可以在快速格式化後恢復資料?
為什麼這是可能的呢?首先,我們可以確認快速格式化只刪除目標裝置上的資料,而不是清除或擦除。一般情況下,快速格式化只能重建檔案系統,而不會破壞資料區域。
因此,如果您立即停止使用磁碟機,就可以快速恢復格式化後的硬碟或儲存裝置以及所有重要檔案。
如第一部分所示,要撤銷快速格式化,您需要專業的資料救援軟體來恢復所有丟失的資料,然後將檔案系統回復到之前的狀態。
額外技巧:如何安全地執行快速格式化而不丟失資料
那麼,如何在不丟失任何資料的情況下安全地快速格式化裝置呢?按照下面的技巧,快速讓您的磁碟機準備好:
#1. 請提前將資料備份到其他裝置
為了避免由於快速格式化而造成不必要的資料丟失,提前建立備份總是個明智的選擇。您有兩種方式:
- 一種是手動將重要檔案一個個複製貼上到另一個位置。(費時)
- 另一種是在可靠的檔案備份軟體幫助下,一次性選擇和備份所有重要資料。
#2. 快速格式化磁碟時使用默認檔案系統
如果您沒有變更檔案系統的特殊需求,也建議您在快速格式化磁碟機時使用Windows提供的默認檔案系統。
在第一部分中,我們介紹了使用Windows檔案總管撤銷快速格式化的方法,您也可以按照相同的步驟執行快速格式化。不要變更檔案系統。
在這裡,我們將示範如何使用磁碟管理快速格式化硬碟。
步驟 1. 將外接硬碟連接到您的電腦。
步驟 2. 右鍵點擊「本機/我的電腦」,點擊「管理」>選擇「磁碟管理」。
步驟 3. 右鍵點擊目標磁碟機並選擇「格式化」。
步驟 4. 勾選「執行快速格式化」,然後點擊「確定」來快速格式化您的目標磁碟機。
注意:不要修改如下所示的檔案系統。只需使用磁碟機的默認格式即可。
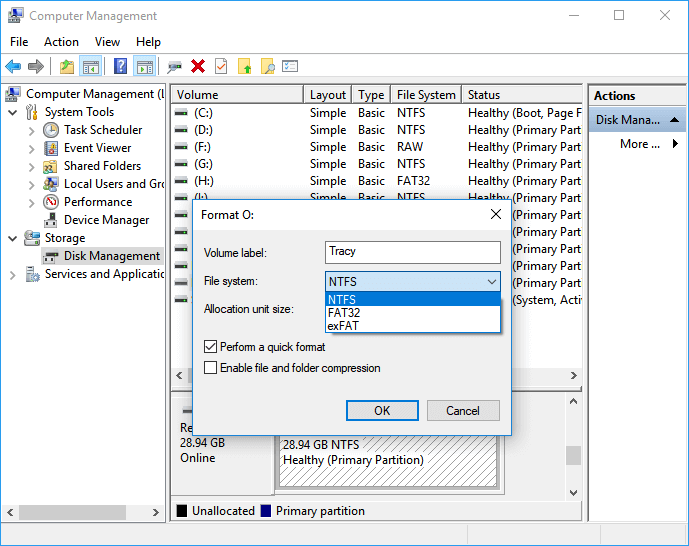
在此之後,您的磁碟機會被電腦格式化,您可以再次使用該磁碟機儲存資料或作為其他用途。
這裡也再提供一個教學短片,快速引導您硬碟格式化救援。
最後
在本文中,我們提供一款可靠的快速格式化救援工具 — EaseUS Data Recovery Wizard,幫助您對儲存裝置進行格式化救援。如果您修改硬碟檔案系統,您還可以重新格式化磁碟機,將硬碟格式還原。
快速格式化FAQ
如果您對快速格式化還有其他問題,請查看下面的問題及答案。您可能會在這裡找到滿意的解決方案:
1. 快速格式化硬碟需要多久時間?
有些人可能想知道快速格式化硬碟需要多久時間。影響快速格式化速度的因素有許多,例如:
- 快速格式化的格式化工具
- 裝置上的已使用空間
- 外接儲存裝置USB傳輸線 — 2.0、3.0或4.0
據估計,如果您快速格式化50GB或更小的硬碟,大約需要3-5分鐘。如果您快速格式化50-500GB的硬碟,需要20分鐘至半小時左右。如果是1TB或2TB的硬碟,可能需要1-3小時甚至更長的時間來完成快速格式化。
2. 可以恢復低階格式化的磁碟機檔案嗎?
「低階格式化之後是否能恢復資料」的答案取決於您如何處理格式化程序。由於低階格式化程序的時間很長,在以下情況下,您仍然有機會恢復資料:
- 低階格式化並沒有完成。
- 低階格式化程序停止或您停止操作。
- 儲存裝置的資料磁區沒有被刪除或被部分刪除。
有關詳細資訊,您可以參考低階格式化資料恢復來尋求幫助。
3. 如果電腦顯示「Windows無法完成格式化」,該怎麼辦?
有許多原因可能回阻止Windows在您的裝置上完成格式化程序。這裡有7款修復程式,您可以用來擺脫「Windows無法完成格式化」的錯誤,並成功格式化您的裝置:
- #1. 使用EaseUS Partition Master
- #2. 執行Diskpart指令
- #3. 使用磁碟管理
- #4. 清除病毒
- #5. 移除防寫保護
- #6. 檢查和修復磁碟錯誤
- #7. 修復壞軌
有關步驟教學,請參閱:如何修復Windows無法格式化錯誤來尋求幫助。
這篇文章有幫到您嗎?
相關文章
-
![author icon]() Gina 2025年04月01日
Gina 2025年04月01日
-
[已修復] 目標資料夾存取被拒絕您需要在 Windows 10/8/7 中執行此動作的權限
![author icon]() Gina 2025年04月01日
Gina 2025年04月01日
-
![author icon]() Agnes 2025年04月01日
Agnes 2025年04月01日
-
![author icon]() Agnes 2025年04月01日
Agnes 2025年04月01日



