精選文章
解決 Windows 無法格式化的步驟指南
步驟 1. 下載並安裝 EaseUS Partition Master(訪問 EaseUS 官網 下載最新版本的 Partition Master。)
步驟 2. 使用 EaseUS Partition Master 格式化磁碟:選擇目標分割區 -> 設定檔案系統及其格式 -> 確認等待格式化完成。
步驟 3. 重新掃描磁碟,檢查格式化結果並修復錯誤(如需要)。
若失敗,可嘗試先刪除分割區再重新建立並格式化,另可參考以下 windows 無法格式畫得常見問題與解決方法
-
權限不足:以系統管理員身分執行軟體。
-
分割區損壞:使用「表面測試」功能檢測硬碟健康狀態。
-
防毒軟體干擾:暫時關閉防毒軟體後再嘗試操作。
透過以上步驟,EaseUS Partition Master 能有效解決 Windows 無法格式化的問題,適用於 SSD、HDD 和 USB 隨身碟等儲存裝置。
Windows 無法格式化的原因和解決辦法
「昨天,我將USB連接電腦後,Windows要求我格式化usb。當我試圖格式化usb為FAT32時,收到一個錯誤的信息「Windows無法完成格式化」。請問要怎麼修復這個問題?
「我的Micro SD卡出了問題,無法格式化!彈窗顯示「Windows無法完成格式化」我該怎麼辦?」
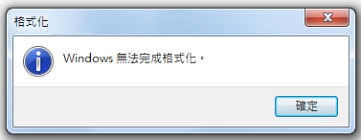
很多人可能都曾格式化過sd卡、usb隨身碟、硬碟或SSD等等,相信大家都覺得很簡單。然而,有些人在格式化磁碟時可能就遇到「Windows無法完成格式化」錯誤或者是病毒感染、壞扇區、儲存裝置愻壞、磁碟防寫保護等等導致的「格式化失敗」。這篇文章會提供兩個簡單的方法,教你一步一步修復「Windows無法完成格式化」。
磁碟管理修復 Windows 無法格式化錯誤
當您收到「Windows無法完成格式化」的訊息時,可以嘗試使用Windows自帶的磁碟管理工具修復問題。你要做的是,按照這個步驟操作:
步驟 1. 右鍵點擊「我的電腦」,選擇「管理」。接著,選擇「磁碟管理」打開Windows磁碟管理工具。
步驟 2. 選擇要格式化的Micro SD卡、usb,右鍵選擇「格式化」。如果Micro SD卡、usb等儲存裝置上有分區,應該先進行刪除。
EaseUS Partition Master修復Windows無法完成格式化錯誤
如果方法1不能成功格式化你的設備,請使用第三方軟體—EaseUS Partition Master磁碟分割區管理工具。這是一款功能強大的應用程式,可以輕鬆處理用戶在格式化USB隨身碟時可能會遇到的問題,下面是詳細的操作指南 :
步驟 1. 開啟 EaseUS Partition Master,右鍵點選要格式化的外接硬碟/USB/SD 卡上的磁碟區,然後選擇「格式化」選項。

步驟 2. 為所選的磁碟區分配新的磁碟區標籤、檔案系統(NTFS/FAT32/EXT2/EXT3/EXT4/exFAT)和叢集大小,然後點選「確定」。

步驟 3. 在警告視窗中,點選「是」繼續。

步驟 4. 點選右下角的「執行」按鈕檢視變更,然後點選「應用」開始格式化您的外接硬碟/USB/SD 卡。

這篇文章有幫到您嗎?
相關文章
-
![author icon]() Gina | 2025年03月14日更新
Gina | 2025年03月14日更新
-
![author icon]() Ken | 2025年07月08日更新
Ken | 2025年07月08日更新
-
![author icon]() Ken | 2025年07月08日更新
Ken | 2025年07月08日更新
-
![author icon]() Zola | 2025年06月09日更新
Zola | 2025年06月09日更新