精選文章
適用場景:在所有 Windows 作業系統中格式化損毀的 USB、 USB 格式化成 Ext2/Ext3、從FTA32 格式化 USB 為NTFS、USB 格式化為FAT32等。
在本文中,您將了解如何在 Windows 10/8/7 中使用 CMD 或更簡單的 CMD 替代工具成功格式化 USB。現在選擇適合您的 USB 格式化工具:
| USB 格式化工具 | 優點 |
|---|---|
| 1. 使用 CMD 格式化 USB |
|
| 2. 透過 CMD 替代工具格式化 USB |
|
由於格式化會移除 USB 上所有資料,所以如果您的 USB 是可以存取的,請確保提前將所有重要資料備份到另一個安全位置。如果您喜歡簡單且快速的方式來格式化 USB ,或者需要格式 USB 成 Ext4/3/2,請選擇 CMD 替代工具來協助您。
![]()
讓我們開始使用 CMD 或替代工具來格式化 USB ,並使RAW、無法存取、無法讀取,甚至損毀的 USB 再次正常運作。
Part 1. 如何使用 CMD (命令提示字元)格式化 USB
USB 隨身碟可以用於存放資料和轉移檔案。然而,有時候 USB 可能會損毀、變得無法存取、RAW、無效的檔案系統、壞軌或錯誤。解決這些問題的快速辦法就是使用 CMD 格式化 USB 。
以下兩個詳細教學,講述如何使用Windows命令提示字元格式化 USB 磁碟機。
使用 CMD 格式化 USB (為NTFS或FAT32)步驟
#1. Windows 10 中使用 CMD 格式 USB :
步驟 1. 將 USB 連接到電腦並按下 Win+R 鍵。
步驟 2. 在搜尋框中輸入 CMD ,按下Enter鍵以開啟命令提示字元。
步驟 3. 依次輸入以下指令並按下Enter鍵:
- diskpart
- list disk
- select disk + 數字(數字為您的 USB 磁碟機的磁碟編號。)
- list volume
- select volume + 數字(數字為您的 USB 的磁區編號。)
- format fs=ntfs quick(您也可以將NTFS換成FAT32或exFAT。)
- exit
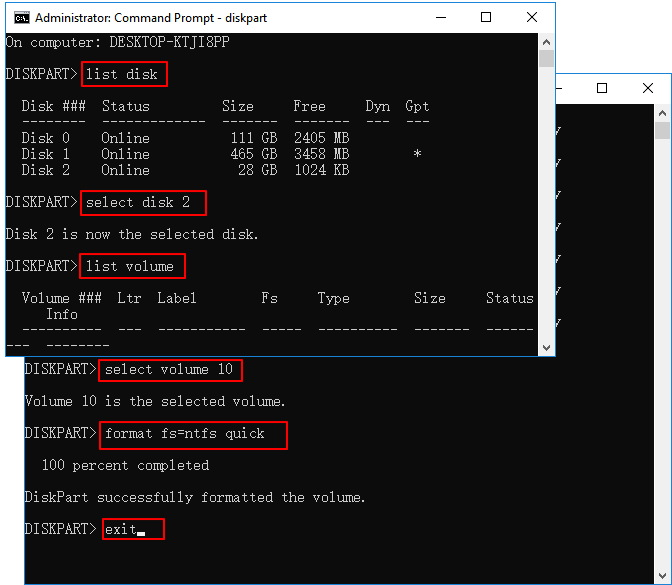
CMD 還可以解決Windows中隨身碟/SD卡無法格式化的錯誤。
#2. Windows 8/7中使用命令提示字元格式化 USB 隨身碟:
如果您使用的是Windows 8/7系統,請在命令提示字元中輸入以下指令,並在每行指令後按一次Enter鍵:
- diskpart
- list disk
- select disk 2(將2換成您的 USB 磁碟機代號。)
- clean
- create partition primary
- format fs=ntfs
- assign
退出DiskPart,重新將資料儲存到 USB 。但由於Linux檔案系統Ext2/3與Windows系統不相容,請參考Part 2中的 USB 格式化工具以獲取幫助。
Part 2. Windows 中使用 CMD 替代工具格式化 USB 隨身碟
雖然可以使用 CMD 格式化 USB ,但這樣的方式對大多數的Windows初學者不太友好。同時,如果操作不當,可能會導致資料在其他儲存裝置上丟失。因此,我們建議您嘗試第三方 CMD 替代軟體 — EaseUS Partition Master。
EaseUS Partition Master免費版是可以格式化 USB 的 CMD 完美替代工具。擁有易於使用的介面和直觀的操作,您可以用該軟體輕鬆格式化 USB 。所有Windows使用者都可以使用此工具來格式化 USB,具體步驟如下:
- 右鍵點擊要格式化的外接硬碟或 USB ,選擇「格式化」。
- 設定磁碟區標籤、檔案系統(NTFS/FAT32/EXT2/EXT3/EXT4)和叢集大小,點擊「確定」。
- 點擊「執行操作」按鈕>「應用」,開始格式化硬碟磁碟區。
Part 3. 修復使用命令提示字元格式化 USB 時出現的錯誤
部分使用者反饋,在使用 CMD 格式化 USB 時遇到了一些錯誤。
在此部分,我們整理了使用 CMD 格式化 USB 時遇到的兩種常見錯誤,如果您遇到了相同的錯誤也不用擔心。您可以按照此部分提供的解決辦法來解決問題:
錯誤1 — Diskpart> format fs=ntfs quick卡在0、10、12、12...
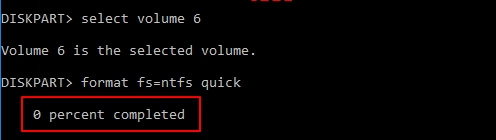
如果格式化程序在DiskPart中卡住,如上圖所示,請不要擔心。您有兩種解決方法:
#1. 等待格式化程序完成。
#2. 關閉命令提示字元,使用Part 2的EaseUS Partition Master格式化您的磁碟。
錯誤2 — DiskPart發生錯誤:存取被拒。如需詳細資訊,請參閱系統事件記錄檔。

如果您遇到這個問題,可以在這篇 DiskPart 發生錯誤存取被拒文章看看如何解決問題。
總結
由於 USB 的可攜帶性、靈活性、儲存容量大和實惠的價格, USB 隨身碟仍是世界上最受歡迎的外接儲存裝置。
使用 USB 進行資料轉移或儲存也會伴隨著問題的產生。格式化 USB 也是最熱門討論的話題之一。
在本文中,我們介紹了兩種 USB 格式化工具,幫助您使用 CMD 或 CMD 替代工具 — EaseUS Partition Master格式化 USB 。您可以選擇一個適合的工具,並按照相應的步驟操作,讓您的 USB 隨身碟正常運作。
想要找到簡單且免費的格式化解決方案,讓 EaseUS Partition Master 作為您的首選。該軟體是 CMD 的完美替代工具,隨時助您一臂之力。
格式化 USB FAQ
可能有些人有更多關於 USB 格式化的問題。此部分我們整理了一些最熱門的話題,並且提供了答案。如果您有同樣的疑問,現在就來看看吧!
1. 為什麼要格式化 USB ?
通常,HDD 和 SSD 被廣泛用於作業系統安裝和資料的儲存,而 USB 行動儲存裝置更多用於資料轉移和儲存。但 USB 隨身碟無法存取時,您就需要格式化,以便再次正常使用。
以下列出為什麼您或其他 USB 使用者需要格式化快閃磁碟機的原因:
- RAW、不明或無法辨識的 USB 檔案系統
- USB 隨身碟損毀
- 病毒感染
- USB 隨身碟防寫保護
- 需透過格式化來變更 USB 檔案系統為 NTFS、FAT32 或 Ext 2/3/4
2. 如何使用 CMD 來格式化開機 USB ?
格式化開機 USB 的方式與本文所示的步驟一樣。您可以使用 CMD 來格式化 USB ,以下為步驟:
步驟 1. 將開機 USB 連接到PC。
步驟 2. 開啟命令提示字元。
步驟 3. 輸入diskpart並按下Enter鍵。
步驟 4. 輸入 list disk 並按下Enter鍵。
步驟 5. 輸入 select disk + 數字 並按下Enter鍵。(將數字替換成 USB 磁碟機的代號。)
步驟 6. 輸入 list volume 並按下Enter鍵。
步驟 7. 輸入 select volume + 數字 並按下Enter鍵。(將數字替換為 USB 的磁碟區代號。)
步驟 8. 輸入 format fs=ntfs quick 並按下Enter鍵。(您也可以用 FAT32 或 exFAT 替換 NTFS。)
步驟 9. 輸入 exit 並按下Enter鍵。
3. 如何使用 CMD 格式化有防寫保護的 USB ?
您可以使用指令行格式化有防寫保護(唯讀)的 USB ,以下為步驟:
步驟 1. 按下Win+R鍵,輸入 CMD 以開啟「命令提示字元」。
步驟 2. 輸入 diskpart 並按下Enter鍵。
步驟 3. 輸入 list disk 並按下Enter鍵。
步驟 4. 輸入 select disk 2 並按下Enter鍵。(將2替換為有防寫保護的裝置代號。)
步驟 5. 輸入 attributes disk clear readonly 並按下Enter鍵。
步驟 6. 輸入 exit 關閉diskpart視窗。
完成移除防寫保護後可以重新格式化 USB 磁碟機。您可以使用EaseUS Partition Master、Windows檔案總管,甚至是Part 2中介紹的 CMD 指令來格式化 USB 磁碟機。
4. Windows無法完成格式化,怎麼辦?
使用檔案總管格式化 USB 隨身碟時可能會收到「Windows無法完成格式化」的訊息,別擔心。有7種方法可以修復此錯誤:
#1. 使用 EaseUS Partition Master
#2. 使用 DiskPart 指令
#3. 使用磁碟管理
#4. 清除病毒並完成格式化
#5. 移除防寫保護並完成格式化
#6. 修復磁碟錯誤並完成格式化
#7. 修復壞軌並完成格式化
您可以使用上面介紹的兩種教學來格式化您的 USB 隨身碟以解決問題。
這篇文章有幫到您嗎?
相關文章
-
3 款最佳 Windows 11 磁碟格式化工具/應用程式免費下載
![author icon]() Gina | 2025年01月24日更新
Gina | 2025年01月24日更新
-
【實用教學】在 Windows 10 中使用 DiskPart 將磁碟從 MBR 格式化為 GPT
![author icon]() Harrison | 2025年01月24日更新
Harrison | 2025年01月24日更新
-
![author icon]() Gina | 2025年01月24日更新
Gina | 2025年01月24日更新
-
下載並使用適用於 Windows Server 2016 的 Partition Magic [步驟指南]
![author icon]() Zola | 2025年07月08日更新
Zola | 2025年07月08日更新